Можете да използвате приложението "Задачи" в Teams , за да управлявате работата на екипа си, да създавате списъци със задачи сами в споделени списъци или да използвате списъци със задачи, публикувани за вас от горната част на ръководството, за да ги предадете на вашите служители на frontline.
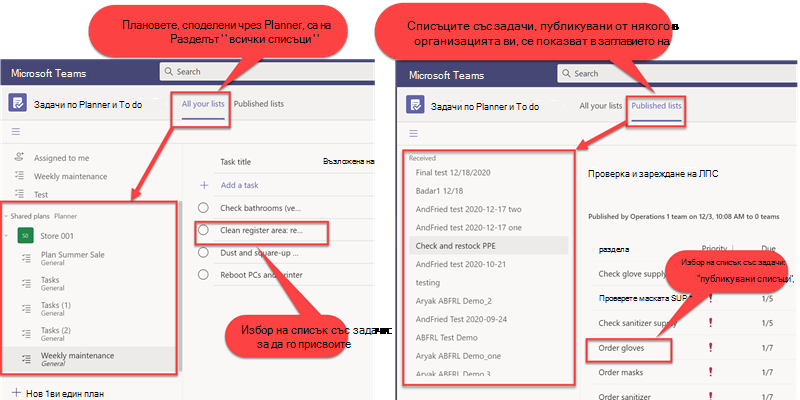
Можете да възлагате всички тези задачи в Teams, а хората, на които са възложени задачи, могат да посочат в приложението "Задачи", когато стартират и изпълняват задача. Целият екип може да преглежда напредъка на екипа по изпълнението на списъка със задачи, а ръководителите, които ви изпращат публикувани списъци със задачи, могат да проследяват напредъка на тези задачи – както дали са възложени, така и колко близо са, за да завършат.
Забележки:
-
За общ преглед на пълния процес на публикуване на списъка със задачи вижте Публикуване на списъци със задачи за създаване и проследяване на работа във вашата организация.
-
За помощ при създаването на планове вижте Създаване на план в Microsoft Planner и Добавяне на задачи към план.
Когато влезете в Teams и изберете приложението "Задачи", ще получите известие, ако екипът ви е получил нов списък със задачи, във вашия информационен канал Дейност.
-
На страницата Всички ваши списъци изберете Задачи под Споделени планове отляво.
Забележка: Задачи, които са част от споделени планове, а не публикувани списъци, не са изброени в списъка с общи задачи. Вместо това всеки план се показва в списъка под Споделени планове – просто изберете план, за да видите задачите му, да ги възложите и т.н.
Под Заглавие на задачата ще видите списък с всички задачи за вашия екип– както публикувани задачи, така и споделени планове. Публикуваните задачи са маркирани с икона на йерархия.
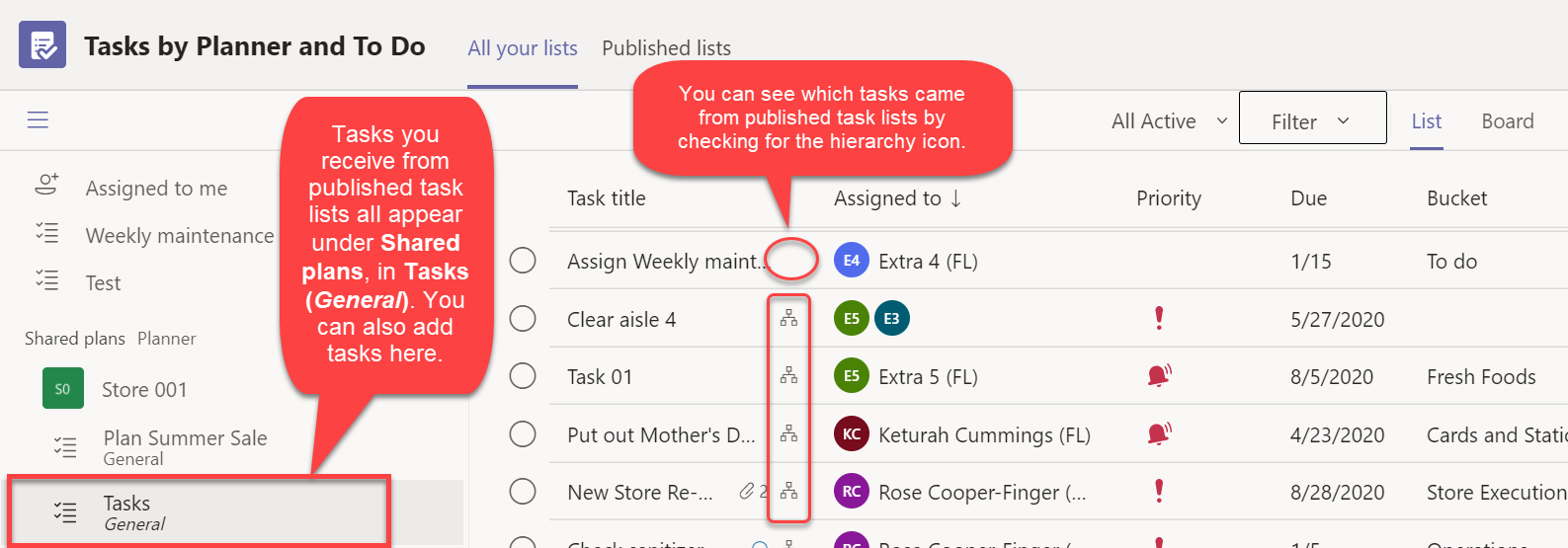
-
Изберете заглавие на задача, за да прегледате подробните данни за задачата, и го възложете, като изберете иконата Възлагане на и след това изберете име. Ако не виждате желаното име, започнете да го въвеждате.
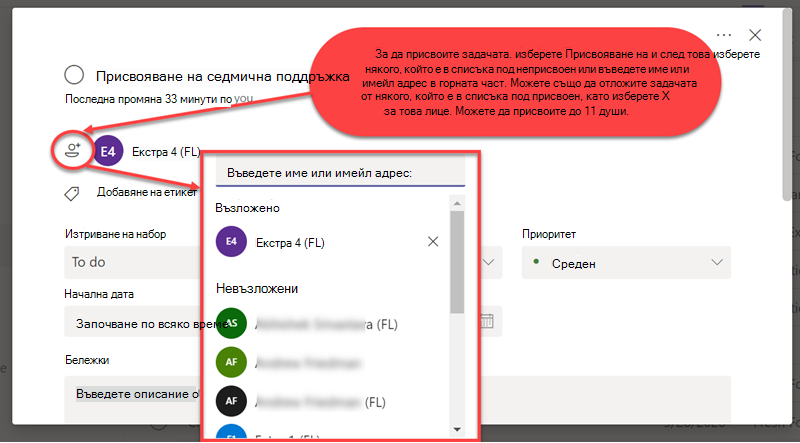
Можете да възложите до 11 души на задача. Всички те ще виждат задачата в своя списък Възложена на вас, когато отворят "Задачи".
Когато някой член на екипа маркира задача "Завършена", тя се маркира като завършена за всички членове на екипа.
Освен списъка задачите на екипа ви могат да се разглеждат като табло, диаграма или график в календар. Всички тези изгледи включват всички задачи на вашия екип, независимо дали са публикувани, или не.
-
Таблото показва задачата на вашия екип по набор.
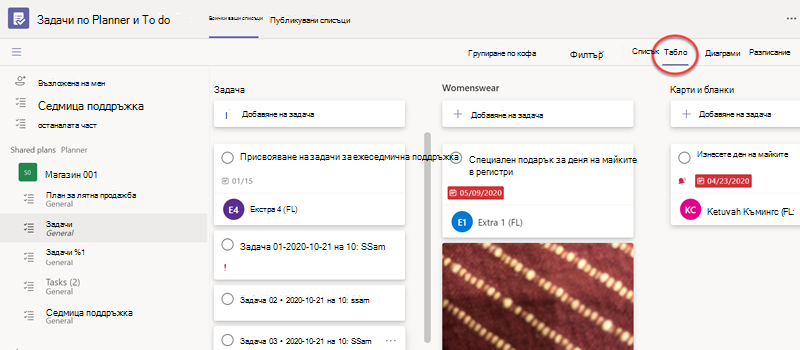
За да превключите задача от един набор към друг, просто я плъзнете в новия набор.
-
Диаграмите предоставят визуално обобщение на плана и напредъка му.
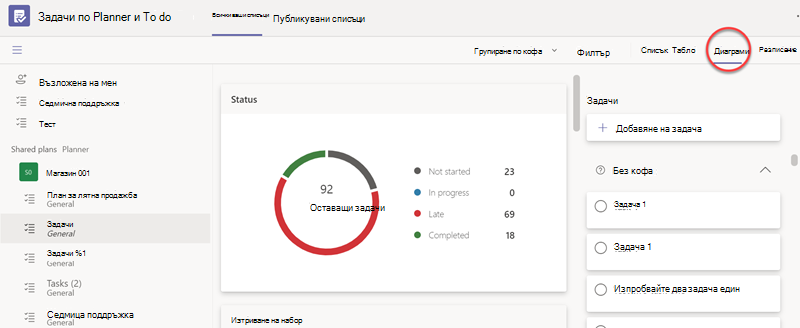
-
Графикът представя задачите по краен срок в седмичен или месечен изглед.
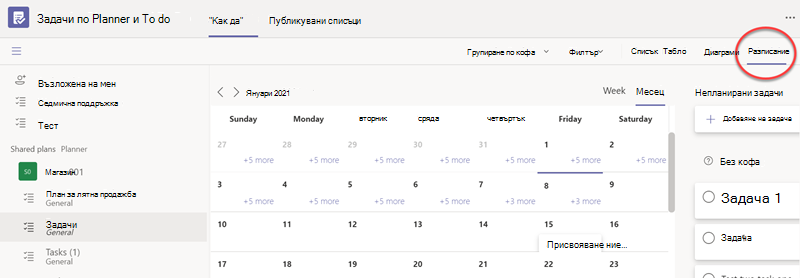
Изберете Списък, Табло, Диаграми или График в горната част на прозореца на Planner, за да превключвате между тях.
Искате ли да видите само задачите със срок следващата седмица в календара на графика? Или просто задачи на отдела за мъжко облекло? Или задачи с думата "Inventory" в заглавието? Филтрите предлагат удобен начин да видите точно това, което искате, за всеки от наличните изгледи.
Изберете Филтриране в горния десен ъгъл на страницата и изберете толкова опции, колкото са ви необходими. Или въведете ключова дума. Или направете и двете!
Опциите остават избрани, когато превключите от списък към диаграми на табло и отново.
За да де-изберете филтър, изберете опцията отново. Или изберете Изчисти, за да започнете отначало.










