Има много причини да слушате документ, като например проверка, многозадачен режим или по-голямо разбиране и обучение. Word дава възможност за слушане, като използва способността "от текст към говор" (TTS) на вашето устройство да възпроизвежда писмен текст като изговорени думи.
Има няколко инструмента за слушане на вашите Word документи:
-
Четене на глас прочита целия документ или част от документа. Можете да използвате "Прочети на глас" самостоятелно или в рамките на Концентриран четец за Word в Windows и MacOS.
-
Концентриран четец е набор от инструменти, които подобряват гладкото четене и разбирането. За повече информация относно Концентриран четец вижте Инструменти за обучение в Word.
-
Изречи прочита само текста, който сте избрали. "Изречи" е налично само за Windows. За повече информация относно "Изречи" вижте Използване на функцията "Изречи" за преобразуване на текст в говор за четене на текст на глас.
-
"Разказвач" е приложението за екранен четец на Windows, което чете вашите диалогови прозорци, бутони и други потребителски интерфейси, както и текста. За повече информация относно разказвача вж. Използване на разказвача на Windows в Office за уеб.
-
"Говор" е вградена функция за достъпност на MacOS. Когато настройвате предпочитанията за говор в предпочитанията за системата на Mac, можете да изберете текст и да го прочетете, като натиснете клавишна комбинация, която сте дефинирали.
Забележка: За пълния списък с поддържаните езици вижте Език и гласова поддръжка за услугата "Говор".
Прослушване с четене на глас
|
|
-
В раздела Преглед изберете Четене на глас.
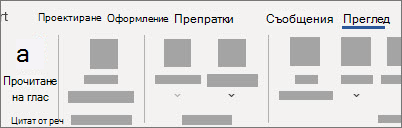
-
За да възпроизведете "Прочети на глас", изберете Пусни в контролите.
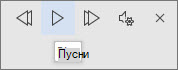
-
За да поставите на пауза Четене на глас, изберете Пауза.
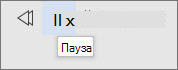
-
За да преминете от един абзац към друг, изберете Назад или Напред.

-
За да излезете от Четене на глас, изберете Стоп (x).
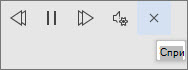
Промяна на настройките за четене на глас
-
Изберете иконата на зъбно колело в контролите в горния десен ъгъл.
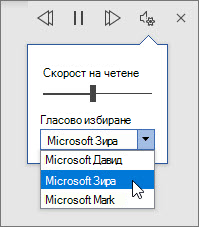
-
Използвайте плъзгача Скорост на четене , за да промените скоростта на четене.
-
Под Избор на глас изберете желания глас.
-
Прослушване на избрания текст с четене на глас.
Изберете текста, който да бъде прочетен на глас.
Започнете четене на глас от раздела Преглед или пряк път или изберете Изпълнение в ПОТРЕБИТЕЛСКИ интерфейс за четене на глас.
Клавишни комбинации
Можете лесно да управлявате четенето на глас с помощта на следните клавишни комбинации в Windows:
|
CTRL + Alt + интервал |
Започни четенето на глас |
|
CTRL + интервал |
Изпълнение или пауза на четенето на глас |
|
CTRL + стрелка наляво |
Прескачане до началото на текущия абзац |
|
CTRL + стрелка наляво + стрелка наляво |
Прескачане до началото на предишния абзац |
|
CTRL + стрелка надясно |
Прескачане напред до началото на следващия абзац |
|
Alt + стрелка наляво |
Намаляване на скоростта на четене |
|
Alt + стрелка надясно |
Увеличаване на скоростта на четене |
Прослушване на вашите документи чрез "Изречи"
"Изречи" е вградена функция на Word, Outlook, PowerPoint и OneNote. Изговаряне чете на глас само текста, който сте избрали. Четене на глас прочита целия документ, започвайки от местоположението на курсора, като например аудиокнига.
За да използвате "Изречи":
-
Изберете дума или блок от текст в документа.
-
В лентата с инструменти за бърз достъп изберете иконата Изречи избрания текст .
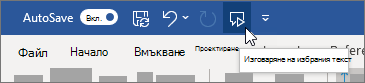
Съвет: За инструкции как да добавите иконата "Изречи" към лентата с инструменти за бърз достъп, вж. помощната статия Използване на функцията "Изречи" за преобразуване на текст в говор за четене на текст на глас.
Поддържани езици
"Прочети на глас" използва набора от езици за проверка за документа. За да промените езика, вж. помощната статия Коригиране на четенето от текст към говор на грешен език.
Гласове
В зависимост от вашата платформа функцията "от текст към говор" (TTS) използва софтуер, вграден във Вашето устройство или чрез услуга на Microsoft. Гласовете, които са налични, ще се различават между услугите за TTS. Ако използвате Концентриран четец, вж. помощната статия Изтегляне на гласове за Концентриран четец, режим на четене и четене на глас за повече информация.
Нашият екип работи върху това гласовете да звучат по-естествено, така че продължавайте да търсите подобрения.
Отстраняване на неизправности
Ако не виждате "Прочети на глас", уверете се, че сте влезли във вашия акаунт за Microsoft 365, и след това опитайте да рестартирате приложението Word или да излезете и да влезете отново.
Ако не можете да осъществите достъп до Neural Voices, уверете се, че имате стабилна интернет връзка и сте влезли във вашия акаунт за Microsoft 365.
Поверителност
"Прочети на глас" не съхранява вашето съдържание или аудио данни. Microsoft използва вашето съдържание само за да ви предоставя аудио резултати. За повече информация за преживяванията, които анализират вашето съдържание, вж. Свързани преживявания в Office.
В MacOS можете да слушате документи с помощта на "Четене на глас" или "Говор".
Прослушване с четене на глас за MacOS
|
|
-
В раздела Преглед изберете Четене на глас.
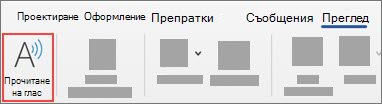
-
За да възпроизведете "Прочети на глас", изберете Пусни в контролите.
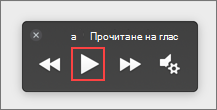
-
За да поставите на пауза Четене на глас, изберете Пауза.
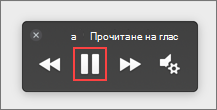
-
За да прескочите от един абзац към друг, изберете Назад или Напред.
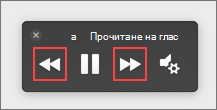
-
За да излезете от Четене на глас, изберете Стоп (x).

Промяна на настройките за четене на глас
-
Изберете иконата на зъбно колело в контролите, за да отворите настройките.
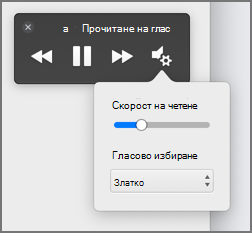
-
Използвайте плъзгача Скорост на четене , за да промените скоростта на гласа.
-
Под Избор на глас изберете желания глас.
-
Прослушване на избрания текст с четене на глас.
Изберете текста, който да бъде прочетен на глас.
Започнете четене на глас от раздела Преглед или пряк път или изберете Изпълнение в ПОТРЕБИТЕЛСКИ интерфейс за четене на глас.
Клавишни комбинации
Можете лесно да управлявате четенето на глас, като използвате следните клавишни комбинации в MacOS:
|
CTRL + Option + интервал |
Започни четенето на глас |
|
Option + интервал |
Изпълнение или пауза на четенето на глас |
|
Option + стрелка нагоре |
Прескачане до началото на предишния абзац |
|
Option +стрелка надолу |
Прескачане напред до началото на следващия абзац |
Прослушване на вашите документи с "Говор"
"Говор" е вградена функция за достъпност на MacOS. След като активирате "Говор" за вашия Mac, можете да изберете текст и да го настроите да се чете, като натиснете клавишна комбинация, която сте дефинирали.
За да активирате "Говор", направете следното:
-
В менюто Apple изберете System Preferences (Предпочитания за системата).
-
В прозореца Предпочитания за системата изберете Достъпност.
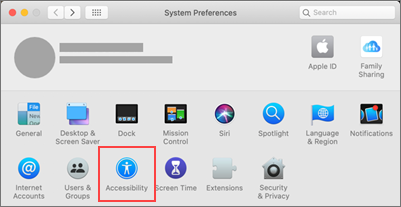
-
В списъка изберете Говор, след което поставете отметка в квадратчето до Изречи избрания текст при натискане на клавиша.
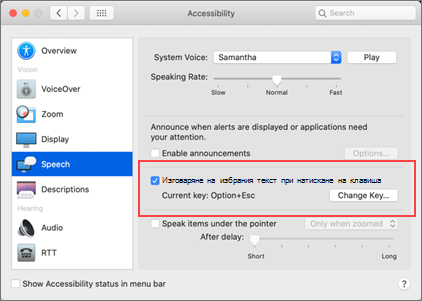
Поддържани езици
"Прочети на глас" използва набора от езици за проверка за документа. За да промените езика, вж. помощната статия Коригиране на четенето от текст към говор на грешен език.
Гласове
В зависимост от вашата платформа функцията "от текст към говор" (TTS) използва софтуер, който е вграден във Вашето устройство или от услуга на Microsoft. Гласовете, които са налични, ще се различават между услугите за TTS. Ако използвате Концентриран четец, вж. помощната статия Изтегляне на гласове за Концентриран четец, режим на четене и четене на глас за повече информация.
Нашият екип работи върху това гласовете да звучат по-естествено, така че продължавайте да търсите подобрения.
Отстраняване на неизправности
Ако не виждате "Прочети на глас", уверете се, че сте влезли във вашия акаунт в Microsoft 365, и след това опитайте да рестартирате приложението Word или да излезете и да влезете отново.
Ако не можете да осъществите достъп до невралните гласове, уверете се, че имате стабилни интернет връзки и сте влезли във вашия акаунт за Microsoft 365.
Поверителност
"Прочети на глас" не съхранява вашето съдържание или аудио данни. Microsoft използва вашето съдържание само за да ви предоставя аудио резултати. За повече информация за преживяванията, които анализират вашето съдържание, вж. Свързани преживявания в Office.
В Word за уеб можете да прослушате документите си с помощта на Концентриран четец.
Използване на Концентриран четец
-
В раздела Изглед отидете на Изгледи на документи и изберете Концентриран четец.
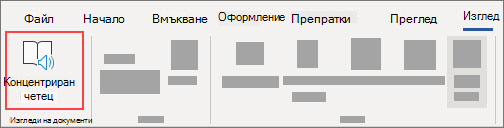
-
В Концентриран четец изберете бутона Изпълни в долната част.
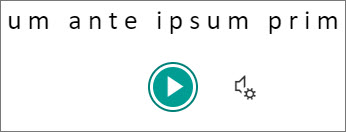
-
За да поставите на пауза четенето, изберете бутона Пауза в долната част.
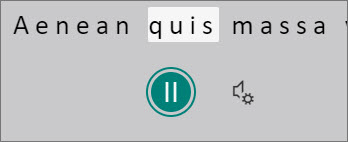
-
За да излезете от Концентриран четец, изберете стрелката в горния ляв ъгъл.
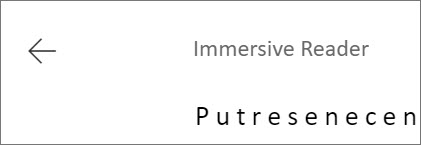
Промяна на настройките на Концентриран четец
Можете да промените скоростта на гласа и селекцията за Концентриран четец.
-
Изберете иконата на зъбно колело в долната част, за да отворите Гласови настройки.
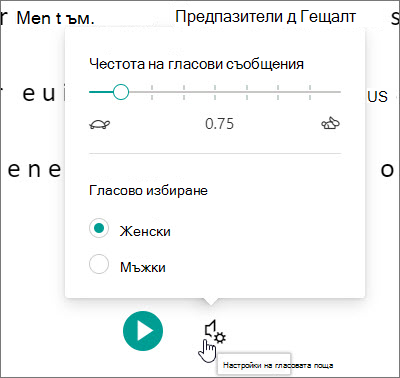
-
Използвайте слайда Гласова скорост , за да промените скоростта на гласа.
-
Изберете Женски или Мъжки за глас. Имайте предвид, че някои езици ще са налични само с един глас.

Гласове
В зависимост от вашата платформа функцията "от текст към говор" (TTS) използва софтуер, вграден във Вашето устройство или чрез услуга на Microsoft. Гласовете, които са налични, ще се различават между услугите за TTS. Ако използвате Концентриран четец, вж. помощната статия Изтегляне на гласове за Концентриран четец, режим на четене и четене на глас за повече информация.
Нашият екип работи върху това гласовете да звучат по-естествено, така че продължавайте да търсите подобрения.
Отстраняване на неизправности
Ако не виждате "Прочети на глас", уверете се, че сте влезли във вашия акаунт в Microsoft 365, и след това опитайте да рестартирате приложението Word или да излезете и да влезете отново.
Поверителност
"Прочети на глас" не съхранява вашето съдържание или аудио данни. Microsoft използва вашето съдържание само за да ви предоставя аудио резултати. За повече информация за преживяванията, които анализират вашето съдържание, вж. Свързани преживявания в Office.
Слушане с четене на глас в Word за iPad
-
Докоснете иконата на менюто в горната част.
-
Докоснете Четене на глас.
-
За да възпроизведете Четене на глас, докоснете Пусни в контролите.
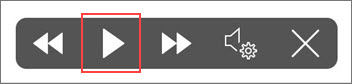
-
За да поставите на пауза Четене на глас, докоснете Пауза.
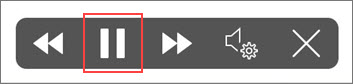
-
За да преминете от един абзац към друг, докоснете Назад или Напред.
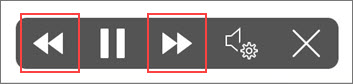
-
За да излезете от Четене на глас, докоснете Стоп (x).
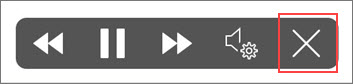
-
Прослушване на избрания текст с четене на глас.
Изберете текста, който да бъде прочетен на глас.
Започнете четене на глас от раздела "Преглед " или препълване на менюто или изберете изпълнение в потребителския интерфейс за четене на глас.
Промяна на настройките за четене на глас за iPad
-
В контролите Четене на глас докоснете иконата на зъбно колело.
-
Използвайте плъзгача, за да увеличите или намалите скоростта на четене.
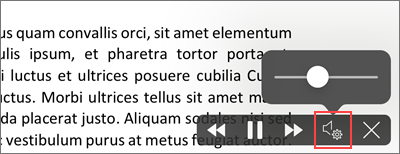
Слушане с "Прочети на глас" в Word за iPhone
-
Докоснете иконата на перото в горната част, за да отворите лентата.
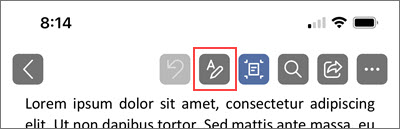
-
Докоснете раздела Преглед .
-
Докоснете иконата на зъбно колело, след което докоснете Четене на глас.
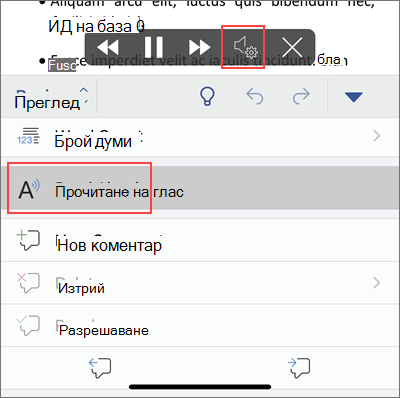
-
За да възпроизведете Четене на глас, докоснете Пусни.
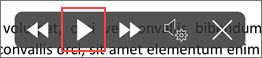
-
За да поставите на пауза Четене на глас, докоснете Пауза.
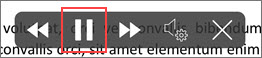
-
За да преминете от един абзац към друг, докоснете Назад или Напред.
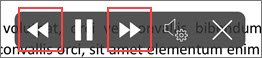
-
За да излезете от Четене на глас, докоснете Стоп (x).
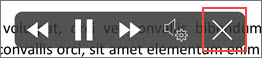
Промяна на настройките за четене на глас за iPhone
-
За да промените скоростта на говора, в контролите Четене на глас докоснете иконата на зъбно колело.
-
Под Настройки на звука, потребителят може да увеличи или намали скоростта на четене на плъзгача за скоростта на говора .
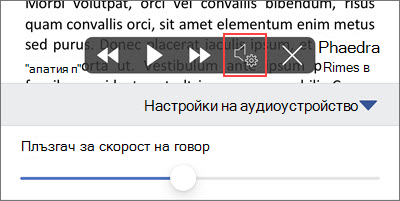
Поддържани езици
Когато сте онлайн, "Прочети на глас" се опитва да открие езика на текста и може да поддържа няколко езика в един документ. За пълния списък с поддържаните езици вж. помощната статия Език и гласова поддръжка за услугата "Говор".
Гласове
В зависимост от вашата платформа функцията "от текст към говор" (TTS) използва софтуер, вграден във Вашето устройство или чрез услуга на Microsoft. Гласовете, които са налични, ще се различават между услугите за TTS. Ако използвате Концентриран четец, вж. помощната статия Изтегляне на гласове за Концентриран четец, режим на четене и четене на глас за повече информация.
Нашият екип работи върху това гласовете да звучат по-естествено, така че продължавайте да търсите подобрения.
Отстраняване на неизправности
Ако не виждате "Прочети на глас", уверете се, че сте влезли във вашия акаунт в Microsoft 365, и след това опитайте да рестартирате приложението Word или да излезете и да влезете отново.
Поверителност
"Прочети на глас" не съхранява вашето съдържание или аудио данни. Microsoft използва вашето съдържание само за да ви предоставя аудио резултати. За повече информация за преживяванията, които анализират вашето съдържание, вж. Свързани преживявания в Office.
Слушане с четене на глас в Word за Android телефон
-
В горната част докоснете иконата на менюто.
-
Докоснете Четене на глас.
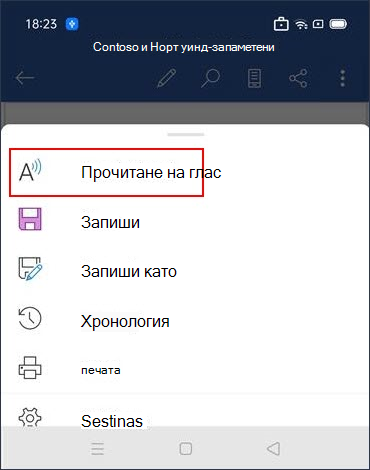
-
За да възпроизведете Четене на глас, докоснете Пусни.
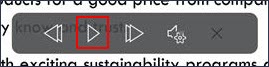
-
За да поставите на пауза Четене на глас, докоснете Пауза.
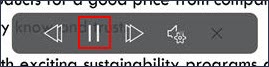
-
За да преминете от един абзац към друг, докоснете Назад или Напред.
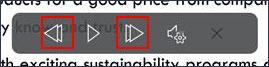
-
За да излезете от Четене на глас, докоснете Стоп (x).
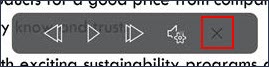
-
Прослушване на избрания текст с четене на глас.
Изберете текста, който да бъде прочетен на глас.
Започнете четене на глас от раздела "Преглед " или препълване на менюто или изберете изпълнение в потребителския интерфейс за четене на глас.
Промяна на настройките за четене на глас за телефон с Android
-
За да промените скоростта на говора, в контролите Четене на глас докоснете иконата на зъбно колело.
-
Под Аудио настройки регулирайте плъзгача за скорост на говора , за да увеличите или намалите скоростта на четене.
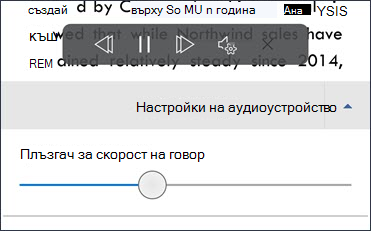
Поддържани езици
За пълния списък с поддържаните езици вж. помощната статия Език и гласова поддръжка за услугата "Говор".
Гласове
В зависимост от вашата платформа функцията "от текст към говор" (TTS) използва софтуер, вграден във Вашето устройство или чрез услуга на Microsoft. Гласовете, които са налични, ще се различават между услугите за TTS. Ако използвате Концентриран четец, вж. помощната статия Изтегляне на гласове за Концентриран четец, режим на четене и четене на глас за повече информация.
Нашият екип работи върху това гласовете да звучат по-естествено, така че продължавайте да търсите подобрения.
Отстраняване на неизправности
Ако не виждате "Прочети на глас", уверете се, че сте влезли във вашия акаунт в Microsoft 365, и след това опитайте да рестартирате приложението Word или да излезете и да влезете отново.
Поверителност
"Прочети на глас" не съхранява вашето съдържание или аудио данни. Microsoft използва вашето съдържание само за да ви предоставя аудио резултати. За повече информация за преживяванията, които анализират вашето съдържание, вж. Свързани преживявания в Office.











