Когато приключите с проектирането на шаблон за формуляр, трябва да го публикувате, така че потребителите да могат да попълват формуляри въз основа на шаблона за формуляр. Потребителите трябва да имат достъп до местоположението, където се публикува формулярът. Тази тема описва различните опции за публикуване на формуляр на InfoPath 2010.
В тази статия
Публикуване спрямо записване
Публикуването на шаблон за формуляр не е същото като записването на шаблон за формуляр. Когато шаблон за формуляр се запише, записвате го, за да запазите работата си, точно както правите, когато записвате файл на компютъра си. Процесът на публикуване променя шаблона за формуляр за разпространение, като добавя разделите за местоположение за публикуване и обработка на инструкции, така че потребителите да могат да отварят формуляри, които се базират на този шаблон за формуляр. Инструкциите за обработка позволяват формулярите, които се базират на този шаблон за формуляр, да се актуализират автоматично, ако правите промени в шаблона за формуляр, след като го публикувате.
Опции за публикуване
Има редица различни начини, по които можете да публикувате своите формуляри на InfoPath. За да публикувате формуляр, щракнете върху раздела Файл и след това щракнете върху Публикувай, за да бъде представен със следните опции:
-
Бързо публикуване Публикуване на формуляр в текущото местоположение
Ако актуализирате формуляр, който вече е публикуван, или публикувате формуляр за списък на SharePoint или работен поток за първи път, можете да използвате бързо публикуване, за да публикувате формуляра, без да се налага да посочвате как и къде ще бъде публикуван. Когато щракнете върху Бързо публикуване,InfoPath 2010 автоматично публикува отново или публикува формуляра в предишното си или указано местоположение.
Забележка: Ако не е зададено местоположение за публикуване, "Бързо публикуване" е забранено.
-
SharePoint Server Публикуване на формуляр в SharePoint библиотека
Ако искате да публикувате формуляр на InfoPath в SharePoint, така че потребителите да могат да го попълват в уеб браузър или в infoPath filler, тогава можете да го публикувате в SharePoint библиотека. След това потребителите ще имат достъп до формуляра онлайн, ще го попълват и записват резултатите като документ на InfoPath в библиотеката.
-
Имейл Публикуване на формуляр в списък с получатели на имейл
Можете да създадете ново имейл съобщение, което съдържа формуляр на InfoPath. Тази опция е полезна, когато получателите нямат достъп до SharePoint сайт.
Забележка: InfoPath Filler се изисква за формуляри, които са публикувани в имейл съобщения.
-
Местоположение на мрежата Публикуване на формуляр в местоположение в мрежата или споделяне на файлове
Това публикува формуляра в местоположение на мрежата или споделяне на файлове, което позволява на потребителите да могат да навигират до споделянето (като например //MyShare/Path/FormLocation)и да попълват формуляра в InfoPath Filler.
Забележка: InfoPath Filler се изисква за формуляри, които са публикувани в местоположение в мрежата.
SharePoint библиотека или списък?
В предишните версии на InfoPath можете да публикувате формуляр в библиотека на SharePoint, а когато потребителите попълват формуляра, той ще запише отговорите им като документи в тази библиотека. Въпреки че все още можете да направите това, сега можете да използвате InfoPath 2010, за да персонализирате формуляра, използван за създаване, четене и редактиране на елементи в списък SharePoint, така че отговорите да се записват като елементи в списъка. За да направите това, щракнете върху Персонализиране на формуляр в SharePoint или създайте нов SharePoint списък от InfoPath.
Има някои различни предимства за използването на SharePoint списък, а не на библиотека с документи, както следва:
-
Можете да управлявате отговорите по същия начин, по който правите с всички елементи в SharePoint списък.
-
Не е необходимо да задавате как да се свързвате към сървъра SharePoint, когато публикувате формуляра, тъй като това е автоматично.
-
Когато приключите с персонализирането на формуляра за списък, трябва само да щракнете върху Бързо публикуване, за да публикувате формуляра.
Публикуване в SharePoint библиотека
За да публикувате формуляр на InfoPath SharePoint библиотека, изпълнете следните стъпки:
-
Щракнете върху Файл.
-
Щракнете върху Публикувай.
-
Щракнете върху SharePoint сървър.
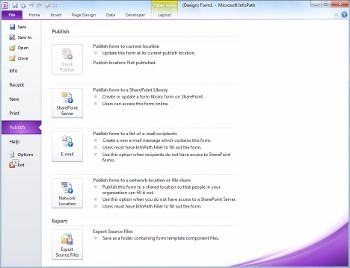
-
Въведете уеб адреса на SharePoint в текстовото поле.
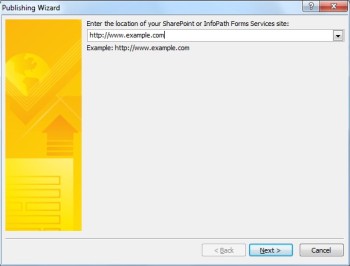
-
Щракнете върху Напред
-
Изберете как да публикувате формуляра. За повечето сценарии изберете Библиотека с формуляри. За повече информация относно опциите за тип съдържание на сайта или одобрени от администратора опции за шаблон за формуляр вижте раздела Разширени понятия.
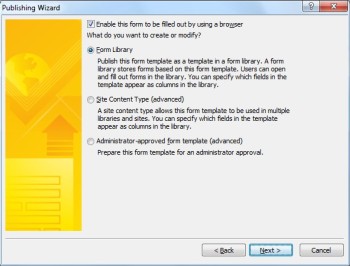
-
Щракнете върху Напред
-
Щракнете върху съществуваща библиотека с формуляри за формуляра на InfoPath, ако вече е създадена такава, или щракнете върху Създаване на нова библиотека с формуляри, за да създадете нова.
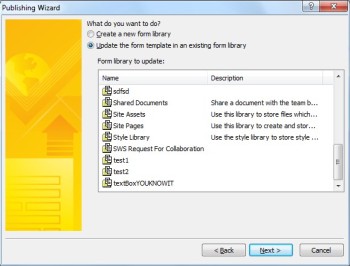
-
Щракнете върху Напред
-
Ако създавате нова библиотека SharePoint, въведете името на библиотеката в текстовото поле Име и описание за библиотеката в текстовото поле Описание.
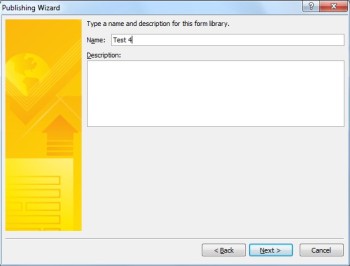
-
Щракнете върху Напред
-
За да покажете данни от вашия формуляр като колона в библиотеката с формуляри, използвайте промоция на свойство. За да направите това, щракнете върхуДобави , изберете желаното поле и след това въведете име за колоната в полето Име на колона.
-
Ако сте избрали повтарящо се поле, щракнете върху стойност в списъка Функция, за да определите как да покажете полето в библиотеката с формуляри и след това щракнете върху OK.
Забележка: Можете да изберете дали да покажете първата стойност в полето, последната стойност, или брой на всички повторения на полето, или дали да обедините всички стойности заедно.
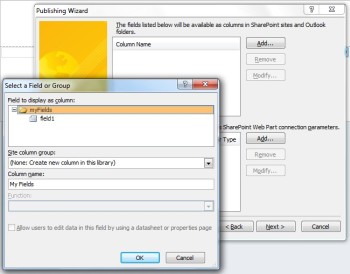
-
Повторете стъпки 12 и 13, както е необходимо за всяко поле във формуляра, който искате да добавите като SharePoint колона, и след това щракнете върху Напред.
-
Щракнете върху Напред.
-
Щракнете върху Публикувай.
Публикуване в имейл
За да публикувате формуляр на InfoPath в списък с получатели на имейл, изпълнете следните стъпки:
-
Щракнете върху Файл.
-
Щракнете върху Публикувай.
-
Щракнете върху Имейл.
-
Ако все още не сте записали формуляра, щракнете върху OK, за да запишете формуляра.
-
Въведете име за формуляра в текстовото поле Име на шаблон за формуляр и след това щракнете върху Напред.
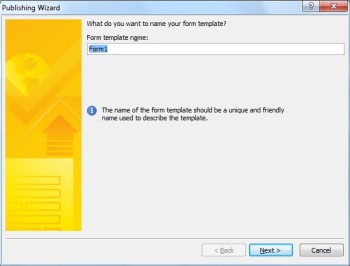
-
За да покажете данни от вашия формуляр като колона в папка с елементи на формуляр на InfoPath, използвайте промоция на свойство. За да направите това, щракнете върху Добавии след това изберете желаното поле, след което въведете име за колоната в полето Име на колона.
-
Ако сте избрали повтарящо се поле, щракнете върху стойност в списъка Функция, за да определите как да покажете полето в библиотеката с формуляри и след това щракнете върху OK.
Забележка: Можете да изберете дали да покажете първата стойност в полето, последната стойност, или брой на всички повторения на полето, или дали да обедините всички стойности заедно.
-
Повторете стъпки 6 и 7, ако е необходимо за всяко поле във формуляра, който искате да добавите като колона в Outlook, след което щракнете върху Напред.
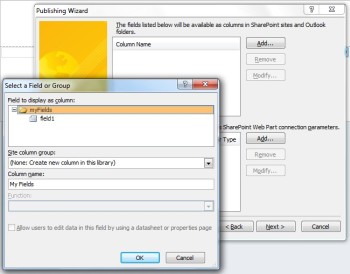
-
Щракнете върху Публикуване, когато сте готови, за да отворите формуляра като имейл съобщение.
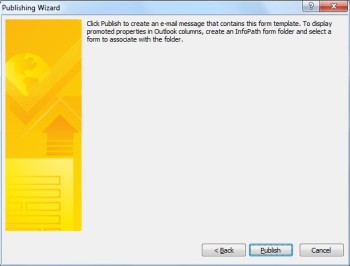
-
Въведете получателите в полетата До, Яки Ск.
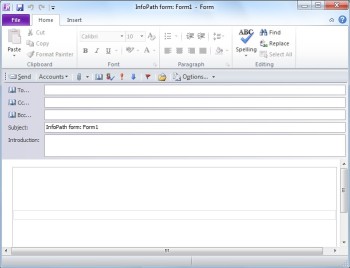
-
Персонализиране на съдържанието на полето Тема.
-
Текстовото поле Въведение предоставя място за инструкции за формуляра и обяснение на потребителите защо са получили формуляра.
-
Щракнете върху Изпрати.
Публикуване в местоположение в мрежата
За да публикувате формуляр на InfoPath в UNC или SharePoint сървър в мрежата, изпълнете следните стъпки:
-
Щракнете върху Файл.
-
Щракнете върху Публикувай.
-
Щракнете върху Местоположение на мрежата.
-
Въведете желания път и име на файла на формуляра в първото текстово поле.
Забележка: Това може да е местоположение на твърдия ви диск или споделяне на файлове, като например \\private\exampleform.xsn. Това може да е и местоположение на вашия компютър, което би изглеждало така: C:\examplefolder\exampleform.xsn.
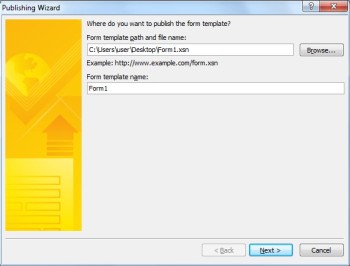
-
Въведете името на шаблона в текста на името на шаблона за формуляр и след това щракнете върху Напред.
Забележка: Името на формуляра, което се използва за идентифициране на формуляра, ако го актуализирате или публикувате отново, е видимо и за потребителите, когато попълват формуляра.
-
Въведете достъпен от потребителя път и име на файл в текстовото поле.
Забележка: В повечето случаи местоположението за публикуване и алтернативният път за достъп ще бъдат едни и същи. В други случаи, например ако файлът е записан на устройството C, той няма да бъде. Например ако сте записали формуляра в C:\examplefolder\exampleform.xsn, тогава пътят, достъпен за потребителя, може да изглежда като \\mycomputer\examplepath\exampleform.xsn. Ако предишният път е бил достъпен за потребителя път, като например \\private\example\form\exampleform.xsn, и вие и потребителите имате достъп до него, не е необходимо да се предприемат никакви действия за тази стъпка.
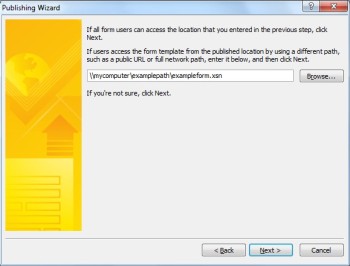
-
Щракнете отново върху Напред.
-
Щракнете върху Публикувай.
Разширени концепции
Тип съдържание на сайта
Тип съдържание дефинира шаблон за формуляр, набор от колони и настройки за управление на документи на сървъра, като например настройки на работен поток или правила.
Чрез създаването на типове съдържание можете да използвате повторно шаблони за формуляри и настройки в един сайт, като публикувате шаблон за формуляр като тип съдържание на сайт. Когато актуализирате типа съдържание, вашата промяна се прилага автоматично там, където се използва този тип съдържание.
Можете да присвоите един тип съдържание на няколко библиотеки в един сайт или да присвоите няколко типа съдържание към една библиотека. Можете например да добавите тип съдържание за формуляри на отчети за състоянието към всички библиотеки, които се използват от отдела за продажби във вашата фирма, така че всеки екип по продажбите да събира и отчита един и същ тип информация за управлението. Като алтернатива, да предположим, че вашият отдел използва различни шаблони за формуляри за заявки за пътуване, отчет за пътуване и формуляри за отчети за разходи. Можете да публикувате трите шаблона за формуляр като типове съдържание на сайт и да ги добавите към една библиотека, използвана за съхраняване на информация, свързана с пътуванията на екипа. Когато хората създават нов формуляр от библиотеката, те могат да избират кои от тези шаблони за формуляр искат да използват.
Код в ограничителен режим във формуляри на InfoPath
С InfoPath 2010 можете да публикувате формуляри на библиотека с формуляри с код директно от InfoPath Designer, стига формулярът да не е напълно надежден формуляр и да сте администратор на колекция от сайтове с помощта на услугата "Код в ограничителен режим" в SharePoint. Публикуването на формуляри с код в ограничителен режим използва същия процес като публикуването на формуляр в библиотека с формуляри или като тип съдържание на сайт.
Одобрени от администратора шаблони за формуляри (пълни формуляри за сигурност)
Одобрените от администратора шаблони за формуляри са налични за всяка колекция от сайтове в SharePoint и могат да съдържат код, който изисква пълно доверие. Те са индивидуално проверени, качени и активирани от администратор на SharePoint сайт. Одобрените от администратора шаблони за формуляри се поддържат в специална библиотека с документи, до която има достъп само от администратори. За информация относно одобрените от администратора шаблони за формуляри вижте следните връзки:










