Outlook.com ви позволява да преглеждате повече от един календар едновременно. Календарите може да са комбинация от вашия календар по подразбиране, календарите, които сте създали, и календарите, с които сте се свързали.
Има няколко типа календари, които можете да добавите. Вижте Добавяне на календар в Outlook.com за повече информация.
По подразбиране има една група календари, наречена Моите календари. Можете да използвате контекстното меню, за да създадете допълнителни групи.
-
В навигационния екран с календари щракнете с десния бутон върху Моите календари и след това изберете Нова група календари.
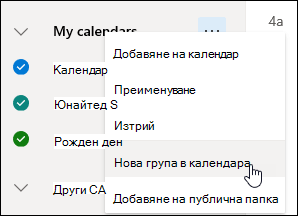
-
Въведете име за новата група календари и натиснете клавиша Enter.
Щракнете с десния бутон върху съществуваща група календари, за да създадете или отворите нов календар в групата или да преименувате или изтриете групата.
Забележка: Можете само да преименувате или изтривате групите календари, които сте създали. Не можете да премествате календари между групите с календари.
Добавяне или премахване на календари от изгледа на календара
-
За да добавите или премахнете календар от вашия изглед на календара, изберете квадратчето до календара в навигационния екран с календари. Премахването на отметката до календар го премахва само от вашия изглед, но не премахва календара от вашия акаунт.
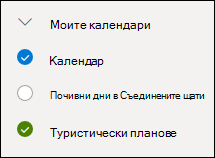
Още опции
-
Можете да преименувате, изтривате, споделяте, актуализирате разрешенията или променяте цвета и препратката на календарите, които притежавате. Изберете календара и след това щракнете с десния бутон, за да отворите менюто.
-
Ако във вашия изглед на календара сте добавили календар, който принадлежи на някой друг, щракнете с десния бутон върху него, за да го преименувате, премахнете или да промените цвета или препратката му. Ако премахнете календар, който принадлежи на някой друг, той се премахва само от вашия акаунт, той не се изтрива.
-
Можете да добавяте и преглеждате колкото календари искате в акаунта си. Цветът на всеки календар ви позволява да разберете кои елементи към кой календар принадлежат.
-
В обединен изглед ще можете да виждате всички календари наведнъж. В разделен изглед може да се наложи да превъртите хоризонтално, за да ги видите всички.
-
Можете да видите изгледите Ден, Седмица или Работна седмица както обединен, така и в разделен изглед. Можете да включите или изключите разделения изглед чрез превключвателя в селектора за изглед на календара в горния край на прозореца на календара.
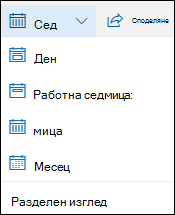
Ако имате повече от един календар, можете да изберете в кой календар да създадете събитие, като го изберете от падащия списък в прозореца за ново събитие.
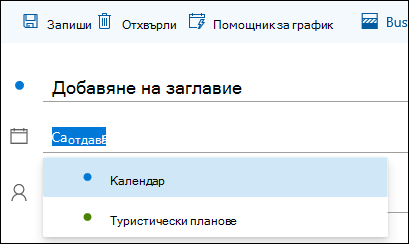
Можете да преместите събитие в друг календар.
-
Щракнете с десния бутон върху събитието, което искате да преместите, и изберете Редактиране.
-
Изберете Повече подробности в долния край на описанието на събитието.
-
В прозореца на събитието изберете името на календара и изберете друг календар от падащото меню.
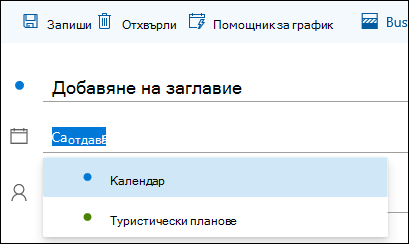
-
Изберете Запиши.
Можете бързо да пренаредите реда, в който се показват календарите ви в дадена група, да пренаредите групите и да премествате календари от една група в друга.
-
Плъзнете календар нагоре или надолу в група, за да промените мястото му в реда на списъка.
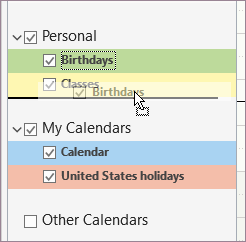
-
Плъзнете календар от една група в друга.
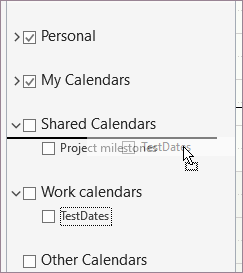
-
Плъзнете група календари нагоре или надолу в екрана, за да промените мястото й.
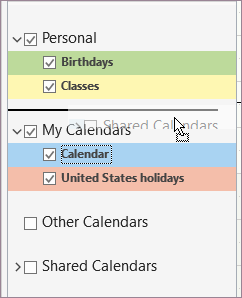
-
Щракнете с десния бутон върху календар и от контекстното меню изберете Премести нагоре или Премести надолу.
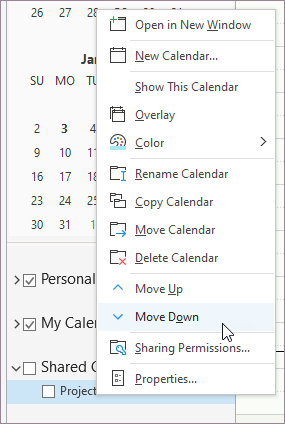
Все още имате нужда от помощ?
|
|
За да получите поддръжка в Outlook.com, щракнете тук или изберете "Помощ" в лентата с менюта и въведете заявката си. Ако сами не можете да решите проблема си, превъртете надолу до Все още имате нужда от помощ? и изберете Да. За да се свържете с нас в Outlook.com, ще трябва да влезете. Ако не можете да влезете, щракнете тук. |
|
|
|
За друга помощ за вашия акаунт в Microsoft и абонаменти посетете "Помощ за акаунт и фактуриране". |
|
|
|
За да получите помощ и отстраняване на неизправности в други продукти и услуги на Microsoft, въведете вашия проблем тук. |
|
|
|
Публикувайте въпроси, следвайте дискусии и споделяйте знанията си в общността наOutlook.com. |











