Outlook в уеб дава възможност да виждате няколко календара едновременно. Календарите може да са ваши или да са комбинация от ваши календари и календари на хора във и извън организацията ви. За информация относно споделянето на календари и добавянето на календари, принадлежащи на други хора, във вашия изглед за календари, вижте Споделяне на вашия календара в Outlook в уеб.
Забележка: Влезте в Outlook в уеб със своя служебен или учебен акаунт за Microsoft 365.
Забележка: Ако инструкциите не съвпадат с това, което виждате, е възможно да използвате по-стара версия на Outlook в уеб. Изпробвайте инструкциите за класическата Outlook в уеб.
Има няколко типа календари, които можете да добавите. Вижте Добавяне на календар в Outlook.com Outlook в уеб и Импортиране или абониране за календар в Outlook в уеб за повече информация.
По подразбиране ще виждате три групи в навигационния екран с календари: Календари, Други календари и Календари на хора. Можете да използвате контекстното меню, за да създадете допълнителни групи.
-
В навигационния екран с календари щракнете с десния бутон върху Календари или Други календари и след това изберете Нова група календари.
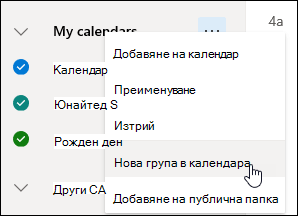
-
Въведете име за новата група календари и натиснете клавиша Enter.
Щракнете с десния бутон върху съществуваща група календари, за да създадете или отворите нов календар в групата или да преименувате или изтриете групата.
Забележка: Можете само да преименувате или изтривате групите календари, които сте създали. Не можете да премествате календари между групите с календари.
Добавяне или премахване на календари от изгледа на календара
-
За да добавите или премахнете календар от вашия изглед на календара, изберете квадратчето до календара в навигационния екран с календари. Премахването на отметката до календар го премахва само от вашия изглед, но не премахва календара от вашия акаунт.
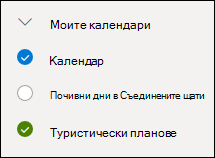
Още опции
-
Можете да преименувате, изтривате, споделяте, актуализирате разрешенията или променяте цвета и препратката на календарите, които притежавате. Изберете календара и след това щракнете с десния бутон, за да отворите менюто.
-
Ако във вашия изглед на календара сте добавили календар, който принадлежи на някой друг, щракнете с десния бутон върху него, за да го преименувате, премахнете или да промените цвета или препратката му. Ако премахнете календар, който принадлежи на някой друг, той се премахва само от вашия акаунт, той не се изтрива.
-
Можете да добавяте и преглеждате колкото календари искате в акаунта си. Цветът на всеки календар ви позволява да разберете кои елементи към кой календар принадлежат.
-
В обединен изглед ще можете да виждате всички календари наведнъж. В разделен изглед може да се наложи да превъртите хоризонтално, за да ги видите всички.
-
Можете да видите изгледите Ден, Седмица или Работна седмица както обединен, така и в разделен изглед. Можете да включите или изключите разделения изглед чрез превключвателя в селектора за изглед на календара в горния край на прозореца на календара.
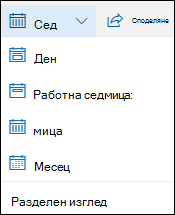
Ако имате повече от един календар, можете да изберете в кой календар да създадете събитие, като го изберете от падащия списък в прозореца за ново събитие.
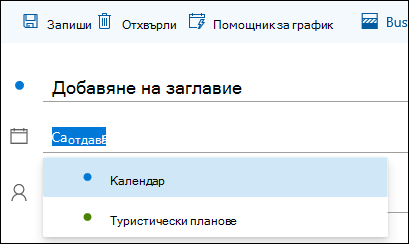
Можете да преместите събитие в друг календар.
-
Щракнете с десния бутон върху събитието, което искате да преместите, и изберете Редактиране.
-
Изберете Повече подробности в долния край на описанието на събитието.
-
В прозореца на събитието изберете името на календара и изберете друг календар от падащото меню.
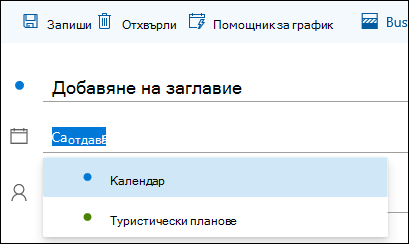
-
Изберете Запиши.
Инструкции за класическата версия на Outlook в уеб
Можете да използвате контекстното меню (щракване с десния бутон), за да добавяте календари към вашия акаунт, както е необходимо. Може например да искате да създадете отделен календар за срокове на проекти или за график на спортен отбор.
Вашите календари е добро място за създаване на календар, освен ако не възнамерявате да създавате много календари. Ако очаквате да създавате много календари, може да решите да създадете групи календари, за да ги организирате. Вижте Създаване на група календари.
За да създадете календар във "Вашите календари"
-
В навигационния екран с календари изберете

-
В полето Име на календара въведете името, което искате да използвате за вашия нов календар, и след това натиснете Enter.
Съвет: Можете да създадете календар в папката Други календари точно както го направихте в папката Вашите календари. Изберете 
Добавяне на календар от указателя на вашата организация
-
В календара отидете на лентата с инструменти и изберете Добавяне на календар > От указател.
-
В полето От указател въведете името на календара, който искате да добавите. Outlook в уеб ще открие автоматично съответстващи записи от указателя на организацията.
-
Изберете календара, който искате да добавите, след което изберете Отвори.
Добавяне на календар от интернет
За да научите как да отворите календар от интернет, отидете на Импортиране или абониране за календар в Outlook в уеб.
Забележка: Можете да добавяте само по един календар наведнъж. Повторете инструкциите за всеки календар, който искате да добавите.
По подразбиране ще виждате две групи в навигационния екран с календари: Вашите календари и Други календари. Можете да използвате контекстното меню, за да създадете допълнителни групи.
Преди да създадете група календари, можете да прегледате съществуващите групи, за да сте сигурни, че не дублирате име на група.
-
В навигационния екран с календари щракнете с десния бутон (или докоснете и задръжте, ако използвате сензорно устройство) и след това изберете Нова група календари.
-
Въведете име за новата група и натиснете Enter.
Щракнете с десния бутон върху съществуваща група, за да създадете или отворите нов календар в групата или да преименувате или изтриете групата.
Забележка: Не можете да премествате календари между групите.
-
Изглед на календара. Можете да добавите или премахнете календар от изгледа на календара, като изберете


-
Още опции. Можете да преименувате, изтривате, споделяте, актуализирате разрешенията или променяте цвета и препратката на календарите, които притежавате. Изберете календара и след това щракнете с десния бутон (или докоснете и задръжте, ако използвате сензорно устройство), за да отворите менюто.
-
Ако във вашия изглед на календара сте добавили календар, който принадлежи на някой друг, щракнете с десния бутон върху него, за да го преименувате, премахнете или да промените цвета или препратката му. Ако премахнете календар, който принадлежи на някой друг, той няма да бъде изтрит.
-
Можете да добавите колкото календари искате към вашия акаунт, но не можете да преглеждате повече от 10 едновременно. Ако използвате изгледа Седмица, Работна седмица или Месец и сте включили няколко календара, те ще се слеят в един изглед. Цветът на всеки календар ви позволява да разберете кои елементи към кой календар принадлежат. Цветът на фона за неработните часове също ще се промени, за да съответства на активния календар.
-
Ако използвате изгледа Ден, в горния десен ъгъл на прозореца на календара можете да изберете


-
Когато преглеждате няколко календара, можете да промените кой от тях да е активен, като го изберете в горната част на прозореца на календара.
Има два начина за добавяне на нов елемент към активен календар, който притежавате:
-
Посочете ден в календара, щракнете с десния бутон, след което изберете Създай и попълнете диалоговия прозорец По-подробно.
-
В Календар изберете стрелката надолу
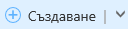
Можете да преместите елемент в друг календар. Ето как:
-
Изберете елемента, който искате да преместите, щракнете с десния бутон върху него и изберете Отваряне.
-
Изберете Още опции > Записване в календара, изберете новия календар от падащия списък и след това изберете Запиши

Забележка: Когато преместите елемент от един календар в друг, той продължава да се показва в календара, от който е преместен. Елементът, който се появява в първоначалния календара, е осветен в цвета на календара, в който е преместен. В първоначалния календар можете да щракнете двукратно върху елемента и да го редактирате или изтриете.











