Списъците ви предлагат много гъвкав начин за показване на вашите данни. Можете да разрешите десетки настройки, за да можете да показвате данните си в диапазон от формати, да задавате потребители, да създавате работни потоци, да добавяте версии и да изпращате RSS актуализации, когато нещата се променят.
Редактиране на настройките на списъка
Следвайте тези стъпки, за да отворите настройките на списъка.
-
От списъка, който искате да редактирате, щракнете върху Настройки

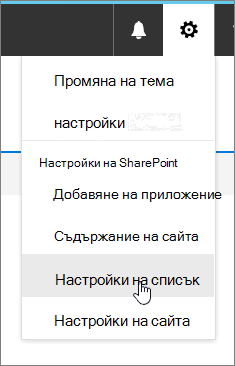
Забележки:
-
Изглежда ли екранът ви различен от примерите? Вашият администратор може да има зададена класическа работа в библиотеката с документи или използвате по-стара версия на SharePoint. Ако сте собственик на списък или сайт или администратор, вижте Превключване на работата по подразбиране за списъци или библиотеки с документи от нови или класически.
-
Някои функции в момента са налични само в класическата работа. Щракнете върху Връщане към класически SharePoint в долния ляв ъгъл на страницата, за да превключите към класическата работа. За да излезете от класическата работа, затворете всички SharePoint прозорци и отворете отново.
-
-
На страницата Настройки на списъка редактирайте каквото искате настройки и свойства, като например име, описание, добавяне на версии или проверка, поръчване на колони или добавяне на още колони.
-
Всяка настройка ви позволява да задавате или отменяте своите промени и допълнения. Вижте по-долу за повече подробности.
-
Когато сте готови, се върнете към списъка, за да видите промените.
Настройки на списък
По-долу е представен бърз преглед на това, което можете да направите в страницата с настройки на списъка. Всяка настройка ви позволява да разрешите настройката или да запишете и отмените.
Изберете заглавие по-долу, за да го отворите и да видите подробната информация.
Редактирайте и управлявайте навигацията, настройте версиите, проверката и аудиторията и управлявайте разширените настройки.
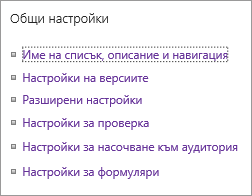
|
Име, описание и навигация на списъка |
Редактирайте или променете заглавието на списъка, описанието и задайте дали списъкът да се показва в лентата за бързо стартиране. |
|
Настройки за версии |
Задайте дали е необходимо одобрение за подадените елементи, създайте нови версии за всяко редактиране, броя на подадените и одобрените версии и определете кой може да вижда, редактира и одобрява чернови. |
|
Разширени настройки |
Задайте следното
|
|
Настройки за проверка |
Задайте формула, която да се използва за проверка. Създайте съобщение, което помага на потребителите да разберат как изглеждат валидните данни. |
|
"Редова разредка" в раздела "Начало" |
Дайте възможност на колоната за насочване на аудиторията да филтрира съдържанието въз основа на контекста на потребителите. |
|
Настройки за оценка |
Когато разрешите оценки, към типовете съдържание, налични за този списък, се добавят две полета и към изгледа по подразбиране на списъка или библиотеката се добавя контрола за оценка. Можете да изберете "Харесвания" или "Оценки със звезди" като начина, по който се оценяват съдържанието. |
|
Настройки на формуляр |
Използвайте Microsoft PowerApps, за да персонализирате формулярите за този списък. Можете да промените оформлението на формуляра, да добавяте картини и форматиран текст, да добавяте проверка на данни по избор, да създавате допълнителни изгледи и да добавяте правила. Microsoft InfoPath също така се предоставя като опция за обратна съвместимост. Използването на PowerApps се препоръчва за използване на InfoPath. |
Управлявайте своите списъци IRM, ключови думи и работен поток и задайте разрешения за хората, които искате да допринесете, и прегледайте списъка.

|
Изтриване на този списък |
Изтрива списъка напълно и ви връща на началната страница. |
|
Разрешения за този списък |
Задайте нивата на разрешение на списъка за различни потребителски групи в сайта. |
|
Управление на правата за достъп до информация (IRM) |
Разрешете и създайте заглавие и описание на правилата за разрешение, конфигурирайте правата за достъп до документи и задайте защита на групата и времевия период, когато идентификационните данни трябва да бъдат проверени. |
|
Настройки на работния поток |
Задаване на типове асоцииране на работен поток за списъка, елемента или папката. Добавяне, премахване, блокиране или възстановяване на работен поток. |
|
Корпоративни метаданни и ключови думи Настройки |
Добавете колона с корпоративни ключови думи и разрешете синхронизирането на ключови думи. |
|
Записване на списъка като шаблон |
Записва списъка като шаблон със или без съдържание. SharePoint Server 2019 само. |
Настройте RSS канали, за да излезете, когато елементите от списъка се променят.

|
RSS Настройки |
Задайте следното:
|
Настройките на колоните предоставят възможност за показване или скриване на колони, създаване или добавяне на съществуващи колони, поръчване на колони и индексиране на колони.
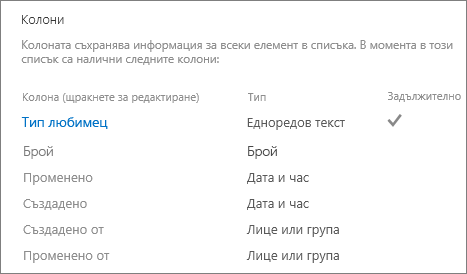
|
Редактиране на колони |
Можете да щракнете върху колоната, за да редактирате и редактирате свойствата, като например задължителни данни, уникални стойности и максимални знаци за текстово поле. |
|
Създаване на колона |
Създайте колона, като използвате един от многото типове. Задайте името, описанието и конкретните параметри в зависимост от типа на добавената колона. |
|
Добавяне от съществуващи колони на сайт |
Добавете колони към вашия списък, които са били използвани в други списъци на вашия сайт. Задайте ги да се показват или не в изглед по подразбиране. |
|
Поръчване на колони |
Промяна на колоните за поръчки се показват от ляво надясно във вашия списък. |
|
Индексирани колони |
Създаване или премахване на до 20 индекси на колони. |
Преглед и създаване на изгледи
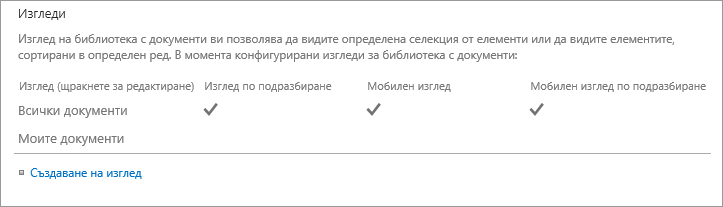
|
Преглед |
Вижте изгледите на данните от вашия списък. Щракнете, за да редактирате елементи. |
|
Създаване на изглед |
Създаване на стандартен, лист с данни, календар, изглед на Гант или Access на вашите данни. Всеки тип изглед предоставя собствени настройки. Можете също да започнете от съществуващ изглед. |










