Искало ли ви се е някога да можете да получавате туитове, заглавия на новини, анализ на проекти, RSS канали и проследяване на задачи на едно място? Сега можете да използвате конектори за Microsoft 365 групи.
Конекторите са онлайн приложения, инструменти и услуги, като например Twitter, Trello или RSS, които вероятно използвате всеки ден, за да се свързвате и да си сътрудничите, да бъдете информирани за текущи събития, да проследявате проекти и т.н. Те са интегрирани с Microsoft 365 Groups и отнема само няколко минути, за да се свържете.
Конекторите попадат в различни категории, за да отговарят на всеки тип потребител и екип, от информационния работник, фокусиран върху интереси (Bing Новини, RSS) или продуктивност (Trello, Asana) до инструменти за автоматизация на разработчици, (BuildKite), до имейл маркетингови услуги (MailChimp) и т.н. Можете да свържете няколко конектора към група и когато свържете един или повече конектори, те са достъпни за всеки в групата. Не се изискват допълнителни стъпки!
Списъкът с конектори винаги се променя, когато се добавят нови услуги и инструменти. Ето снимка на някои от конекторите, които са налични за използване днес.
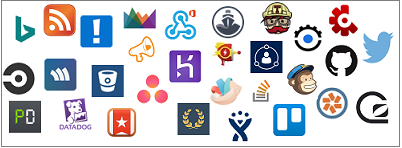
Как работят конекторите
Когато свържете инструмент или услуга към група, всеки в групата може да вижда съобщенията, доставени от тази услуга. Да предположим например, че вашата група иска да следи новинарски отчети за новия продукт на вашата фирма, който попада на пазара. Можете да добавите конектора за новини на Bing към вашата група, да го конфигурирате да ви изпраща връзки към теми, които ви интересуват, и да зададете честотата на доставка. Когато заглавията на новините бъдат изпратени до вашата група, всеки в групата ще може да им чете и отговаря.
Съобщенията се доставят като богати картички за конектори, които могат да се преглеждат в множество клиенти, включително Outlook в уеб и Outlook за Windows. Ето пример как би изглеждала картата на конектора за Yammer:
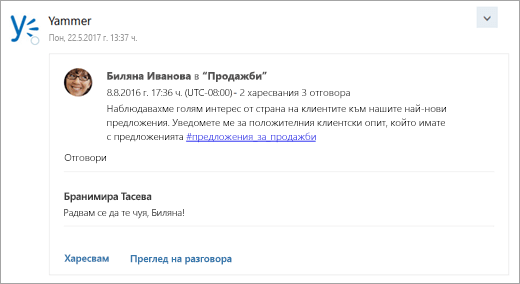
Съобщения за действие
Информацията от вашите свързани услуги се доставя с богати карти на конектори. Някои карти (Trello, Asana, GitHub, BitBucket, Twitter и Wunderlist) включват бутони за действия, като например Харесване, Коментар, или Краен срок, които ви позволяват да извършвате действия чрез Outlook, вместо да преминавате към други приложения или да влизате в други услуги. Ето пример за карта с бутони за действия:
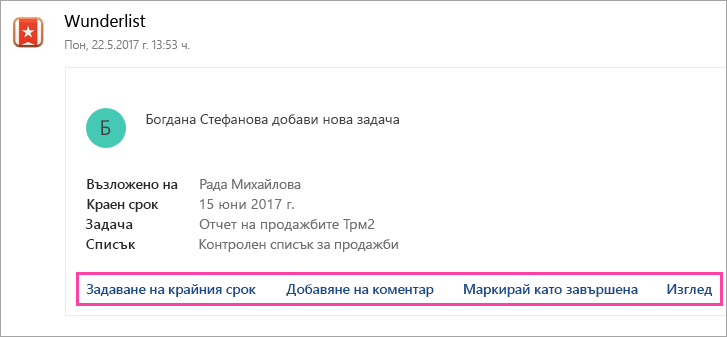
Забележка: За да видите бутоните за действия в Outlook за Windows, трябва да следвате групата. Вижте Следване на група в Outlook за повече информация.
Тези съобщения за действие са налични и в конектори за вашата папка "Входящи" на Outlook.
Добавяне или премахване на конектор
Трябва да използвате Outlook в уеб, за да добавяте или премахвате конектори. Всеки член на групата може да добави конектор към група; всеки член на групата също може да го премахне. Лицето, което добавя конектора, е единственият, който може да променя настройките му, като например да променя честотата на доставка.
Добавяне на конектор
-
Отворете Outlook в уеб.
-
В навигационния екран, под Групиизберете своята група.
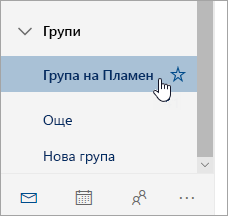
-
В горния край на страницата изберете

-
Прегледайте списъка с конектори. Когато намерите този, който искате, изберете Добави.
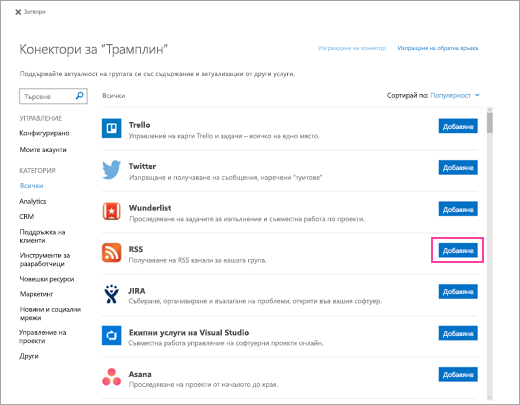
-
Следвайте инструкциите на екрана, за да настроите конектора. (Не всички конектори са интегрирани по еднакъв начин. Някои могат да бъдат конфигурирани изцяло от потребителския интерфейс на Microsoft 365 групи, докато други изискват настройване на сайта на доставчика на услуги. Всеки конектор включва инструкции за настройка, които да ви помогнат в процеса.)
Премахване на конектор
-
Отворете Outlook в уеб.
-
В навигационния екран, под Групиизберете своята група.
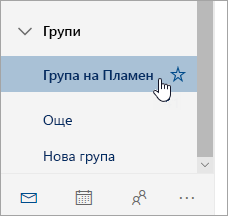
-
В горния край на страницата изберете

-
Изберете Конфигурирано.
-
Под конектора, който искате да премахнете, изберете Конфигурирано (числото върху бутона показва колко екземпляра на този конектор са конфигурирани за вашата група).
-
Изберете конкретен екземпляр на конектора, който да бъде премахнат, и изберете Управление.
-
Изберете Премахни.
Управление на свързани акаунти
Повечето конектори изискват потребителски акаунт, за да ги свържете. След като са свързани, те са по-известни като свързани акаунти и са дадени на страницата "Моите акаунти". Страницата "Моите акаунти" ви позволява да управлявате всичките си свързани акаунти от едно местоположение. Страницата "Моите акаунти" е налична само в Outlook в уеб.
Забележка: Потребителското име или паролата за свързания акаунт не се съхраняват в Microsoft 365.
За да преглеждате и премахвате свързани акаунти
-
Отворете Outlook в уеб.
-
В навигационния екран, под Групиизберете своята група.
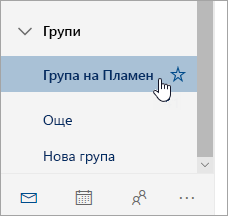
-
В горния край на страницата изберете

-
Изберете Моите акаунти.
-
Прегледайте списъка със свързани акаунти. Ако искате да премахнете акаунта, изберете Премахни.
Обърнете внимание, че свързаният акаунт ще бъде премахнат от всички групи, където се използва.
Често задавани въпроси
-
Мога ли да забраня конекторите?
Администраторите могат да използват PowerShell в Exchange Online, за да забранят конекторите за целия клиент или за конкретна групова пощенска кутия. Ще бъдат засегнати всички потребители в този клиент или пощенска кутия. Не е възможно да забраните някои, а не за други. Настройката на ниво клиент замества настройката за ниво на група. Ако например администратор разреши конектори за групата и ги забрани на клиента, конекторите за групата ще бъдат забранени.
За да научите как да се свържете към PowerShell в Exchange Online, вж. Свързване към Exchange Online чрез PowerShell.
-
За да забраните конекторите за клиента, изпълнете следната команда в PowerShell в Exchange Online:
Set-OrganizationConfig -ConnectorsEnabled:$false
-
За да забраните конектори за групова пощенска кутия, изпълнете следната команда в PowerShell в Exchange Online:
Set-UnifiedGroup -Identity contosogroup@contoso.com -ConnectorsEnabled:$false
-
За да забраните съобщенията за действие за конектори за клиента, изпълнете следната команда в PowerShell в Exchange Online:
Set-OrganizationConfig -ConnectorsActionableMessagesEnabled:$false
-
-
Как да добавя нов конектор към списъка?
Следвайте тези инструкции, за да добавите конектор към списъка.
Сродни теми
Свързване на приложения към папката "Входящи" в Outlook в уеб
Научете повече за Групи на Microsoft 365
Подписване към RSS канал
Научете за Outlook.com групи










