Да предположим, че вашите формули от електронна таблица съдържат грешки, които сте предвидили и не искате да ги коригирате, но искате да подобрите показването на резултатите. Има няколко начина да скриете стойностите на грешки и индикаторите за грешки в клетките.
Има много причини, поради които формулите могат да връщат грешки. Например делението на 0 не е разрешено и ако въведете формулата =1/0, Excel връща #DIV/0. Стойностите за грешки включват #DIV/0!, #N/A, #NAME?, #NULL!, #NUM!, #REF! и #VALUE!.
Конвертиране на грешка в нула и използване на формат за скриване на стойността
Можете да скриете стойностите на грешки, като ги преобразувате в число, например 0, и след това приложите условен формат, който скрива стойността
Създаване на примерна грешка
-
Отворете празна работна книга или създайте нов работен лист.
-
Въведете 3 в клетка B1, въведете 0 в клетка C1, а в клетка A1 въведете формулата =B1/C1.
#DIV/0! в клетка A1. -
Изберете A1 и натиснете F2, за да редактирате формулата.
-
След знака за равенство (=) въведете IFERROR, последвано от отваряща скоба.
IFERROR( -
Преместете курсора в края на формулата.
-
Въведете ,0) – т.е. запетая, последвана от нула и затваряща кръгла скоба.
Формулата =B1/C1 става =IFERROR(B1/C1;0). -
Натиснете Enter, за да завършите формулата.
Съдържанието на клетката сега трябва да показва 0 вместо #DIV! грешка.
Прилагане на условен формат
-
Изберете клетката, която съдържа грешката, и щракнете върху Условно форматиране в раздела Начало.
-
Щракнете върху Ново правило.
-
В диалоговия прозорец Ново правило за форматиране щракнете върху Форматиране само на клетки, които съдържат.
-
Уверете се, че под Форматиране само на клетки с в първото списъчно поле се показва Стойност на клетката, във второто списъчно поле се показва равно на и след това въведете 0 в текстовото поле вдясно.
-
Щракнете върху бутона Формат.
-
Щракнете върху раздела Число и след това под Категория щракнете върху По избор.
-
В полето Тип въведете ;;; (три знака "точка и запетая") и след това щракнете върху OK. Щракнете върху OK отново.
0 в клетката изчезва. Това става, защото форматът по избор ;;; потиска показването на числа в клетката. Обаче действителната стойност (0) остава в клетката.
Използвайте следната процедура, за да форматирате клетките, които съдържат грешки, така че текстът в тези клетки да се показва с бял шрифт. Това прави текста на грешката в тези клетки практически невидим.
-
Изберете диапазона от клетки, съдържащ стойностите на грешки.
-
В раздела Начало изберете стрелката до Условно форматиране и след това щракнете върху Управление на правила.
Появява се диалоговият прозорец Диспечер на правилата за условно форматиране . -
Щракнете върху Ново правило.
Появява се диалоговият прозорец Ново правило за форматиране . -
Под Избор на тип правило щракнете върху Форматиране само на клетки, които съдържат.
-
Под Редактиране на описанието на правилото, в списъка Форматиране само на клетки с изберете Грешки.
-
Щракнете върху Формат и след това върху раздела Шрифт.
-
Щракнете върху стрелката, за да отворите списъка Цвят , и под Цветове за тема изберете белия цвят.
Може да има случаи, когато не искате в клетките да се появяват грешки от тип vales и предпочитате текстов низ като "#N/A", тире или вместо това да се появи низът "NA". За да направите това, можете да използвайте функциите IFERROR и NA, както показва следният пример.
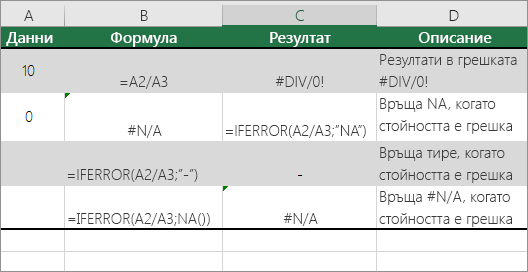
Подробности за функциите
IFERROR Използвайте тази функция, за да определите дали една клетка съдържа грешка и дали резултатите от формулата ще върнат грешка.
NA Използвайте тази функция, за да върнете в клетката низа #N/A. Синтаксисът е =NA().
-
Щракнете върху отчета с обобщена таблица.
-
В раздела Анализиране на обобщена таблица , в групата Обобщена таблица щракнете върху стрелката до Опции и след това щракнете върху Опции.
-
Щракнете върху раздела Оформление и форматиране и след това направете едно или няколко от следните неща:
-
Промяна на показването на грешки Поставете отметка в квадратчето При грешни стойности показвай под Формат. Въведете в полето стойността, която искате да се показва вместо грешките. За да показвате грешките като празни клетки, изтрийте всички знаци от полето.
-
Промяна на показването на празни клетки Поставете отметка в квадратчето За празни клетки показвай. В полето въведете стойността, която искате да се показва в празните клетки. За да показвате празни клетки, изтрийте всички знаци от полето. За да показвате нули, изчистете отметката от квадратчето.
-
Ако една клетка съдържа формула, която дава за резултат грешка, в горния ляв ъгъл на клетката се появява триъгълник (индикатор за грешка). Може да потиснете показването на тези индикатори помощта на следната процедура.

Клетка с проблем във формула
-
В раздела Файл изберете Опции и изберете Формули.
-
Под Проверка за грешки изчистете отметката от квадратчето Разреши фонова проверка за грешки.










