Споделянето и съвместната работа върху файловете ви е мощна способност, която традиционно е ограничена до настолни устройства. Сега Microsoft Word, Excel и PowerPoint за Android ви дават възможност да споделяте и да си сътрудничите от вашия мобилен телефон или таблет.
Поканване на хора във файла
За да поканите някого да получи достъп до този файл, следвайте тези лесни стъпки:
Забележка: Трябва да сте влезли в акаунт в Microsoft и файлът, който искате да споделите, трябва да бъде съхранен в Microsoft OneDrive или OneDrive за бизнеса, за да споделяте файлове с тази функция.
-
Докоснете иконата споделяне

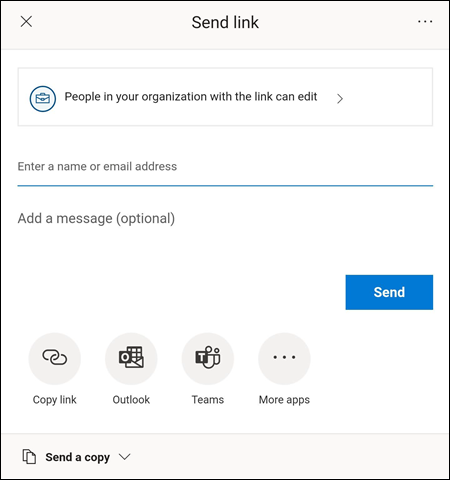
-
Задайте начина, по който искате да работи връзката, като натиснете опцията за това кой може да има достъп до връзката в горната част на менюто.
-
От това меню можете да изберете на кого искате да предоставите достъп, дали искате те да могат да го редактират, или не, като натиснете върху квадратчето за отметка Разрешаване на редактирането , както и дали искате да ги блокирате да изтеглят файла, като натиснете превключвателя до Блокирайизтеглянето. Натиснете Apply , за да запишете промените.
Забележка: Ако дадена опция е сива и не може да бъде избрана, това означава, че организацията ви не ви позволява да изберете тази опция.
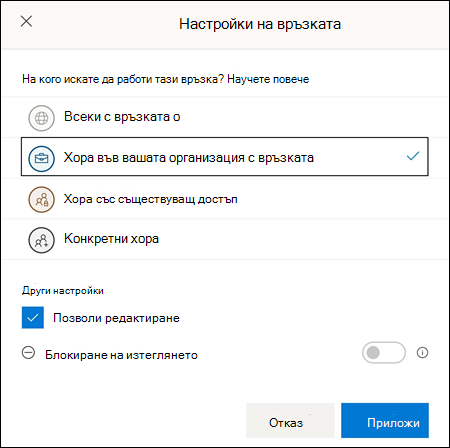
-
Има няколко начина за споделяне на файл:
-
Въведете имейл адресите на хората, които искате да поканите в този документ. Можете да въведете незадължително съобщение под списъка с покани и след това да натиснете send. Поканените ще получат автоматично генериран имейл с връзка за достъп до файла и съобщението, ако има такова, което въведохте.
-
Натиснете бутона Копирай връзката , за да запишете връзка към своя бележник, който може да бъде поставен някъде другаде.
-
Натиснете бутоните за приложения или още приложения , за да изпратите връзка през друго приложение на вашето устройство.
-
Натиснете падащото меню Изпращане на копие , за да изпратите копие на файла.
-
-
След като поканите другия човек да сподели файла, който файла ще се показва автоматично в списъка споделени (на Mac или iOS) или споделен с мен (Android). За повече информация относно това вижте Преглед на файловете, които други хора са споделили с вас.
Управление на споделянето
След като поканите хора да споделят файла, все още имате контрол върху това как се споделя Вашият файл.
-
За да осъществите достъп до настройките за управление на споделянето, докоснете иконата споделяне и след това изберете управление на Access (...).
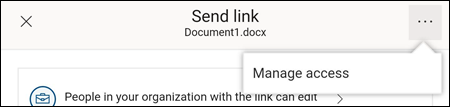
Забележка: Опцията управление на достъпа ще се показва само ако файлът вече е бил споделен с други хора.
-
Натиснете бутона още опции (...) до връзката или хората във вашата организация с връзката можете да редактирате текст, за да отворите още опции.
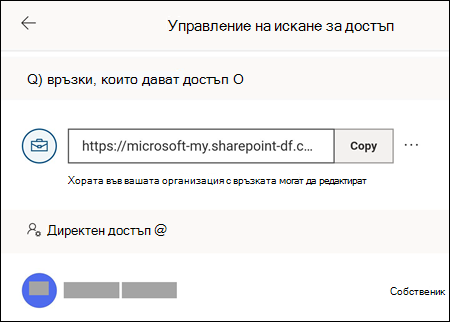
-
За да спрете споделянето на връзката, натиснете X до връзката и натиснете клавиша Delete.
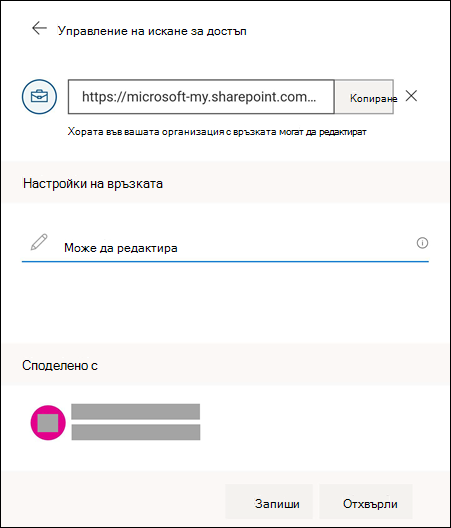
-
Под Настройки на връзкатаможете да натиснете опцията, за да промените дали искате поканените да могат да редактират файла, или не.
Забележки:
-
Ако опцията е сива, това означава, че вашата организация няма да ви позволи да промените опцията.
-
Ще трябва да изтриете връзката за споделяне (показана в стъпка 3 по-рано) и да изпратите повторно връзката с избрана опция за правилната редакция.
-
Вж. също
Имате ли въпрос за Office за Android, на който не сме отговорили тук?
Публикувайте въпрос в Общността за отговори за Office за Android










