Създаване и изпращане на имейл в Outlook в уеб
Създаването и изпращането на имейли е в основата на всяко имейл приложение и Outlook в уеб ви позволява да поддържате връзка с всяко устройство, където и да се намирате. Докато превключвате от Gmail към Outlook, има някои разлики, за които ще искате да знаете, като например "фокусирани Входящи" на Outlook или как споделяте файлове чрез OneDrive. Прочетете по-долу, за да научите повече.
Съставяне на имейл
-
Изберете Ново съобщение.
-
Добавете получатели, тема и въведете вашето съобщение.
-
Ако искате да изпратите файл, изберете Прикачи.
-
Изберете Изпращане.
Забележка: Черновата на вашия имейл се записва автоматично, докато работите върху него. Изберете отхвърли , ако искате да изтриете съобщението.
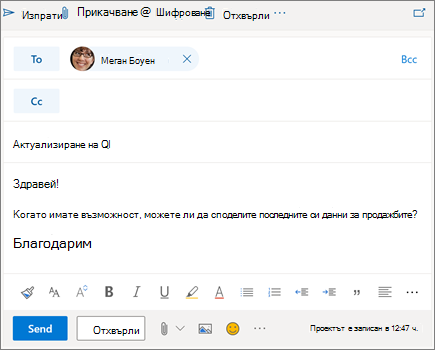
Четене на имейл
-
Непрочетените съобщения са удебелени. Изберете съобщение и то се появява в екрана за четене.
-
С "фокусирани Входящи"Outlook сортира съобщения в фокусирани и други раздели, за да ви държи съсредоточени върху най-важните неща.
Забележка: Можете да позволите на Outlook да разбере дали искате съобщенията да са съсредоточени или други. За да изключите "фокусирани Входящи" , изберете Настройки и изберете превключвателя до "фокусирани Входящи". Научете повече за "фокусирани Входящи" за Outlook.
-
Вашите съобщения са групирани в изгледа на разговор. Това запазва първоначалния имейл и всички отговори заедно. В " Настройки" можете да преглеждате най-новите съобщенияотгоре, най-новите съобщения отдолуили да изключите изгледа на разговор.

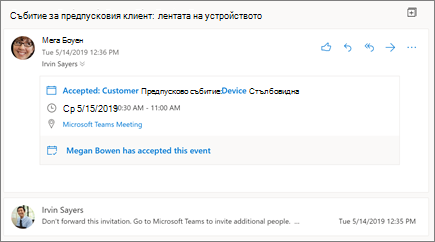
Отговаряне на имейл
-
Изберете имейла или темата, на която искате да отговорите.
-
В екрана за четене изберете отговор



-
Въведете своя отговор и изберете Изпрати.
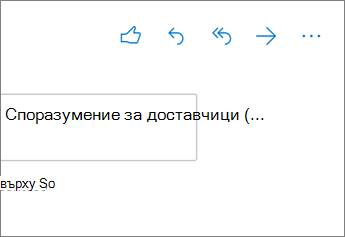
Привлечете вниманието на някого чрез @mention
-
В основния текст на имейл въведете символа @ и първите няколко букви от името на някого.
-
Изберете една от вашите предложения, които Outlook ви дава. Името ще бъде осветено и този човек ще бъде добавен към реда " до " на имейла.
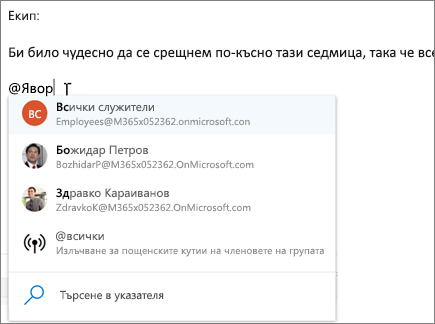
Споделяне на файл като прикачен файл
Outlook ви дава възможност да прикачвате файлове от вашия компютър или местоположения в облака, като OneDrive и SharePoint.
-
Изберете Прикачи

-
Изберете Предложение за прикачен файл, прегледайте компютъра сиили прегледайте местоположения в облака.
-
Изберете файла, който искате да споделите.
-
Ако изберете файл от местоположение в облака, изберете споделяне като връзка към OneDrive или Прикачи като копие.
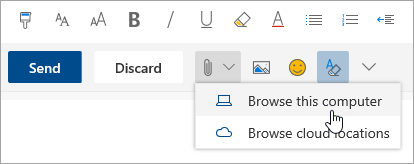
Забележка: Функциите и информацията в това ръководство се отнасят за Outlook в уеб, както е налично в Microsoft 365.










