Електронните визитки улесняват създаването, преглеждане и споделянето на информация за контакти в Outlook. Електронната визитка показва информацията за връзка по аналогичен начин на хартиената визитка. Можете да създадете електронна визитка от нова информация или от информация за връзка, която вече имате в Outlook.
Създаване на електронна визитка
Първата стъпка е да изберете оформлението и фона на визитката. След това добавете картини или графики. Накрая добавете полетата с информация за връзка, която искате да се вижда на електронната визитка.
-
Изберете Хора в навигационната лента. В зависимост от вашата версия на Outlook навигационната ви лента може да показва Хора или само иконата Хора


-
В горния ляв ъгъл на прозореца на Outlook щракнете върху Нов контакт.
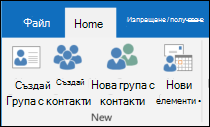
-
Във формуляра за контакт щракнете двукратно върху визитката, за да отворите диалоговия прозорец Редактиране на визитка.
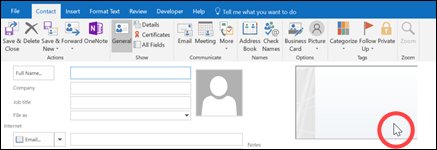
-
В Проектиране на визитка щракнете върху стрелката на списъка Оформление и след това изберете оформление от този списък. Налично е оформление Само текст за визитка без снимка, емблема или друго изображение.
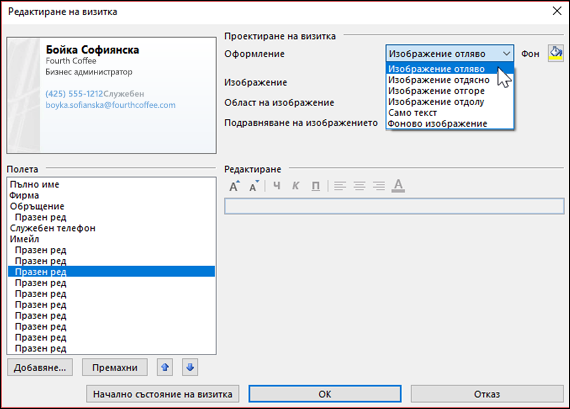
-
Ако искате цвят на фона за визитката ви, щракнете върху Фон и после изберете цвят.
-
Ако искате да добавите изображение, като картина или емблема на фирма, използвайте опциите за изображения, за да добавите, оразмерите и разположите изображението.
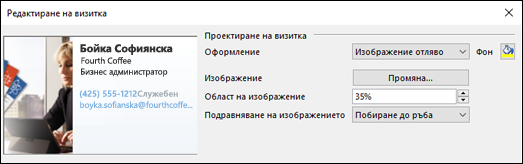
Забележка: За да изтриете изображението по подразбиране или друго изображение на картата, изберете Само текст в списъка Оформление . За да премахнете цялата добавена информация и да започнете отначало, щракнете върху Начално състояние на визитка.
-
Под Полета щракнете двукратно върху поле за информация за връзка, която искате да добавите.
-
За да премахнете поле от визитката, щракнете върху това поле и после щракнете върху Премахни.
-
За да добавите разделителни редове, щракнете в полето над мястото, където искате да бъде празното пространство, щракнете върху Добавяне и после щракнете върху Празен ред.
Съвет: По подразбиране празните разделителни редове на визитката се показват като полета Празен ред. В процеса на добавяне на информация във визитката вие можете да добавите полета за нов информация между полетата Празен ред. Например щракнете върху Празен ред, щракнете върху Добавяне и после щракнете върху поле. Полето се показва под празния ред.
-
За да разположите текст на визитката, щракнете върху поле и под списъка Полета използвайте стрелките Нагоре и Надолу, за да премествате полетата. По този начин може и да премествате празни редове и да добавяте допълнителни празни редове между редовете с текст.
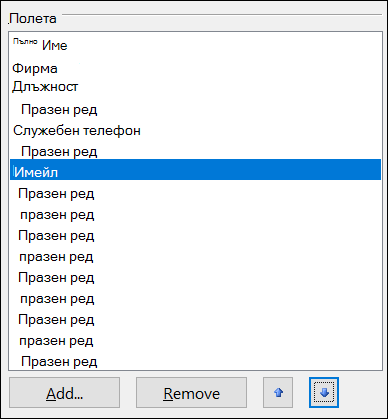
-
За да форматирате текст, използвайте бутоните за форматиране и стил в Редактиране.
-
-
Когато сте готови с форматирането на електронната визитка, щракнете върху OK.
Забележка: Ако щракнете върху Начално състояние на визитка, визитката се връща към проекта на Outlook по подразбиране и към информацията, въведена в полетата по подразбиране във формуляра на контакта.
Записване на електронна визитка, която получавате
Когато получите информация за връзка като електронна визитка (.vcf файл) в имейл съобщение, можете да добавите тази електронна визитка към вашите контакти на Outlook. Ако вашият списък с контакти вече включва контакт със същото име, ще имате възможност да актуализирате съществуващия контакт или да създадете нов.
-
В отворено съобщение щракнете двукратно върху електронната визитка, за да я отворите. той ще се отвори като контакт на Outlook.
-
Щракнете върху Запиши & Затвори , за да запишете електронната визитка в папката си Контакти.
-
Ако е открито дублирано име на контакт, щракнете върху Добави нов контакт или Актуализирай информацията за избрания контакт.
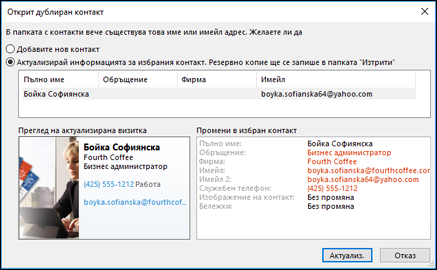
Изпращане на електронни визитки до други лица
Електронните визитки може да бъдат споделяни с имейл съобщения. Те предоставят корпоративен или личен визуален идентификационен документ, подобен на хартиена визитка.
Включване на електронна визитка в имейл съобщение
-
В ново съобщение щракнете върху Прикачване на елемент > визитка и след това щракнете върху име в списъка.
-
Ако не видите желаното име, щракнете върху Други визитни картички, щракнете върху името в списъка Класирано като и натиснете OK.
Включване на електронна визитка в имейл подпис
Чрез добавянето на вашата електронна визитка към вашия имейл подпис вашата информация за връзка се включва във всяко съобщение, което изпращате. Вижте Включване на електронна визитка във вашия имейл подпис за повече информация.
Изтегляне на безплатни шаблони за електронни визитки. Използвайте професионално проектираните шаблони за картички Microsoft 365 за уеб или получавайте идеи за проектирането на собствените си картички.










