Искате да създадете висящ отстъп или да се отървете от такъв, който ви влудява? Вие сте на правилното място.
Във висящия отстъп вторият и следващите редове на абзаца са с отстъп, по-голям от първия ред.
Най-бързият начин да премахнете висящ отстъп е да изберете абзаца, да щракнете върху Начало >
Добавяне на висящ отстъп
-
Осветете целия текст (различен от първия ред на абзаца), за който искате да създадете отстъп.
-
Щракнете върху раздела Начало и след това върху иконата за стартиране на диалоговия прозорец Абзац.
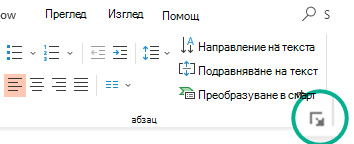
-
Под Отстъп, в текстовото поле Преди щракнете върху стрелката до приблизително 0,5".
Забележка: Типичното измерване на отстъпа на висящ абзац е половин инч (1,5 мм).
-
Щракнете върху стрелката до Специален и изберете Висящ.
-
Щракнете върху раздела Начало и след това върху иконата за стартиране на диалоговия прозорец Абзац.
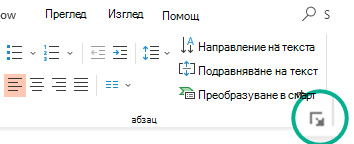
-
Под Отстъп щракнете върху стрелката до Специални и изберете Няма.
За да добавите висящ отстъп към неномериран списък (къси редове с текст, разделени със знаци за нов ред, а не абзац, който тече от ред на ред), следвате стъпки, подобни на добавянето на висящ отстъп.
-
Осветете всички кратки редове с текст (различни от първия ред на абзаца), за които искате да създадете отстъп.
-
Щракнете върху раздела Начало и след това върху иконата за стартиране на диалоговия прозорец Абзац.
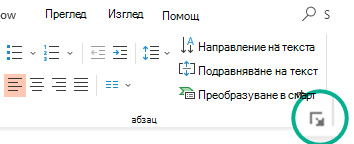
-
Под Отстъп, в текстовото поле Преди щракнете върху стрелката до приблизително 0,5".
Забележка: Типичното измерване на отстъпа на висящ абзац е половин инч (1,5 мм).
-
Щракнете върху стрелката до Специален и изберете Първи ред.
Добавяне на висящ отстъп
-
Изберете абзаца или абзаците, за които искате да създадете отстъп.
-
Щракнете върху раздела Начало и след това върху иконата за стартиране на диалоговия прозорец Абзац.
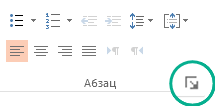
-
Под Отстъп, в текстовото поле Преди щракнете върху стрелката до приблизително 0,5".
Забележка: Типичното измерване на отстъпа на висящ абзац е половин инч (1,5 мм).
-
Щракнете върху стрелката до Специален и изберете Висящ.
-
Щракнете върху раздела Начало и след това върху иконата за стартиране на диалоговия прозорец Абзац.
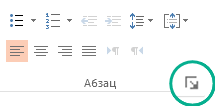
-
Под Отстъп щракнете върху стрелката до Специални и изберете (няма).
За да добавите висящ отстъп към неномериран списък (къси редове с текст, разделени със знаци за нов ред, а не абзац, който тече от ред на ред), следвате стъпки, подобни на добавянето на висящ отстъп.
-
Осветете всички кратки редове с текст (различен от първия ред на абзаца), за който искате да създадете отстъп
-
Щракнете върху раздела Начало и след това върху иконата за стартиране на диалоговия прозорец Абзац.
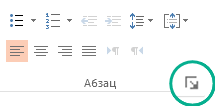
-
Под Отстъп, в текстовото поле Преди щракнете върху стрелката до приблизително 0,5".
Забележка: Типичното измерване на отстъпа на висящ абзац е половин инч (1,5 мм).
-
Щракнете върху стрелката до Специален и изберете Първи ред.










