Можете да използвате раздела Образец за изложение , за да редактирате облика на изложенията на презентацията, включително оформлението, горните и долните колонтитули и фона. Промените, направени в образеца за изложение, се показват на всички страници на отпечатаното изложение.
За да видите опциите за изложение, щракнете върху раздела Изглед и след това щракнете върху Образец за изложение в групата Изгледи на образци .

Това отваря изгледа Образец за изложение .

Промяна на оформлението
В групата Настройка на страниците можете да посочите броя и оформлението на слайдовете за отпечатване на всяка страница, да промените ориентацията на изложенията и да зададете размера на слайдовете. Можете да използвате настройките и в трите менюта –Ориентация на изложение, Размер на слайда и Слайдове на страница, за да персонализирате оформлението точно както искате.

Задаване на слайдовете на страница
-
Щракнете върху Слайдове на страница.
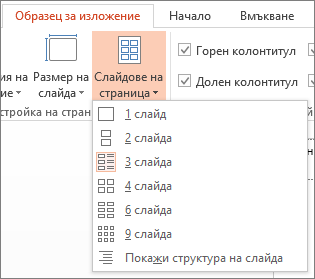
-
Изберете опцията за оформление от изображенията с миниатюра.
Съвет: Опцията 3 слайда включва редове, които аудиторията може да използва, за да си води бележки.
Задаване на ориентацията
-
Щракнете върху Ориентация на изложение, след което изберете Портретно или Пейзажно.
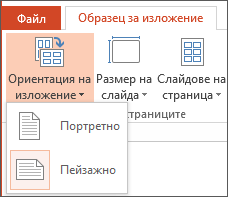
Задаване на размера на слайда
-
Щракнете върху Размер на слайда (или в PowerPoint 2010 – Ориентация на слайдовете), след което изберете една от опциите.
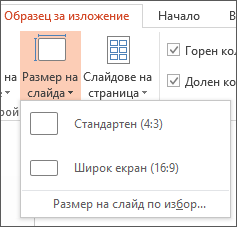
Когато PowerPoint не може автоматично да мащабира вашето съдържание, ще ви подкани със съобщение. Изберете </c0>Увеличи</c0>, за да увеличите размера на съдържанието на слайдовете, когато мащабирате към по-голям размер на слайд. (Изборът на тази опция може да доведе до това, че съдържанието да не може да се помекне на слайда. ) Изберете Осигури побиране , за да намалите размера на вашето съдържание. (Това може да направи съдържанието да изглежда по-малко, но поне ще можете да виждате цялото съдържание на слайда.)
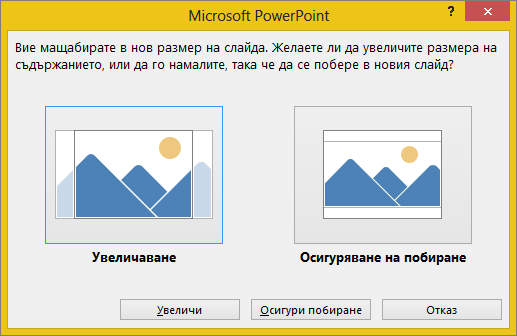
Съвети:
-
За да зададете размер по избор, включително ширина, височина, номериране на слайдовете и ориентация на слайдовете и бележките, щракнете върху Размер на слайда по избор в менюто Размер на слайда.
-
За да сте сигурни, че слайдовете ще се отпечатат по желания от вас начин, визуализирайте изложенията преди отпечатване.
-
Промяна на горни и долни колонтитули
Можете да коригирате горните и долните колонтитули в групата Контейнери. По подразбиране контейнерите се показват в горните и долните ъгли на страницата с образец за изложение.
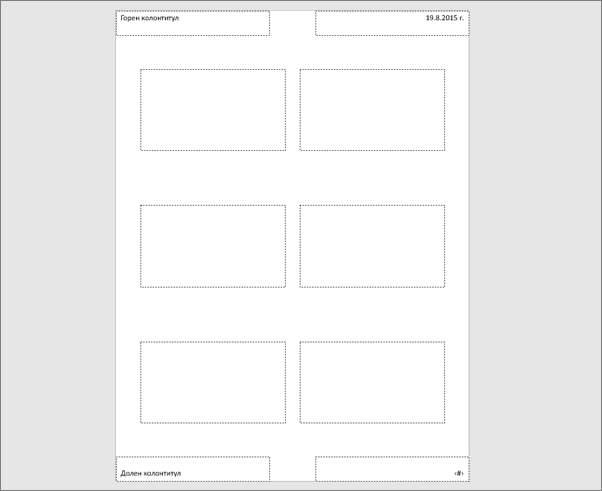
Щракнете в контейнер за текст (Горен колонтитул, Долен колонтитул, Дата или Номер на страница), за да направите промените. Можете да правите неща като:
-
Редактиране или добавяне на съдържание в контейнери а текст : В допълнение на промените в текста можете да използвате команди в раздела Вмъкване, за да добавите графики или друг тип съдържание.
-
Форматиране на формата и облика на текста: Изберете текста и използвайте опциите в раздела Формат , за да направите промени.
-
Промяна на контейнерите за текст: Плъзнете контейнера за текст, за да го преместите, и използвайте манипулаторите за оразмеряване на прозореца за текст, за да промените размера му.
-
Включване или изключване на контейнери: Изчистете отметката от квадратчето на контейнера (горен колонтитул, дата, долен колонтитул или номер на страница), който искате да изключите.
Промяна на фона
Можете да промените фона на изложенията (но не и фона на слайдовете) от групата Фон. Можете също така бързо да промените шрифта на целия текст в изложението наведнъж, както и да приложите специални граници и визуални ефекти.
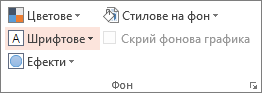
-
Цветове: Изберете цветна тема за фона на изложението. Може да се наложи да щракнете върху Стилове за фон и да изберете опция, за да я видите приложена.
-
Стилове за фон: Изберете опция за стил от списъка. Показаните цветове зависят от вашия избор в списъка Цветове.
Съвет: Щракнете върху Форматиране на фон в долния край на списъка Стилове за фон, за да отворите екрана Формат и да изберете от още опции за фона, като например разширени настройки за запълване, художествени ефекти и настройки за цвят и изображение.
-
Шрифтове: Изберете шрифт от списъка, за да го приложите бързо към всички горни и долни колонтитули.
-
Ефекти: Изберете ефект от списъка, за да приложите ефекти на тема с функции, като сенки, отражения, линии, запълвания и т.н.
Визуализиране на изложенията
За да визуализирате как ще изглежда изложението, когато го отпечатате:
-
Щракнете върху Файл > Печат.
-
Отидете в Настройки > Слайдове на цяла страница, а след това под Изложения изберете желаното оформление и погледнете прозореца за визуализации. Щракнете отново в раздела Файл, за да се върнете към предишния изглед.
За повече информация относно работата с изложения на PowerPoint вижте:










