Лесно е да създадете съобщение в Microsoft Outlook, което използва бутони за гласуване, за да зададете на получателите си въпроси със специфичен и ограничен набор от отговори. Когато получателите отговарят с помощта на бутоните за гласуване, можете или автоматично да разделите резултатите от гласуването в Outlook, или да експортирате отговорите в Excel работен лист.
Добавяне на бутони за гласуване
Забележки:
-
Изисква се акаунт за Microsoft Exchange Server.
-
Ако шифровате съобщение на Outlook, което съдържа бутони за гласуване, получателите на съобщения няма да могат да ги видят. Тази функция не се поддържа в момента.
-
Създайте имейл съобщение или отворете или препратете съобщение, което сте получили.
-
В раздела Опции , в групата Проследяване щракнете върху Използване на бутони за гласуване.
-
Изберете едно от следните неща:
-
Одобри; Отхвърли
Използвайте, когато имате нужда от оторизация за действие. Можете например да изпратите заявка по имейл до няколко получатели, които търсят своето одобрение на предложение за проект. -
Да; No
Използвайте, когато се нуждаете или от "Да", или "Не". Това е добър начин да направите бързо запитване. -
Да; No; Може би
Използвайте, когато не искате да ограничавате възможностите за избор до "Да" и "Не". Тази опция за гласуване предлага алтернативен отговор. -
Потребителски
Използвайте, за да създадете собствени персонализирани имена на бутоните за гласуване. Можете например да помолите колегите си да изберат между три дни от седмицата за периодична седмична среща на екипа.
-
Бутон за гласуване по избор
Ако сте избрали бутон за гласуване по избор , направете следното:
-
В диалоговия прозорец Свойства , под Опции за гласуване и проследяване отметнете квадратчето Използвай бутони за гласуване .
-
Използвайте опциите за бутоните по подразбиране или изтрийте опциите по подразбиране, след което въведете текста, който искате, и използвайте точка и запетая за разделяне на имената на бутоните.
-
Щракнете върху Затвори.
Важно: Ако прилагате разрешения за управление на правата за достъп до информация (IRM) (раздел Опции > команда Разрешение) към съобщение, получателят няма да види опциите за гласуване.
-
Получателите могат да гласуват в екран за четене или в отворено съобщение. В екрана за четене щракнете върху щракнете върху реда Щракнете тук, за да гласувате в заглавката на съобщението, и след това щракнете върху желаната опция. В отворено съобщение, в раздела Съобщение , в групата Отговор щракнете върху Гласуване и след това щракнете върху желаната опция.
-
Подателят може да вижда всички отговори в таблица. В едно от отговорите щракнете върху реда Отговорил подател в заглавката на съобщението, след което щракнете върху Преглед на отговорите от гласуване.
Преглеждане на резултатите от гласуване
-
Отворете първоначалното съобщение с бутони за гласуване, които сте изпратили. Това съобщение обикновено се намира в папката Изпратени.
-
В раздела Съобщение, в групата Покажи щракнете върху Проследяване.
Забележка: Проследяването не се показва, докато поне един получател на имейл съобщението не отговори на своя глас.
Проследяване и отпечатване на резултати
Когато създавате и изпращате имейл с бутони за гласуване на други хора, можете да проследявате и отпечатвате резултатите. Можете или бързо да копирате резултатите от гласуването в празен документ на Word или нов имейл, или да го копирате в Excel, за да работите с данните по-късно.
-
В Outlook, в папката Изпратени отворете имейл съобщението, което изпратихте, което съдържа запитването за гласуване.
-
Щракнете върху Съобщение > Проследяване.
Съвет: Бутонът "Проследяване" не се появява, докато не е даден поне един глас.
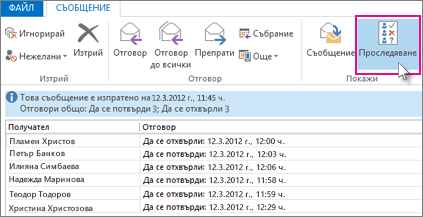
-
За да отпечатате резултатите, направете едно от следните неща:
-
За бърз печат натиснете Alt + Print Screen (PrtScrn) на клавиатурата и след това направете едно от следните неща:
-
В Word щракнете върху Празен документ и след това щракнете върху Постави.
-
В Outlook щракнете върху Начало >Нов имейл и след това върху Постави.
Щракнете върху Файл > Печат, задайте принтер и след това щракнете върху Печат.
-
-
За да подредите и да работите с резултатите от данни в Excel най-напред, направете следното:
-
Щракнете върху Съобщение > Проследяване.
-
На клавиатурата натиснете и задръжте Ctrl и след това щракнете с и плъзнете мишката, за да изберете всички имена и отговори в списъка.
-
На клавиатурата натиснете Ctrl + C.
-
Отворете Excel и изберете Празна работна книга.
-
Щракнете с десния бутон върху най-горната лява клетка и след това щракнете върху Постави.
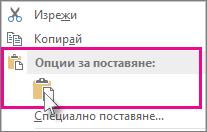
-
-
За да регулирате колоните така, че текстът да се събира вътре, поставете курсора между заглавията на колоните и щракнете два пъти.
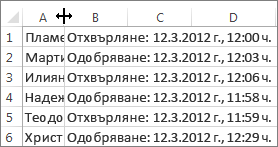
Щракнете върху Файл > Печат, задайте принтер и след това щракнете върху Печат.
-










