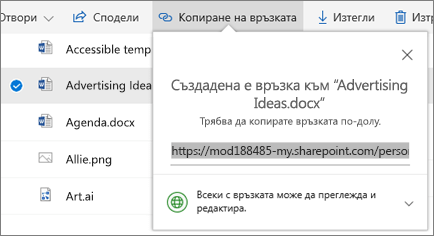Сътрудничество в OneDrive
Споделяне на файлове в OneDrive от приложенията на Office
За да споделите файл от Word, Excel, PowerPoint или друго приложение на Office:
-
Изберете

Или изберете Файл > Споделяне.
Забележка: Ако вашият файл все още не е записан в OneDrive, ще получите подкана да го качите в OneDrive, за да го споделите.
-
Изберете от падащия списък хората, с които искате да го споделите, или въведете име или имейл адрес.
-
Добавете съобщение (незадължително) и изберете Изпрати.
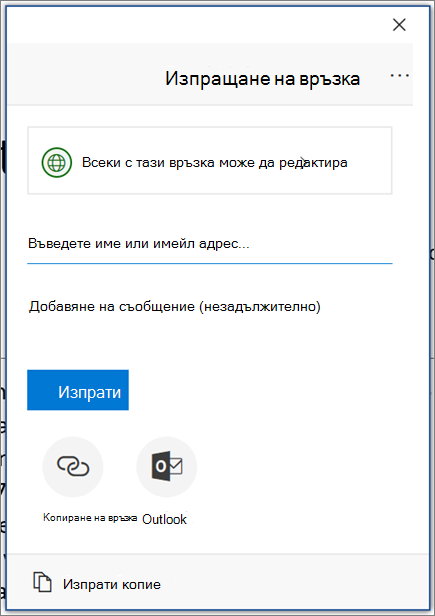
Споделяне на файлове от OneDrive
-
Щракнете с десния бутон върху файла и изберете Сподели.
Или изберете файл, след което изберете

-
Изберете от падащия списък хората, с които искате да го споделите, или въведете име или имейл адрес.
-
Добавете съобщение (незадължително) и изберете Изпрати.
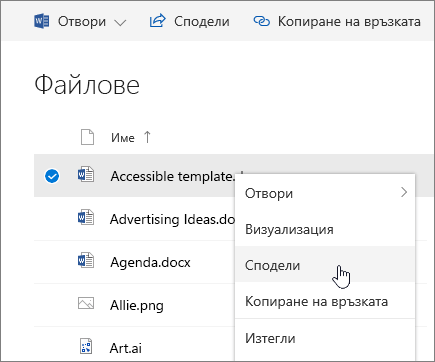
Промяна на изгледи
Левият екран ви позволява да филтрирате изгледа на елементите в OneDrive.
-
Файлове – Вижте всички файлове и папки на OneDrive.
-
Последно – вижте кои документи на Office сте отваряли наскоро, дали сте ги променили или не.
-
Споделени – вижте елементите, които сте споделили с други хора и които други хора са споделили с вас.
-
Открийте – вижте какво е тенденцията около вас, въз основа на това с кого работите и по Какво работите.
-
Кошче – вижте елементите и папките, които сте изтрили.
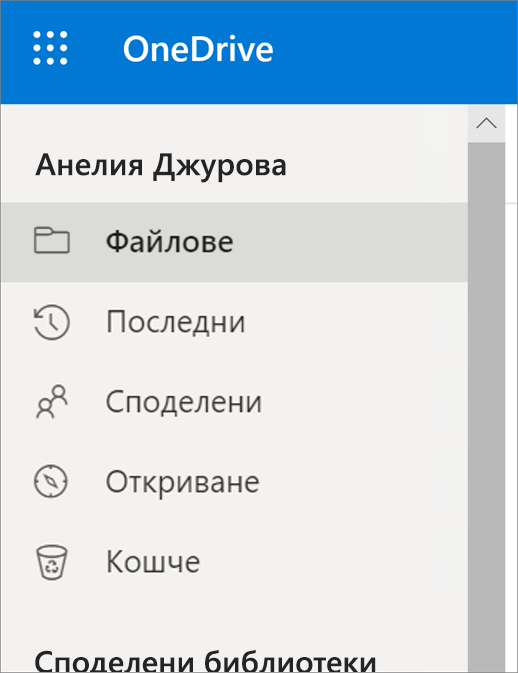
Спиране или промяна в споделянето
Ако сте собственик на файла или имате разрешения за редактиране, можете да прекратите или да промените разрешенията за споделяне.
-
Изберете файла или папката, чието споделяне искате да прекратите.
-
Изберете Информация

-
Изберете Управление на достъпа и:
-
Изберете X до връзката, за да спрете споделянето.
-
Изберете Може да редактира или Може да преглежда и след това изберете Спиране на споделянето.
-
Изберете Може да редактира или Може да преглежда и след това изберете Промяна на....
-
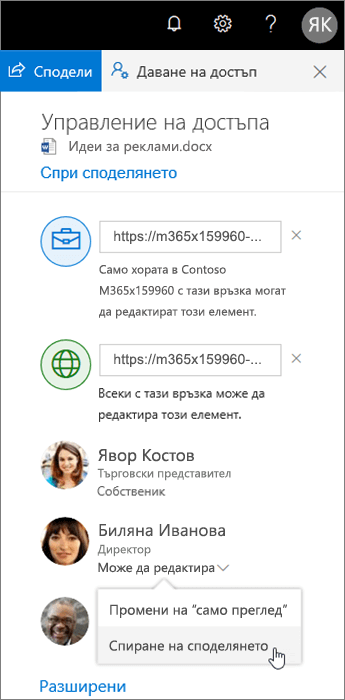
Копиране на връзка
-
Изберете файл, след което изберете

-
Или щракнете с десния бутон върху файл и изберете Копирай връзката.