Филтриране за уникални стойности или премахване на дублиращи се стойности

В Excel има няколко начина да филтрирате по уникални стойности или да премахнете дублиращи се стойности:
-
За да филтрирате за уникални стойности, щракнете върху Данни > Сортиране & Филтър > Разширени.
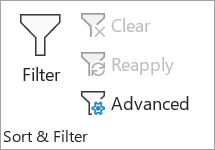
-
За да премахнете дублиращи се стойности, щракнете върху Инструменти за данни > данни > Премахване на повторения.
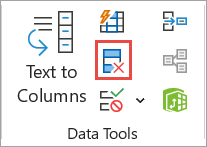
-
За да маркирате уникални или дублиращи се стойности, използвайте командата Условно форматиране в групата Стил на раздела Начало .
Филтрирането за уникални стойности и премахването на дублиращи се стойности са две сходни задачи, тъй като целта е да се представи списък с уникални стойности. Има обаче критична разлика: Когато филтрирате за уникални стойности, дублираните стойности се скриват само временно. Премахването на дублиращи се стойности обаче означава, че изтривате окончателно дублиращите се стойности.
Дублирана стойност е тази, в която всички стойности в поне един ред са идентични на всички стойности в друг ред. Сравнението на дублираните стойности зависи от това, което се появява в клетката, а не от базовата стойност, съхранена в клетката. Ако например имате една и съща стойност за дата в различни клетки, едната е форматирана като "8.3.2006", а другата – "8 март 2006 г.", стойностите са уникални.
Проверете преди премахване на дубликати: Преди да премахнете дублиращи се стойности, добра идея е първо да се опитате да филтрирате – или условно форматиране по – уникални стойности, за да потвърдите, че постигате очакваните резултати.
Изпълнете следните стъпки:
-
Изберете диапазона от клетки или се уверете, че активната клетка е в таблица.
-
Щракнете върху Данни > Разширени (в групата Сортиране & филтър ).
Важно: Вмъкнете тук текст на предупреждението.
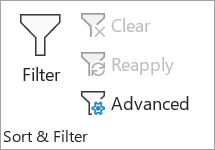
-
В изскачащото поле Разширен филтър направете едно от следните неща:
За да филтрирате диапазона от клетки или таблица на място:
-
Щракнете върху Филтриране на списъка на място.
За да копирате резултатите от филтъра на друго място:
-
Щракнете върху Копирай на друго място.
-
Въведете препратка към клетка в полето Копирай в.
-
Като алтернатива, щракнете върху Свий диалоговия прозорец


-
Проверете само уникалните записи, след което щракнете върху OK.
Уникалните стойности от диапазона ще се копират в новото местоположение.
Когато премахнете дублиращи се стойности, единственият ефект е върху стойностите в диапазона от клетки или таблицата. Другите стойности извън диапазона от клетки или таблица няма да се променят или преместват. Когато се премахнат дубликати, първото появяване на стойността в списъка се запазва, но другите идентични стойности се изтриват.
Тъй като окончателно изтривате данни, добра идея е да копирате първоначалния диапазон от клетки или таблица в друг работен лист или работна книга, преди да премахнете дублираните стойности.
Изпълнете следните стъпки:
-
Изберете диапазона от клетки или се уверете, че активната клетка е в таблица.
-
В раздела Данни щракнете върху Премахване на повторения (в групата Инструменти за данни ).
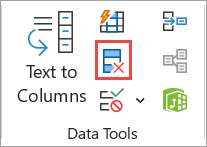
-
Направете едно или няколко от следните неща:
-
Под Колони изберете една или повече колони.
-
За да изберете бързо всички колони, щракнете върху Избери всички.
-
За да изчистите бързо всички колони, щракнете върху Отмени избора на всички.
Ако диапазонът от клетки или таблицата съдържа много колони и искате да изберете само няколко колони, може да ви е по-лесно да щракнете върху Отмени избора на всички и след това под Колони изберете тези колони.
Забележка: Данните ще бъдат премахнати от всички колони дори ако не изберете всички колони на тази стъпка. Ако например изберете "Колона1" и "Колона2", но не и "Колона3", значи "ключ", използван за търсене на повторения, е стойността на "И ДВЕТЕ колони1" & "Колона2". Ако в тези колони бъде намерен дубликат, целият ред ще бъде премахнат, включително другите колони в таблицата или диапазона.
-
-
Щракнете върху OK и ще се появи съобщение, което показва колко дублиращи се стойности са премахнати или колко уникални стойности остават. Щракнете върху OK , за да отхвърлите това съобщение.
-
Отменете промяната, като щракнете върху Отмени (или натиснете Ctrl+Z на клавиатурата).
Не можете да премахвате дублирани стойности от структурирани данни, които са структурирани или които има междинни суми. За да премахнете повторенията, трябва да премахнете както структурата, така и междинните суми. За повече информация вижте Структуриране на списък с данни в работен лист и Премахване на междинни суми.
Забележка: Не можете да форматирате условно полета в областта на стойностите на отчет с обобщена таблица с уникални или дублиращи се стойности.
Бързо форматиране
Изпълнете следните стъпки:
-
Изберете една или повече клетки в диапазон, таблица или отчет с обобщена таблица.
-
В раздела Начало , в групата Стил щракнете върху малката стрелка за условно форматиране, след което щракнете върху Правила за осветяване на клетки и изберете Дублирани стойности.
Важно: Вмъкнете тук текст на предупреждението.
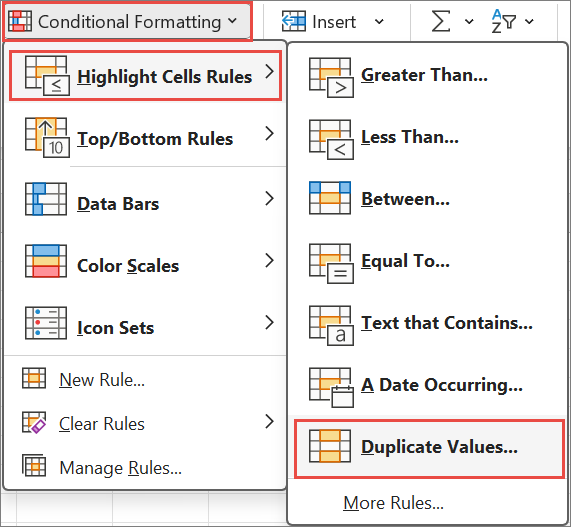
-
Въведете стойностите, които искате да използвате, и след това изберете формат.
Разширено форматиране
Изпълнете следните стъпки:
-
Изберете една или повече клетки в диапазон, таблица или отчет с обобщена таблица.
-
В раздела Начало , в групата Стилове щракнете върху стрелката за условно форматиране и след това щракнете върху Управление на правила , за да се покаже изскачащият прозорец Диспечер на правилата за условно форматиране .
Важно: Вмъкнете тук текст на предупреждението.
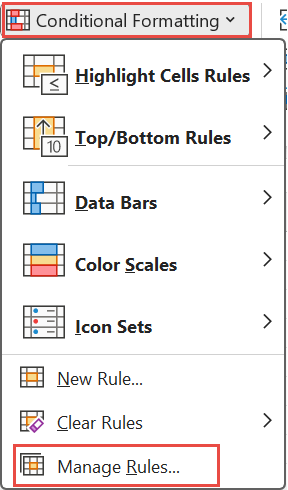
-
Направете едно от следните неща:
-
За да добавите условен формат, щракнете върху Ново правило , за да се покаже изскачащият прозорец Ново правило за форматиране .
-
За да промените условен формат, започнете, като се уверите, че подходящият работен лист или таблица са избрани в списъка Покажи правилата за форматиране за . Ако е необходимо, изберете друг диапазон от клетки, като щракнете върху бутона Свий


-
-
Под Избор на тип правило щракнете върху Форматиране само на уникални или дублиращи се стойности.
-
В списъка Форматиране на всички на Редактиране на описанието на правилото изберете или уникално , или дублирано.
-
Щракнете върху Формат , за да покажете изскачащия прозорец Форматиране на клетки .
-
Изберете формата на числото, шрифта, границата или запълването, който искате да приложите, когато стойността на клетката отговаря на условието, и след това щракнете върху OK. Можете да изберете повече от един формат. Форматите, които избирате, се показват в панела визуализация .
В Excel за уеб можете да премахнете дублиращи се стойности.
Премахване на дублиращи се стойности
Когато премахнете дублиращи се стойности, единственият ефект е върху стойностите в диапазона от клетки или таблицата. Другите стойности извън диапазона от клетки или таблица няма да се променят или преместват. Когато се премахнат дубликати, първото появяване на стойността в списъка се запазва, но другите идентични стойности се изтриват.
Важно: Винаги можете да щракнете върху Отмени, за да си върнете данните, след като сте премахнали повторенията. Предвид това е добра идея да копирате първоначалния диапазон от клетки или таблица в друг работен лист или работна книга, преди да премахнете дублиращите се стойности.
Изпълнете следните стъпки:
-
Изберете диапазона от клетки или се уверете, че активната клетка е в таблица.
-
В раздела Данни щракнете върху Премахване на дубликати .
-
В диалоговия прозорец Премахване на дубликати премахнете избора от всички колони, където не искате да премахвате дублиращи се стойности.
Забележка: Данните ще бъдат премахнати от всички колони дори ако не изберете всички колони на тази стъпка. Ако например изберете "Колона1" и "Колона2", но не и "Колона3", значи "ключ", използван за търсене на повторения, е стойността на "И ДВЕТЕ колони1" & "Колона2". Ако бъде намерен дубликат в колона1 и колона2, целият ред ще бъде премахнат, включително данните от колона3.
-
Щракнете върху OK и ще се появи съобщение, което показва колко дублиращи се стойности са премахнати. Щракнете върху OK , за да отхвърлите това съобщение.
Забележка: Ако искате да си върнете данните, просто щракнете върху Отмени (или натиснете Ctrl+Z на клавиатурата).
Имате нужда от още помощ?
Винаги можете да попитате експерт в техническата общност на Excel или да получите поддръжка в Общността за отговори от.










