Имате голямо разнообразие от опции за форматиране за вашите списъци. Можете да използвате формати, за да направите списъка по-лесен за четене, или можете да създадете правила за маркиране на определени елементи от списъци въз основа на стойностите в списъка (условно форматиране). А с помощта на JSON можете да създадете по-сложни изгледи, които да отговарят на нуждите на вашата организация.
Забележка: Тези функции в момента не са налични на мобилни устройства.
В тази статия
Форматиране на оформление на списък
Форматиране на оформление на списък
-
Отидете на списъка, който искате да форматирате.
-
От дясната страна над списъка изберете стрелката надолу на Опции за превключване на изгледа и изберете Форматиране на текущия изглед.
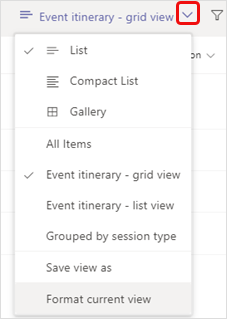
-
Под Избор на оформление изберете Списък.
-
В панела Форматиране на изглед имате няколко опции.
• За да редувате сините и белите редове в списъка за лесно четене, изберете "Редуващи се стилове на редове".
• За да направите други промени в редуващи се редове, като например различни цветове, шрифтове и граници, изберете Редактиране на стилове на редове. Изберете иконата за редактиране,
• За да създадете правила, които определят как е форматиран даден ред, изберете "Управление на правила " в полето "Условно форматиране ".
Пример за правило: В списък на болничните пациенти, който включва колоната "Диагностика", искате редовете на пациентите, които имат пневмония, да се появят в тъмно сиво с получер текст.
Това правило ще изглежда така:
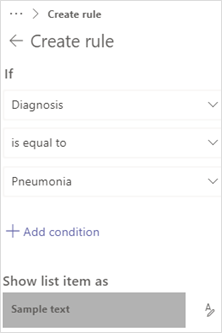
-
Когато приключите с форматирането на изгледа, изберете Запиши.
-
За да дадете име и да запишете новия изглед за бъдеща употреба, повторете стъпка 2 по-горе, но изберете Запиши изгледа като, въведете име и изберете Запиши.
Сега този изглед ще се появи в падащия списък Опции за превключване на изгледа заедно с другите изгледи и опции.
Форматиране на оформление на галерия
-
Отидете на списъка, който искате да форматирате.
-
От дясната страна над списъка изберете стрелката надолу на Опции за превключване на изгледа и изберете Форматиране на текущия изглед.
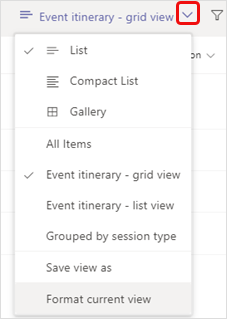
-
Под Избор на оформление изберете Галерия.
-
Изберете Редактиране на карта.
-
В панела Дизайнер на карти можете да направите следните промени в изгледа на галерия.
• Изберете имената на колоните за данните, които искате да се показват в картите.
• Плъзнете имената на колоните, за да пренаредите данните в картите.
• За да включите имената на колоните в картите, за разлика от това просто да включите данните, изберете Показвай имената на колоните като етикети. -
Когато приключите с форматирането на изгледа, изберете Запиши.
-
За да дадете име и да запишете новия изглед за бъдеща употреба, повторете стъпка 2 по-горе, но изберете Запиши изгледа като, въведете име и изберете Запиши.
Сега този изглед ще се появи в падащия списък Опции за превключване на изгледа заедно с другите изгледи и опции.
Форматиране на изглед с помощта на JSON
-
Изберете Разширен режим в долната част на панела Изглед за формат или панела На проектанта на карти и въведете JSON в полето.
За подробности и примери за JSON вижте Форматиране на списъчни изгледии Използване на форматиране на изглед за персонализиране на SharePoint.
Желаете ли повече информация?
Форматиране на списъчни изгледи
Използване на форматирането на изгледа за персонализиране на SharePoint
Форматиране на колона, за да промените начина, по който изглежда
Форматиране на формите на хапчето в колона за избор
Форматиране на колони с помощта на JSON
Забележка: В статиите на SharePoint не цялото съдържание се отнася за Teams.
За ИТ администратори
Управление на приложението "Списъци" за вашата организация в Microsoft Teams










