Често използваните инструменти за четене са вградени направо в Word: страници в документ, добавяне на коментари, дефиниране и превеждане на думи, копиране или осветяване на текст, както и други удобни инструменти за четене. Можете да включвате или изключвате режима на цял екран в лентата.
Ако четете документ, а не пишете или редактирате основно, щракнете върху или докоснете Преглед > режим на четене , за да скриете инструментите и менютата за писане и да оставите повече място за самите страници. Режимът на четене автоматично отговаря на оформлението на страницата на вашето устройство, като използва колони и по-голям размер на шрифта, а вие можете да регулирате и двете.
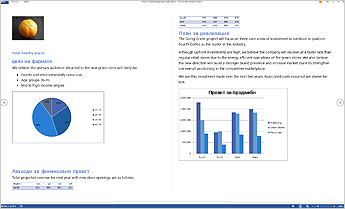
За да излезете от режима на четене, щракнете или докоснете върху Изглед > Редактиране на документ.
В допълнение към контролите за четене, които използвате редовно, можете да увеличавате и намалявате изображения и други обекти, да разгъвате или свивате секции или да гледате вградени видеоклипове. Също можете да регулирате колоните, цвета на страницата и оформлението. Отворете навигационния екран, за да се придвижвате бързо в документа.
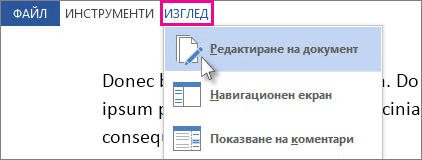
Четене
Щракнете върху Изглед > Режим на четене, за да превключите на оформлението за режим на четене.
Щракнете или докоснете върху стрелките в краищата на екрана, за да обърнете страницата.
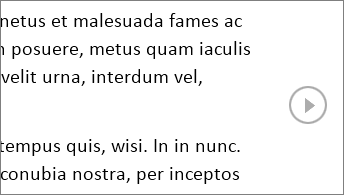
-
Докоснете или щракнете двукратно, за да увеличите таблици, диаграми и изображения и да направите така, че да запълнят екрана.
-
Докоснете или щракнете извън обекта, за да намалите изображението и да продължите да четете.
-
Ако има коментари в документа, ще видите подсказване за коментар в полето. Щракнете върху него, за да прочетете този коментар. За да видите всички коментари, щракнете върху Изглед > Покажи коментарите.
-
За да добавите собствени коментари, изберете съдържанието, за което искате да коментирате, и щракнете с десния бутон върху него, след което щракнете върху Нов коментар и въведете изнесения текст за коментар, който се появява.
Съвет: Другите опции в списъка "Изглед" отварят навигационния екран, променят ширината на колоните или цвета на фона и превключват от колони на конвенционално оформление.
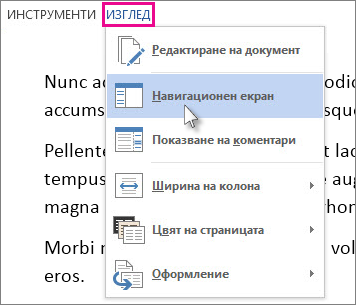
Изберете и щракнете с десния бутон върху текста, който искате да копирате, след което щракнете върху Копиране.
Щракнете с десния бутон върху текста, който искате да преведете или дефинирате, направете едно от следните неща:
-
В Word 2016 щракнете върху Превод или интелигентно търсене.
-
В Word 2013 щракнете върху Преведи или Дефинирай.
Изберете и щракнете с десния бутон върху текста, щракнете върху Осветяване, след което щракнете върху желания цвят.
Можете да свивате или разгъвате части от документ само с едно щракване или докосване. Стрелката за разгъване/свиване се показва, когато задържите до подзаглавие. (Ако използвате сензорно устройство, те винаги се виждат.)
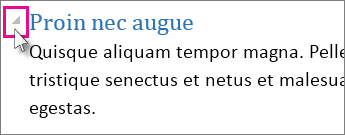
Отворете повторно документ и продължете да четете точно от мястото, където сте спрели. Word запомня къде сте били – дори когато отворите отново онлайн документ от друг компютър.










