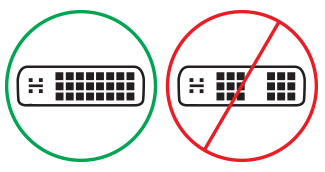Отстраняване на неизправности при свързването на Surface към външен дисплей
Преди да започнете отстраняване на проблема
Често изтеглянето и инсталирането на най-новите актуализации за Windows и вашето устройство Surface ще коригират много проблеми. За да разберете как, вижте Изтегляне на драйвери и фърмуер за Surface.
Решения за отстраняване на неизправности
Ако имате проблеми при свързването на вашето устройство Surface към телевизор, монитор или проектор, опитайте следните решения, за да откриете или да коригирате проблема.
-
Решение 3: Проверете настройката на версията на порта на външния дисплей
-
Решение 4: Дублирайте или разширете вашия дисплей на външния екран
-
Решение 7: Променете поддържаните разделителна способност и честота на опресняване
Решение 1: Нулиране на захранването на външния дисплей
Друго възможно бързо решение е да изключите монитора от електрическата мрежа и след това да го включите отново.
Решение 2: Проверете настройките за входящо видео
Ако сте свързали вашето устройство Surface към външен дисплей, уверете се, че външният дисплей е зададен на текущия порт. Например ако използвате DisplayPort връзка към външен дисплей, този дисплей трябва да е настроен да разпознава DisplayPort като сигнал за входящо видео.
Забележка: Често срещаните настройки за входящо видео са VGA, DVI, DisplayPort, HDMI, Input и Source.
Решение 3: Проверете настройката на версията на порта на външния дисплей
Повечето външни дисплеи имат екранно меню, което регулира версията на порта, използван от дисплея. Регулирането на тази настройка може да доведе до по-добри резултати.
Следвайте инструкциите в ръководството за дисплея или проверете уеб сайта на производителя.
Решение 4: Дублирайте или разширете вашия дисплей върху външния дисплей
Натиснете клавиша с емблемата на Windows + P на клавиатурата, след което изберете какво искате да направите в съответствие със следната таблица:
|
Ако искате да |
Изберете |
|
Виждате неща само на вашето устройство Surface. |
Само дисплей на компютъра |
|
Вижте едни и същи елементи както на вашето устройство Surface, така и на външния дисплей (за да научите повече за разделителната способност на дисплея, отидете на Решение 7). |
Дублиране |
|
Преместете това, което е на вашето устройство Surface, на външен дисплей. Когато имате разширени дисплеи, можете да плъзгате и премествате елементи между двата дисплея и да избирате различна разделителна способност за външния дисплей (за да научите повече за разделителни способности на дисплея, отидете на Решение 7). |
Разширяване |
|
Вижте всичко само на външния дисплей (вашето устройство Surface ще бъде празно). |
Само външен дисплей |
|
Свържете се безжично със съвместими дисплеи с помощта на Miracast (всички модели Surface могат да направят това). |
Свързване с безжичен дисплей |
Решение 5: Проверете видео кабелите
Кабелите са съществена част от работеща връзка към външния дисплей. Ето какво трябва да имате предвид и да проверите:
-
Ако използвате HDMI видео кабел, уверете се, че е с категория 2.0 или ако използвате DisplayPort кабел, но е с категория 1,2 и не е по-дълъг от 6 фута (1,8 метра). По-дългите кабели могат да влияят на качеството на видеото.
-
Ако използвате thunderbolt връзка с USB-C, уверете се, че кабелът е с категория 4.0.
-
Уверете се, че всички връзки за видео са добре съединени. Проверете връзката от USB-C порта или Mini DisplayPort на вашето устройство Surface, базова станция, видеокартата, която използвате, и входната връзка на външния дисплей.
-
Използвайте кабела, предоставен с монитора, и ако използвате USB-C, потвърдете, че поддържа видео.
-
Ако кабелът, предоставен с вашия монитор, не работи, използвайте друг видео кабел, за да се свържете с вашето устройство Surface.
-
Ако използвате кабел или видеокарта или конвертор за разширение на видео, премахнете го от вашата настройка, за да видите дали той причинява проблема.
-
Ако използвате видеокарта, която не е на Surface, се свържете с производителя на адаптера за помощ/отстраняване на неизправности.
За настройка на няколко монитора
За външни дисплеи, съвместими с верижна верига, се свържете с производителя на дисплея за подробни данни и спецификации за конфигурацията.
Като пример, ето как да настроите последователно верига с DisplayPort:
-
Като използвате кабел Mini DisplayPort към DisplayPort, свържете Mini DisplayPort на вашето устройство Surface към входния DisplayPort на първия външен дисплей. Ако само един от вашите външни дисплеи има изходен порт, свържете първо вашето устройство Surface към този външен дисплей.
-
Свържете изходния порт на първия външен дисплей към входящия DisplayPort порт на другия външен дисплей.
-
Следвайте инструкциите на производителя на монитора, за да зададете и двата външни дисплея да използват DisplayPort 1.2 като входящ източник. Например това може да се нарича Multi-Stream Transport (MST), което позволява на първия дисплей да предаде сигнала до втория външен дисплей.
Решение 6: Проверете видеокартата
Ако използвате адаптер (например, адаптер USB-C към HDMI, адаптер USB-C към DisplayPort или адаптер USB-C към VGA), проверете свързването. Извадете адаптера и го свържете отново като се уверите, че прави добър контакт с вашето устройство Surface.
Ако мониторът ви не поддържа DisplayPort или USB-C, ви препоръчваме да използвате HDMI. В противен случай, използвайте DVI или VGA. Адаптерите, изброени по-долу, са тествани за съвместимост и могат да ви помогнат за разрешаването на проблеми с видеото. За други опции вижте Официално лицензирани аксесоари на трети лица.
|
USB-C |
|
|
HDMI |
Адаптер Surface Mini DisplayPort към HDMI 2.0 (модел 1819) - активен |
|
DVI |
Активен конвертор Gofanco mDP към DVI (модел mDPDVIA) - Активен |
|
Cable Matters mDP-към-DVI (модел 101022) - Активен |
|
|
Бележка: Използвайте Active Dual-Linked DVI кабел, за да се свържете с външния дисплей. |
|
|
|
|
|
VGA |
Забележка: Избягвайте използването на сплитерен кабел "Y", който разделя сигнала между два или повече външни дисплея.
Решение 7: Променете поддържаните разделителна способност и честота на опресняване
Когато вашето устройство Surface се свърже към телевизор или монитор, Surface се опитва да зададе най-добрата разделителна способност, въз основа на използвания конектор и разделителната способност на вашия телевизор или монитор.
Разделителната способност и честотата на опресняване на външния дисплей зависят от това колко дисплеи са свързани и дали дисплеят на вашето устройство Surface е включен, или изключен. Също така зависи от това с какъв процесор разполагате.
За да видите поддържаната честота на опресняване и разделителна способност за един или два външни дисплея, изберете вашето устройство Surface.
- Изберете вашия модел устройство Surface
- Surface Book / Surface Book 3
- Surface Go / Surface Go 2 / Surface Go 3 / Surface Go 4
- Surface Laptop 2
- Surface Laptop 3
- Surface Laptop 4
- Surface Laptop 5
- Surface Laptop Go / Surface Laptop Go 2 / Surface Laptop Go 3
- Surface Laptop SE
- Surface Laptop Studio / Surface Laptop Studio 2
- Surface Pro 6
- Surface Pro 7 / Surface Pro 7+
- Surface Pro X
- Surface Pro 8
- Surface Pro 9
- Surface Studio / Surface Studio 2+
|
Модел на Surface |
Един дисплей – максимална честота на опресняване |
Един дисплей - максимална разделителна способност на дисплея |
Двоен дисплей – максимална честота на опресняване |
Двоен дисплей - максимална разделителна способност на дисплея |
|---|---|---|---|---|
|
Surface Book 2 13" или 15" |
60 Hz |
4096 x 2304 |
60 Hz 30 Hz |
2560 x 1600 4096 x 2304 |
|
Surface Book 3 (13,5-инчов или 15-инчов) |
120 Hz |
4096 x 2304 |
60 Hz |
4096 x 2304 |
|
Модел на Surface |
Един дисплей – максимална честота на опресняване |
Един дисплей - максимална разделителна способност на дисплея |
Двоен дисплей – максимална честота на опресняване |
Двоен дисплей - максимална разделителна способност на дисплея |
|---|---|---|---|---|
|
Surface Go |
60 Hz |
3840 x 2160 |
- |
- |
|
Surface Go с LTE Advanced |
60 Hz |
3840 x 2160 |
- |
- |
|
Surface Go 2 |
60 Hz |
3840 x 2160 |
30 Hz |
3840 x 2160 |
|
Surface Go 2 с LTE Advanced |
60 Hz |
3840 x 2160 |
30 Hz |
3840 x 2160 |
|
Surface Go 3 |
60 Hz |
3840 x 2160 |
30 Hz |
3840 x 2160 |
|
Surface Go 4 |
60 Hz |
3840 x 2160 |
30 Hz |
3840 x 2160 |
|
Модел на Surface |
Един дисплей – максимална честота на опресняване |
Един дисплей - максимална разделителна способност на дисплея |
Двоен дисплей – максимална честота на опресняване |
Двоен дисплей - максимална разделителна способност на дисплея |
|---|---|---|---|---|
|
Surface Laptop 2 с процесор i5 или i7 |
60 Hz |
4096 x 2304 |
30 Hz 60 Hz |
4096 x 2304 2560 x 1600 |
|
Модел на Surface |
Един дисплей – максимална честота на опресняване |
Един дисплей - максимална разделителна способност на дисплея |
Двоен дисплей – максимална честота на опресняване |
Двоен дисплей - максимална разделителна способност на дисплея |
|---|---|---|---|---|
|
Surface Laptop 3 с процесор Intel |
30 Hz 60 Hz |
5120 x 3200 5120 x 2880 |
60 Hz |
3840 x 2160 |
|
Surface Laptop 3 с процесор AMD |
30 Hz 60 Hz |
7680 x 4320 5120 x 2880 |
60 Hz |
3840 x 2160 |
|
Модел на Surface |
Един дисплей – максимална честота на опресняване |
Един дисплей - максимална разделителна способност на дисплея |
Двоен дисплей – максимална честота на опресняване |
Двоен дисплей - максимална разделителна способност на дисплея |
|---|---|---|---|---|
|
Surface Laptop 4 с процесор Intel |
30 Hz 60 Hz |
5120 x 3200 5120 x 2880 |
60 Hz - |
3840 x 2160 - |
|
Surface Laptop 4 с процесор AMD |
30 Hz 60 Hz |
5120 x 2880 5120 x 2880 |
60 Hz - |
3840 x 2160 - |
|
Модел на Surface |
Един дисплей – максимална честота на опресняване |
Един дисплей - максимална разделителна способност на дисплея |
Двоен дисплей – максимална честота на опресняване |
Двоен дисплей – максимална честота на опресняване |
|---|---|---|---|---|
|
Surface Laptop 5 (USB-C Thunderbolt™ 4) |
60 Hz |
5120 x 2880 |
60 Hz |
3840 x 2160 |
|
Surface Laptop 5 (USB-C Surface Dock 2) |
60 Hz |
5120 x 2880 |
60 Hz |
4096 x 2160 |
|
Surface Laptop 5 (mDP Surface Dock 1) |
60 Hz - |
4096 x 2160 - |
60 Hz 30 Hz |
2560 x 1440 4096 x 2160 |
|
Модел на Surface |
Един дисплей – максимална честота на опресняване |
Един дисплей - максимална разделителна способност на дисплея |
Двоен дисплей – максимална честота на опресняване |
Двоен дисплей - максимална разделителна способност на дисплея |
|---|---|---|---|---|
|
Surface Laptop Go |
60 Hz - |
4096 x 2304 - |
30 Hz 60 Hz |
4096 x 2304 2560 x 1600 |
|
Surface Laptop Go 2 (USB-C) |
30 Hz 60 Hz |
5120 x 4096 5120 x 3200 |
- 60 Hz |
- 3840 x 2160 |
|
Surface Laptop Go 2 (mDP Surface Dock) |
30 Hz 60 Hz |
5120 x 4096 5120 x 2880 |
30 Hz 60 Hz |
4096 x 2160 3840 x 2160 |
|
Surface Laptop Go 2 (USB-C Surface Dock 2) |
30 Hz 60 Hz |
7680 x 4320 5120 x 3200 |
30 Hz 60 Hz |
4096 x 2160 3840 x 2160 |
|
Лаптоп Surface Go 3 |
30 Hz 60 Hz |
5120 x 4096 5120 x 2880 |
30 Hz 60 Hz |
4096 x 2160 3840 x 2160 |
|
Модел на Surface |
Един дисплей – максимална честота на опресняване |
Един дисплей - максимална разделителна способност на дисплея |
Двоен дисплей – максимална честота на опресняване |
Двоен дисплей - максимална разделителна способност на дисплея |
|---|---|---|---|---|
|
Surface Laptop SE |
60 Hz |
4096 x 2160 |
- |
- |
|
Модел на Surface |
Един дисплей – максимална честота на опресняване |
Един дисплей - максимална разделителна способност на дисплея |
Двоен дисплей – максимална честота на опресняване |
Двоен дисплей - максимална разделителна способност на дисплея |
|---|---|---|---|---|
|
Surface Laptop Studio |
120 Hz 60 Hz |
5120 x 2880 4096 x 2304 |
60 Hz |
4096 x 2304 |
|
Surface Laptop Studio 2 |
120 Hz |
5120 x 3200 |
60 Hz |
4096 x 2304 |
|
Модел на Surface |
Един дисплей – максимална честота на опресняване |
Един дисплей - максимална разделителна способност на дисплея |
Двоен дисплей – максимална честота на опресняване |
Двоен дисплей - максимална разделителна способност на дисплея |
|---|---|---|---|---|
|
Surface Pro 6 с процесор i5 или i7 |
60 Hz |
4096 x 2304 |
30 Hz 60 Hz |
4096 x 2304 2560 x 1600 |
|
Модел на Surface |
Един дисплей – максимална честота на опресняване |
Един дисплей - максимална разделителна способност на дисплея |
Двоен дисплей – максимална честота на опресняване |
Двоен дисплей - максимална разделителна способност на дисплея |
|---|---|---|---|---|
|
Surface Pro 7 |
30 Hz 60 Hz |
5120 x 3200 5120 x 2880 |
60 Hz |
3840 x 2160 |
|
Surface Pro 7+ |
30 Hz 60 Hz |
5120 x 3200 5120 x 2880 |
60 Hz |
3840 x 2160 |
|
Модел на Surface |
Един дисплей – максимална честота на опресняване |
Един дисплей - максимална разделителна способност на дисплея |
Двоен дисплей – максимална честота на опресняване |
Двоен дисплей - максимална разделителна способност на дисплея |
|---|---|---|---|---|
|
Surface Pro X (USB-C) |
30 Hz 60 Hz |
4096 x 2160 4096 x 2304 |
- |
- |
|
Surface Pro X (двоен USB-C порт) |
- |
- |
60 Hz |
4096 x 2304 |
|
Surface Pro X (mDP Surface Dock) |
- |
- |
60 Hz |
3840 x 2160 |
|
Модел на Surface |
Един дисплей – максимална честота на опресняване |
Един дисплей - максимална разделителна способност на дисплея |
Двоен дисплей – максимална честота на опресняване |
Двоен дисплей – максимална честота на опресняване |
|---|---|---|---|---|
|
Surface Pro 8 (USB-C) |
60 Hz |
5120 x 2880 |
- |
- |
|
Surface Pro 8 (двоен USB-C порт) |
- |
- |
60 Hz |
3840 x 2160 |
|
Surface Pro 8-новата Surface Dock |
- |
- |
60 Hz |
3840 x 2160 |
|
Модел на Surface |
Един дисплей – максимална честота на опресняване |
Един дисплей - максимална разделителна способност на дисплея |
Двоен дисплей – максимална честота на опресняване |
Двоен дисплей – максимална честота на опресняване |
|---|---|---|---|---|
|
Surface Pro 9 (USB-C) |
60 Hz |
5120 x 2880 |
- |
- |
|
Surface Pro 9 (двоен USB-C порт) |
- |
- |
60 Hz |
3840 x 2160 |
|
Surface Pro 9-новата Surface Dock |
- |
- |
60 Hz |
3840 x 2160 |
|
Surface Pro 9 с 5G (USB-C) |
60 Hz |
4096 x 2304 |
- |
- |
|
Surface Pro 9 с 5G (USB-C Dual порт) |
- |
- |
60 Hz |
3840 x 2160 |
|
Surface Pro 9 с най-новата 5G Surface Dock |
- |
- |
60 Hz |
3840 x 2160 |
|
Модел на Surface |
Един дисплей – максимална честота на опресняване |
Един дисплей - максимална разделителна способност на дисплея |
Двоен дисплей – максимална честота на опресняване |
Двоен дисплей - максимална разделителна способност на дисплея |
|---|---|---|---|---|
|
Surface Studio с процесор i5 или i7 |
60 Hz - |
4096 x 2304 - |
60 Hz 30 Hz |
2560 x 1600 4096 x 2304 |
|
Surface Studio 2+ |
120 Hz 60 Hz |
5120 x 2880 4096 x 2304 |
60 Hz - |
4096 x 2304 - |
При използване на Surface Dock
Когато се свързвате чрез Surface Dock, е възможно максимално обновяване или разделителна способност на дисплея, дори ако някои възможности на модели Surface надвишават това. Таблицата по-долу указва максималната честота на опресняване и разделителната способност на дисплея за устройства Surface, които използват един или два външни дисплея.
Свързване с един външен монитор
|
Surface Dock модел |
Максимална честота на опресняване |
Максимална разделителна способност на дисплея |
|
Surface Dock |
60 Hz |
4096 x 2304 |
|
Surface Dock 2 |
30 Hz |
7680 x 4320 |
|
Surface Dock 2 |
120 Hz |
3840 x 2160 |
|
Surface Thunderbolt™ 4 Dock |
60 Hz |
3840 x 2160 (USB4/Thunderbolt™ 4)* |
|
Surface Thunderbolt™ 4 Dock |
60 Хц (8 бита цвят) |
3840 x 2160 (USB-C, DisplayPort 1.3 или по-нова версия - HBR3)* |
|
Surface Thunderbolt™ 4 Dock |
30 Хц (10 бита цвят) |
3840 x 2160 (USB-C, DisplayPort 1.2 или по-нова версия – HBR2)* |
* Както хост устройството, така и външният дисплей трябва да поддържат стандартите Thunderbolt™, DisplayPort, High Bit Rate (HBR).
Свързване с два външни монитора
|
Surface Dock модел |
Максимална честота на опресняване |
Максимална разделителна способност на дисплея |
|
Surface Dock |
30 Hz |
4096 x 2304 |
|
Surface Dock |
60 Hz |
2560 x 1600 |
|
Surface Dock 2 |
60 Hz |
3840 x 2160 |
|
Surface Thunderbolt™ 4 Dock |
60 Hz |
3840 x 2160 (USB4/Thunderbolt™ 4)* |
*Microsoft Surface Thunderbolt™ 4 Dock поддържа само един външен 4k дисплей, когато се използва USB-C връзка вместо USB4/ Thunderbolt™ 4 връзка към хост устройството.
Когато използвате два външни дисплея, е възможно да можете да постигнете по-висока разделителна способност на дисплея или обновяването на единия дисплей, като намалите разделителната способност на дисплея, използвани на другия.
Решение 8: Изпробвайте картата с друг външен дисплей
За да разберете дали вашата видеокарта работи, свържете вашето устройство Surface с друг телевизор, монитор или проектор. Ако не можете да получите това, което се показва на дисплея на Surface на друг външен дисплей, може да се наложи да смените картата.
Решение 9: Изчистете кеша на дисплея
Забележка: Не използвайте тези стъпки, ако работите с Windows в режим S.
Ето как да изчистите кеша:
-
Разкачете вашето устройство Surface от Surface Dock или разкачете монитора от вашето устройство Surface.
-
Изтеглете файла от системния регистър на Surface Dock. Изберете отвори файла. Този файл ще изчисти кеша, независимо дали имате докинг станция, или не.
-
Изберете и изпълнете surface dock registry.reg.
-
Изберете Да , за да разрешите промени на вашето устройство Surface, изберете Да , за да потвърдите, след което изберете OK , за да затворите.
-
Рестартирайте вашето устройство, свържете повторно Surface Dock и/или мониторите, и тествайте отново външния дисплей.
Още помощ за свързване
Ако не можете да разрешите проблема си с решенията по-горе, вижте Свързване на Surface към телевизор, монитор или проектор за повече информация как да свържете вашето устройство Surface към други устройства.
Свързани теми
Преди да започнете отстраняване на проблема
Често изтеглянето и инсталирането на най-новите актуализации за Windows и вашето устройство Surface ще коригират много проблеми. За да разберете как, вижте Изтегляне на драйвери и фърмуер за Surface.
Друго възможно бързо решение е да изключите монитора от електрическата мрежа и след това да го включите отново.
Настройване на вашия работен плот на няколко монитора
Намерете устройството си в тази таблица, за да видите от какво се нуждаете, за да настроите втори монитор с вашето устройство Surface.
|
Моето устройство Surface |
Поддръжка на поредно свързване |
Изходен порт за външен дисплей и аудио |
|---|---|---|
|
Surface Studio Surface Laptop |
Да |
Mini DisplayPort |
|
Surface Studio 2 Surface Book 2 Surface Go Surface Laptop 3 Surface Pro 7 Surface Laptop Studio 2 |
Да |
USB-C |
|
Surface 3 |
Не |
Mini DisplayPort |
Забележки:
-
За адаптера USB-C към HDMI ви препоръчваме да използвате HDMI адаптер с HDMI 2.0 кабел или по-нова версия.
-
HDMI връзките могат също да предават аудиосигнали. Препоръчваме да използвате USB-C адаптери на Microsoft с устройства, които разполагат с USB-C порт. Вижте Звук, сила на звука и аудио аксесоари за Surface за повече информация.
Решения за отстраняване на неизправности
Ако имате проблеми при свързването на вашето устройство Surface към телевизор, монитор или проектор, опитайте следните решения, за да откриете или да коригирате проблема.
Решение 1: Проверете настройките за входящо видео
Ако сте свързали вашето устройство Surface към втори екран и не виждате видеото, изходящо от Surface, проблемът може да е в избора на източник или в настройките за входящо видео на втория екран. Например, ако използвате HDMI връзка към втори екран, този екран трябва да е настроен да разпознава HDMI като сигнала за входящо видео.
За да проверите и, ако е необходимо, да промените настройката за входящо видео на вашия втори екран, следвайте инструкциите в ръководството за потребители за този екран или проверете в уеб сайта на производителя.
Забележка: Често срещаните настройки за входящо видео включват VGA, DVI, AUX, DisplayPort, HDMI, Line in, Вход и Източник.
Ако сте проверили входящите настройки на втория екран и той все още не работи, опитайте Решение 3.
Решение 2: Проверете настройката за версия на DisplayPort на външния екран
Повечето външни екрани имат екранно меню, което регулира версията на DisplayPort, използвана от монитора. Регулирането на тази настройка може да доведе до по-добри резултати.
Следвайте инструкциите в ръководството за екрана или проверете на уеб сайта на производителя.
Решение 3: Дублирайте или разширете вашия дисплей върху външния екран
Натиснете клавиша с емблемата на Windows +P на клавиатурата или изберете работния център ,
|
Ако искате да |
Изберете |
|
Получавате образ само на дисплея на Surface. |
Само на екрана на компютъра |
|
Вижте едни и същи елементи както на дисплея на Surface, така и на телевизора, монитора или проектора (за да научите повече за разделителната способност на екрана, отидете на Решение 7). |
Дублиране |
|
Преместете съдържанието от екрана на дисплея на Surface върху екрана на телевизор или монитор. Когато имате разширени дисплеи, можете да плъзгате и премествате елементи между двата екрана и да избирате различна разделителна способност за втория екран (за да научите повече за разделителната способност на екрана, отидете на Решение 7). |
Разширяване |
|
Вижте всичко на втория екран (дисплеят на вашето устройство Surface ще бъде празен). |
Само втория екран |
|
Свържете се безжично със съвместими дисплеи с помощта на Miracast (всички модели Surface могат да направят това). |
Свързване с безжичен дисплей |
Ако все още не виждате това, което очаквате на вашия втори екран, опитайте Решение 4.
Решение 4: Проверете видео кабелите
Използвайте видео кабел с добро качество, който не е по-дълъг от 1,8 метра. По-дългите кабели могат да влияят на качеството на видеото. Уверете се, че всички връзки за видео са добре съединени. Проверете връзката от USB-C порта, Mini DisplayPort на вашето устройство Surface, базовата станция, видеокартата, която използвате, и връзката на видео порта на вашия телевизор, монитор или проектор. Ето няколко съвета:
-
Използвайте кабела, предоставен с вашия монитор или се уверете, че кабелът поддържа видео. Винаги следвайте тази инструкция за устройствата Surface с порт USB-C.
-
Ако кабелът, предоставен с вашия монитор, не работи, използвайте друг видео кабел, за да се свържете с вашето устройство Surface.
-
Ако използвате удължаващ видеокабел или видеоконвертор, отстранете го от конфигурацията, за да установите дали проблемът не е в него.
-
Ако използвате видеокарта от друга фирма и имате проблеми, свържете се с производителя на видеокартата за помощ.
За монитори, които поддържат DisplayPort
Ако мониторът ви поддържа DisplayPort, препоръчваме ви да използвате кабел Mini DisplayPort-към-DisplayPort, който не е по-дълъг от 6 фута (1,8 метра). DisplayPort ще ви позволи да използвате най-високата разделителна способност и честота на опресняване, които вашето устройство Surface поддържа.
За настройка на няколко монитора
Ако се опитвате да свържете последователно няколко монитора, ви е необходимо следното:
-
Два монитора с входящи портове DisplayPort 1.2 и поне един изходен порт DisplayPort
-
Стандартни DisplayPort кабели с поне един Mini DisplayPort накрайник.
За Surface устройства, които поддържат последователно свързване във верига, ето как да го направите:
-
Използвайки Mini DisplayPort-към-DisplayPort кабел, свържете порта Mini DisplayPort на вашето устройство Surface към входящия DisplayPort на първия монитор. Ако само един от вашите монитори има изходен порт, свържете вашия Surface първо към този монитор.
-
Свържете изходния порт на първия монитор към входящия DisplayPort на другия монитор.
-
Следвайте инструкциите на производителя на монитора, за да зададете и двата монитора да използват DisplayPort 1.2 като входящ източник. Например, това може да се нарича Multi-Stream Transport (MST), който позволява на първия монитор да предаде сигнала на втория монитор.
Ако сте изключи кабелите като източник на проблема, преминете към Решение 5.
Решение 5: Проверете видеокартата
Ако използвате адаптер (например, адаптер USB-C към HDMI, адаптер USB-C към DisplayPort или адаптер USB-C към VGA), проверете свързването. Извадете адаптера и го свържете отново като се уверите, че прави добър контакт с вашето устройство Surface.
Ако мониторът ви не поддържа DisplayPort, препоръчваме ви да използвате HDMI. В противен случай, използвайте DVI или VGA. Адаптерите, изброени по-долу, са тествани за съвместимост и могат да ви помогнат за разрешаването на проблеми с видеото. За други опции вижте Официално лицензирани аксесоари на трети лица.
|
USB-C |
|
|
HDMI |
Адаптер Surface Mini DisplayPort към HDMI 2.0 (модел 1819) - активен |
|
DVI |
Активен конвертор Gofanco mDP към DVI (модел mDPDVIA) - Активен |
|
Cable Matters mDP-към-DVI (модел 101022) - Активен |
|
|
Бележка: За най-добри резултати, използвайте кабел DVI Dual Link. |
|
|
|
|
|
VGA |
Забележка: Избягвайте използването на Y-адаптер или адаптер с двойна връзка, който разделя сигнала между два или повече монитора.
Ако използвате Mini DisplayPort адаптер, уверете се, че е свързан правилно. Адаптерът ще работи само когато конекторът е включен с плоската си страна срещу плоската страна на Mini DisplayPort.

Ето как изглежда Mini DisplayPort. Той може да е разположен на различно място на вашия Surface или на докинг станцията.
Ако все още не виждате това, което очаквате на вашия втори екран, опитайте Решение 6.
Решение 6: Изчистете кеша на дисплея
Забележка: Не използвайте тези стъпки, ако изпълнявате Windows 10 в режим S.
Ето как да изчистите кеша:
-
Разкачете вашето устройство Surface от Surface Dock или разкачете монитора от вашето устройство Surface.
-
Изтеглете файла от системния регистър на Surface Dock. Изберете отвори файла. Този файл ще изчисти кеша, независимо дали имате докинг станция, или не.
-
Изберете и изпълнете surface dock registry.reg.
-
Изберете Да , за да разрешите промени на вашето устройство Surface, изберете Да , за да потвърдите, след което изберете OK , за да затворите.
-
Рестартирайте вашето устройство, свържете повторно Surface Dock и/или мониторите, и тествайте отново външния дисплей.
Ако все още не виждате това, което очаквате на вашия втори екран, опитайте Решение 7.
Решение 7: Променете поддържаните разделителна способност и честота на опресняване
Когато вашето устройство Surface се свърже към телевизор или монитор, Surface се опитва да зададе най-добрата разделителна способност, въз основа на използвания конектор и разделителната способност на вашия телевизор или монитор.
Разделителната способност и честотата на опресняване на външния дисплей зависят от това колко дисплеи са свързани и дали дисплеят на вашето устройство Surface е включен, или изключен. Също така зависи от това с какъв процесор разполагате.
За един външен дисплей, това са поддържаните разделителни способности и честота на опресняване:
|
Surface |
Максимална честота на опресняване |
Максимална разделителна способност на екрана |
|
Surface 3 |
30 Хц |
3840 x 2160 |
|
Surface Book |
60 Hz |
3840 x 2160 |
|
Surface Book с процесор i5 или i7 |
30 Hz |
4096 x 2304 |
|
Surface Book 2 (13-инчов или 15-инчов) |
60 Hz |
4096 x 2304 |
|
Surface Book 3 (13,5-инчов или 15-инчов) |
120 Hz |
4096 X 2304 |
|
Surface Go |
60 Hz |
3840 x 2160 |
|
Surface Go с LTE Advanced |
60 Hz |
3840 x 2160 |
|
Surface Go 2 |
60 Hz |
3840 x 2160 |
|
Surface Go 4 |
60 Hz |
1920 x 1280 |
|
Surface Go 2 с LTE Advanced |
60 Hz |
3840 x 2160 |
|
Surface Laptop с процесор i5 или i7 |
60 Hz |
4096 x 2304 |
|
Surface Laptop 2 с процесор i5 или i7 |
60 Hz |
4096 x 2304 |
|
Surface Laptop 3 с процесор Intel |
30 Хц |
5120 x 3200 |
|
Surface Laptop 3 с процесор AMD |
30 Хц |
7680 x 4320 |
|
Surface Laptop 4 с процесор Intel |
30 Хц |
5120 x 3200 |
|
Surface Laptop 4 с процесор AMD |
30 Hz |
7580 x 4320 |
|
Surface Laptop 4 с процесор AMD |
60 Hz |
5120 x 2880 |
|
Surface Laptop Go |
60 Hz |
4096 x 2304 |
|
Surface Laptop Go 2 |
30 Хц |
5120 x 4096 |
|
Лаптоп Surface Go 3 |
60 Hz |
1536 x 1024 |
|
Surface Pro 1796 с процесор i5 или i7 |
60 Hz |
4096 x 2304 |
|
Surface Pro 1796 с процесор m3 |
60 Hz |
3840 x 2160 |
|
Surface Pro 2 |
24 Hz |
4096 x 2160 |
|
Surface Pro 3 |
24 Hz |
4096 x 2160 |
|
Surface Pro 4 с процесор Core M |
60 Hz |
3840 x 2160 |
|
Surface Pro 4 с процесор i5 или i7 |
60 Hz |
4096 x 2304 |
|
Surface Pro 6 с процесор i5 или i7 |
60 Hz |
4096 x 2304 |
|
Surface Pro 7 |
30 Хц |
5120 x 3200 |
|
Surface Pro 7+ |
30 Хц |
5120 x 3200 |
|
Surface Pro X (USB-C) |
30 Хц |
4096 x 2160 |
|
Surface Studio с процесор i5 или i7* |
60 Hz |
4096 x 2304 |
|
Surface Laptop Studio 2 |
120 Hz |
2400 x 1600 |
За два външни дисплея, това са поддържаните разделителни способности и честота на опресняване:
|
Surface |
Максимална честота на опресняване |
Максимална разделителна способност на екрана |
|
Surface Book |
60 Hz |
2560 x 1600 |
|
Surface Book с процесор i5 или i7 |
30 Hz |
4096 x 2304 |
|
Surface Book 2 (13-инчов или 15-инчов) |
30 Хц |
4096 x 2304 |
|
Surface Book 3 (13,5-инчов или 15-инчов) |
60 Hz |
4096 x 2304 |
|
Surface Go |
30 Hz |
3840 x 2160 |
|
Surface Go с LTE Advanced |
30 Hz |
3840 x 2160 |
|
Surface Go 2 |
30 Hz |
3840 x 2160 |
|
Surface Go 4 |
30 Hz |
1920 x 1280 |
|
Surface Go 2 с LTE Advanced |
30 Hz |
3840 x 2160 |
|
Surface Laptop с процесор i5 или i7 |
30 Хц |
4096 x 2304 |
|
Surface Laptop 2 с процесор i5 или i7 |
30 Хц |
4096 x 2304 |
|
Surface Laptop 3 с процесор Intel |
60 Hz |
3840 x 2160 |
|
Surface Laptop 3 с процесор AMD |
60 Hz |
3840 x 2160 |
|
Surface Laptop 4 с процесор Intel |
60 Hz |
3840 x 2160 |
|
Surface Laptop 4 с процесор AMD |
60 Hz |
3840 x 2160 |
|
Surface Laptop Go |
30 Хц |
4096 x 2304 |
|
Surface Laptop Go 2 |
60 Hz |
3840x2160 |
|
Лаптоп Surface Go 3 |
30 Hz |
1536 x 1024 |
|
Surface Pro 1796 |
60 Hz |
2560 x 1600 |
|
Surface Pro 1796 с процесор i5 или i7 |
30 Hz |
4096 x 2304 |
|
Surface Pro 1796 с процесор m3 |
30 Hz |
3840 x 2160 |
|
Surface Pro 2 |
30 Хц |
3840 x 2160 |
|
Surface Pro 3 с процесор i3 |
60 Hz |
1920 x 1200 |
|
Surface Pro 3 с процесор i5 или i7 |
30 Хц |
3840 x 2160 |
|
Surface Pro 4 |
60 Hz |
2560 x 1600 |
|
Surface Pro 4 с процесор Core M |
30 Hz |
3840 x 2160 |
|
Surface Pro 4 с процесор i5 или i7 |
30 Hz |
4096 x 2304 |
|
Surface Pro 6 с процесор i5 или i7 |
30 Хц |
4096 x 2304 |
|
Surface Pro 7 |
60 Hz |
3840 x 2160 |
|
Surface Pro 7+ |
60 Hz |
3840 x 2160 |
|
Surface Pro X (двоен USB-C порт) |
60 Hz |
4096 x 2304 |
|
Surface Pro X (mDP Surface Dock) |
60 Hz |
3840 x 2160 |
|
Surface Studio с процесор i5 или i7* |
30 Хц |
4096 x 2304 |
|
Surface Laptop Studio 2 |
120 Hz |
2400 x 1600 |
При използване на Surface Dock
Когато се свързвате чрез Surface Dock, има възможна максимална скорост на опресняване или разделителна способност на екрана, дори ако някои възможности за модели на Surface ги надвишават. Таблицата по-долу указва максималната честота на опресняване и разделителната способност на екрана за устройства Surface, които използват един или два външни дисплея.
Свързване с един външен монитор
|
Surface Dock модел |
Максимална честота на опресняване |
Максимална разделителна способност на екрана |
|
Surface Dock |
60 Hz |
4096 x 2304 |
|
Surface Dock 2 |
30 Hz |
7680 x 4320 |
|
Surface Dock 2 |
120 Hz |
3840 x 2160 |
|
Surface Thunderbolt™ 4 Dock |
60 Hz |
3840 x 2160 (USB4/Thunderbolt™ 4)* |
|
Surface Thunderbolt™ 4 Dock |
60 Хц (8 бита цвят) |
3840 x 2160 (USB-C, DisplayPort 1.3 или по-нова версия - HBR3)* |
|
Surface Thunderbolt™ 4 Dock |
30 Хц (10 бита цвят) |
3840 x 2160 (USB-C, DisplayPort 1.2 или по-нова версия – HBR2)* |
* Както хост устройството, така и външният дисплей трябва да поддържат стандартите Thunderbolt™, DisplayPort, High Bit Rate (HBR).
Свързване с два външни монитора
|
Surface Dock модел |
Максимална честота на опресняване |
Максимална разделителна способност на екрана |
|
Surface Dock |
30 Hz |
4096 x 2304 |
|
Surface Dock |
60 Hz |
2560 x 1600 |
|
Surface Dock 2 |
60 Hz |
3840 x 2160 |
|
Surface Thunderbolt™ 4 Dock |
60 Hz |
3840 x 2160 (USB4/Thunderbolt™ 4)* |
*Microsoft Surface Thunderbolt™ 4 Dock поддържа само един външен 4k дисплей, когато се използва USB-C връзка вместо USB4/ Thunderbolt™ 4 връзка към хост устройството.
Когато използвате два външни дисплея, може да успеете да постигнете по-висока разделителна способност за обновяване или разделителна способност на екрана на единия дисплей, като намалите обновяването или разделителната способност на екрана, използвани от другия.
Ако промяната на разделителната способност на дисплея и настройването на размерите на работния плот не помогне, опитайте Решение 8.
Решение 8: Проверете съвместимостта на вашия монитор
Можете да намерите голямо разнообразие от съвместими монитори за вашето устройство Surface. Проверете монитора и кабелите, за да се уверите, че имат правилните сертификати.
|
иконата „Връзка” |
Сертифициране |
|
HDMI |
HDMI |
|
Въвеждане на USB-C видео |
USB-IF и VESA |
|
USB-C кабел |
USB-IF |
|
DisplayPort |
VESA |
Ако установите, че мониторът ви е съвместим, но все още имате нужда от помощ, опитайте Решение 9.
Решение 9: Изпробвайте картата на друг външен дисплей
За да разберете дали вашата видеокарта работи, свържете вашето устройство Surface с друг телевизор, монитор или проектор. Ако образът на дисплея на Surface не се показва и на друг външен екран, може да се наложи да замените видеокартата.
Решение 10: Обмислете тези възможности, ако дисплеят е безжичен
Всички модели Surface могат да се свързват безжично към съвместими дисплеи с помощта на Miracast. За да направите това, натиснете клавиша с емблемата на Windows + P и изберете Свързване с безжичен дисплей. Можете също така да свържете безжично Surface към дисплей, съвместим с HDMI, с помощта на безжичната видеокарта на Microsoft.
Ако имате проблеми с безжичното свързване на вашето устройство Surface към дисплей, изпробвайте следните решения по реда на изброяване. За информация относно отстраняването на проблеми с безжична видеокарта на Microsoft вижте Отстраняване на неизправности с безжична видеокарта на Microsoft със Surface.
Уверете се, че вашият дисплей поддържа Miracast.
За безжично свързване на Surface към дисплей, без да използвате безжична видеокарта на Microsoft, дисплеят трябва да е съвместим с Miracast. Посетете уеб сайта на производителя, за да видите дали вашият телевизор, монитор или проектор поддържа Miracast.
Рестартирайте вашето устройство Surface и вашия телевизор, монитор или проектор
Понякога само едно рестартиране може да разреши проблема. На вашето устройство Surface изберете Старт > Захранване > Рестартиране . Ако има налична актуализация, може да се каже Актуализиране и рестартиране . Изключете и пак включете телевизора или друг дисплей, след което опитайте да ги свържете отново.
За да научите повече, вижте Възстановяване или нулиране на Surface за Windows.
Инсталирайте най-новите актуализации
В много случаи изтеглянето и инсталирането на най-новите актуализации за Windows и вашето устройство Surface ще коригира проблема. За да разберете как, отидете в Изтегляне на драйвери и фърмуер за Surface.
Изключете Bluetooth на вашето устройство Surface
Bluetooth понякога може да причинява смущения с Miracast. Изберете работния център