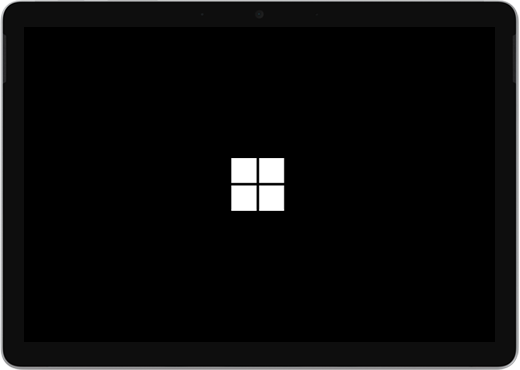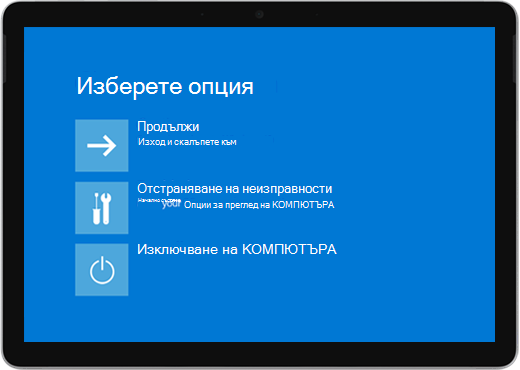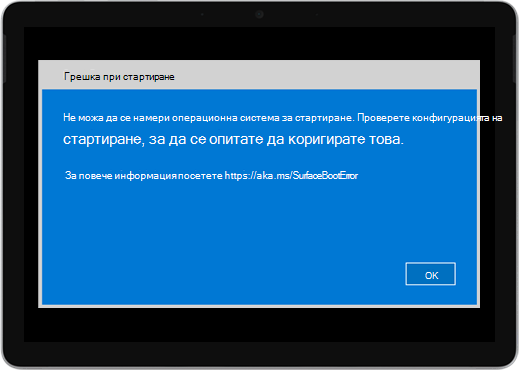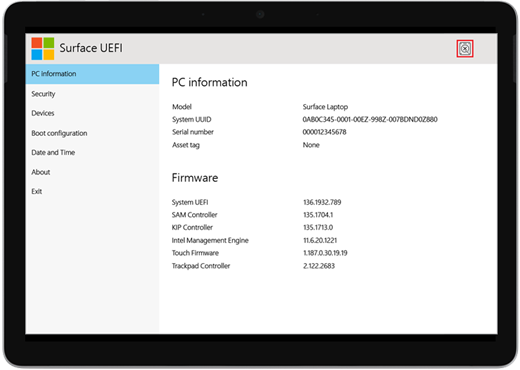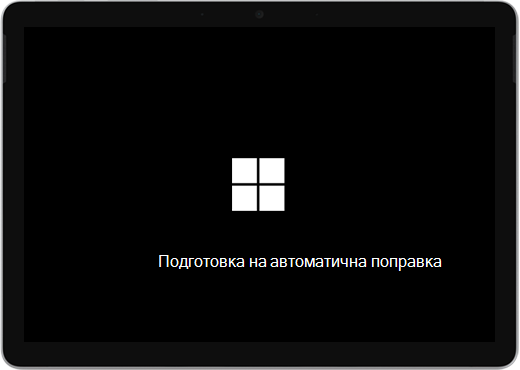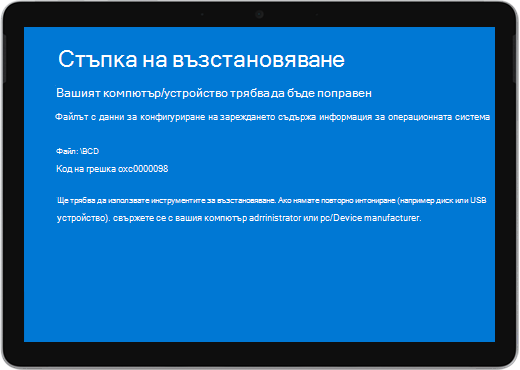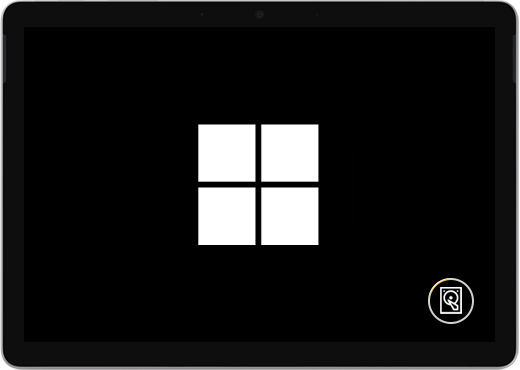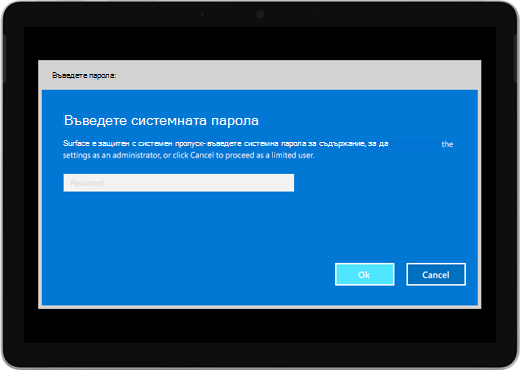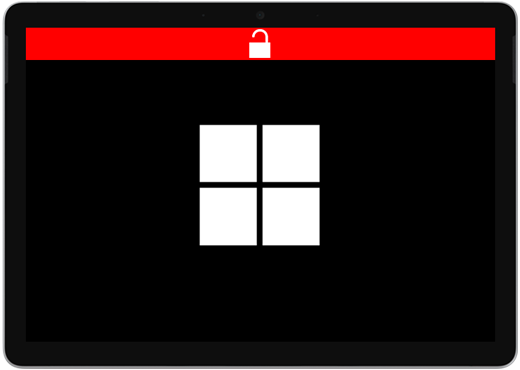Surface не се включва или стартира
Ако вашето устройство Surface не се включва, включва и изключва или се стартира и засяда на екран – черен екран, екран с емблема или друг екран – ето какво можете да опитате, за да работи отново.
|
Информацията на тази страница се отнася за следните устройства: Surface Book 3, Surface Book 2, Surface Book, Surface Go 4, Surface Go 3, Surface Go 2, Surface Go, Surface Laptop SE, Surface Laptop Studio 2, Surface Laptop Studio, Surface Laptop Go 3, Surface Laptop Go 2, Surface Laptop Go, Surface Laptop Go, Surface Laptop 6 for Business, Surface Laptop 5, Surface Laptop 4, Surface Laptop 3, Surface Laptop 2, Surface Laptop (1-во поколение), Surface Pro X, Surface Pro 10, Surface Pro 9 за фирми, Surface Pro 8, Surface Pro 7+, Surface Pro 7, Surface Pro 6, Surface Pro (пето поколение ), Surface Pro 4, Surface Pro 3, Surface Pro 2, Surface Pro (първо поколение), Surface Studio 2, Surface Studio (първо поколение), Surface 3. |
Неща, които да опитате най-напред
-
Събуждане с клавишни комбинации с клавиатурата (Ctrl+Shift+Win+B)
-
Принудително рестартиране чрез натискане на бутона за захранване в продължение на 20 секунди
1. Прекъснете връзката с аксесоарите и се уверете, че Surface е зареден
Аксесоарите, които сте свързали към Вашето устройство Surface, може да пречат на включването му. Ето как да проверите дали това е проблемът:
-
Прекъснете връзката с всички USB устройства, SD карти, USB аксесоари, външни монитори, Type Cover или други неща, които сте свързали към Surface. Ако използвате Surface Dock, изключете вашето устройство Surface от него. Опитайте да включите вашето устройство Surface – ако това работи, проблемът може да е в аксесоара.
-
Ако това не помогне, свържете захранващото устройство, което е предназначено за вашето устройство Surface.
-
Когато Surface е включен в захранването, заредете го за най-малко 15 минути. След това натиснете бутона за захранване, за да включите вашето устройство Surface. Ако индикаторът на конектора за захранване не се включва или ако мига, вижте Батерията на Surface не се зарежда или Surface не работи на батерия.
2. Събудете го с клавишни комбинации
Ако презареждането на вашето устройство Surface не го събуди:
-
Свържете към клавиатура или използвайте интегрирана клавиатура.
-
Натиснете клавиша с емблемата на Windows + Ctrl + Shift + B.
3. Принудително рестартиране
Ако вашето устройство Surface все още не се е включило, след като сте го заредили и сте изпробвали клавишните комбинации за клавиатура и таблет, можете да опитате принудително изключване, след което да рестартирате. Ето как става това:
Натиснете и задръжте бутона на захранването, докато се появи екранът с емблемата (около 20 секунди). Вижте Принудително изключване и рестартиране на вашето устройство Surface за повече информация.

След като Surface се рестартира, ви препоръчваме да изтеглите най-новите актуализации за Surface и Window, за да се уверите, че вашето устройство работи възможно най-добре. За повече информация вижте Изтегляне на драйвери и фърмуер за Surface.
Вашето устройство Surface включено ли е?
-
Ако вашето устройство Surface е включено, но е блокирало на един от екраните по-долу, изберете този екран, за да видите допълнителни стъпки за отстраняване на неизправности, за да отстраните проблема.
-
Ако вашето устройство Surface не се включва изобщо, вашето устройство трябва да бъде изпратено до Microsoft за поправка или замяна. За повече подробности проверете Дали вашето устройство Surface все още не се включва или стартира, подайте поръчка за обслужване.
Ако вашето устройство Surface все още не работи, изберете опция за обслужване
Има една последна стъпка, която можете да предприемете. Ако тези стъпки не решат проблема, може да са налични опции за обслужване и поддръжка, които да ви помогнат.
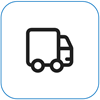
Изпращане до Microsoft
За да подготвите устройството си за доставка до Microsoft, можете да отпечатате адресен етикет, да проверите гаранцията си от Microsoft и да създадете поръчки за обслужване.
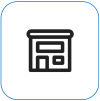
Намерете лична поддръжка
В момента за Китай, Индия, Япония и САЩ има налична лична поддръжка, която може да включва професионална проверка на хардуера, отстраняване на неизправности и възстановяване на системата.
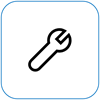
Самостоятелно поправяне
Ако имате технически опит и имате правилните инструменти, Microsoft има избран диапазон от заместващи компоненти и ръководства за услуги, които ви позволяват да извършвате поправки.
Забележка: Наличността може да е ограничена за някои страни или продукти.
За да научите повече, отидете на Как да получите обслужване или поправка за устройство Surface.