В редки случаи неправилно може да се вижда, че 3D моделите имат текстура, която изглежда като шахматна шарка. Това се дължи на проблем с графичния драйвер. За щастие, надстройването на графичния драйвер би трябвало да реши проблема.
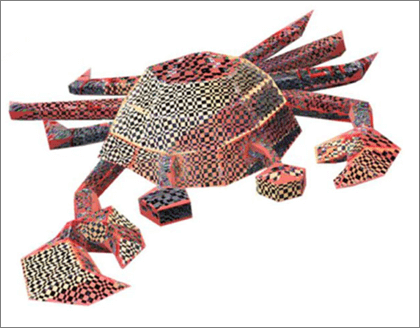
Ако търсите информация как да вмъквате или използвате 3D модели в Office 2016 за Windows, вижте Проявете творчество с 3D модели.
Актуализиране на графичния драйвер
Следвайте тези прости стъпки, за да инсталирате последния графичен драйвер за вашия компютър.
-
Щракнете върху бутона Старт

-
Въведете Диспечер на устройствата, след което натиснете Enter.
-
Щракнете върху стрелката до Видеокарти, след което щракнете върху графичната карта в списъка и изберете Свойства.
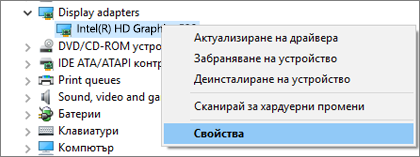
-
Изберете раздела Драйвер и след това щракнете върху Актуализиране на драйвер.
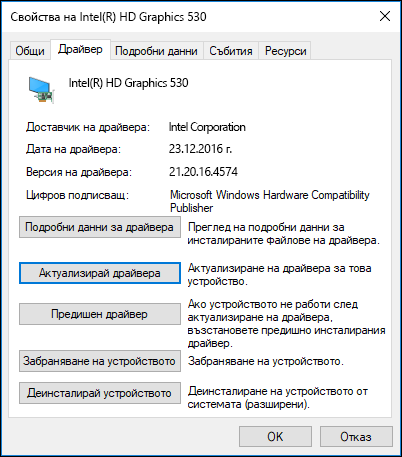
-
Изберете Търси автоматично актуализиран софтуер за драйвери и вашият компютър ще се опита автоматично да намери и инсталира последната версия на драйвера за вашата видеокарта.
Ако при търсенето не се покаже нов драйвер, можете да опитате да отидете на уеб сайта на производителя, за да видите дали драйверът, инсталиран на вашия компютър, е най-новата версия. Информация за версията за графичния драйвер можете да намерите в горната част на раздела Драйвер.
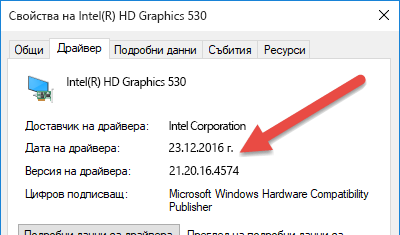
Какво става, ако това не свърши работа?
Ако няма наличен нов драйвер или ако проблемът продължава дори с по-новия драйвер, можете да опитате да се върнете до предишен драйвер.
-
Щракнете върху бутона Старт, който обикновено е в долния ляв ъгъл на екрана.
-
Въведете Диспечер на устройствата, след което натиснете Enter.
-
Щракнете върху стрелката до Видеокарти, след което щракнете върху графичната карта в списъка и изберете Свойства.
-
Изберете раздела Драйвер и след това щракнете върху Предишен драйвер.
-
Изберете "Предишната версия на драйвера имаше по-висока производителност" от радио бутоните, за да опишете проблема си, и изберете Да.
Сродни теми
Автоматично получаване на препоръчителни драйвери и актуализации на хардуера










