Ако не искате да използвате сензорната клавиатура в Windows 11, ето няколко начина да предотвратите показването й:
Скриване на бутона за сензорна клавиатура в лентата на задачите
Ако случайно натиснете бутона сензорна клавиатура в лентата на задачите, когато не искате да я използвате, ето как да я скриете:
-
Щракнете с десен бутон (или натиснете продължително) в лентата на задачите, след което изберете Настройки на лентата на задачите, за да се покаже контекстното меню.
-
Под Икони в системната област настройте Сензорна клавиатура на Никога (или Когато няма свързана клавиатура, ако искате да я видите).
Предотвратяване на показването на сензорната клавиатура – дори когато няма свързана клавиатура
Ако често използвате устройството като таблет, можете да изберете да не виждате сензорната клавиатура дори когато няма свързана клавиатура:
-
Изберете Старт настройки > > език на & > въвеждане .
-
Изберете Сензорна клавиатура, за да разгънете тази секция.
-
До Показване на сензорната клавиатура изберете Никога.
Оставяне на обратна връзка чрез центъра за обратна връзка
Ако сензорната клавиатура се стартира ненужно в конкретно приложение или ситуация или ако имате предложения за подобряване на сензорната клавиатура, оставете ни обратна връзка чрез центъра за обратна връзка. За повече информация вж. Изпращане на обратна връзка до Microsoft с приложението "Център за обратна връзка".
Предупреждение: На нашето внимание дойде информация, която предполага, че забраняването на "Услуга за сензорна клавиатура и панел за ръкопис" е приет метод за забраняване на сензорната клавиатура. Забраняването на услугите по този начин може да причини проблеми с други (потенциално несвързани) основни функции на Windows и не се препоръчва.
За да активирате отново услугата, ако е забранена:
-
Изберете Старт , въведете услуги и изберете Услуги.
-
В колоната Име щракнете с десен бутон (или натиснете продължително) върху услугата Сензорна клавиатура и панел за ръкопис и изберете Свойства.
-
Променете Тип стартиране на Автоматично, след което изберете Старт.
-
Изберете Приложи, след което OK.
-
Рестартирайте устройството си, за да се уверите, че промяната ще влезе в сила.
Забележка: Някои софтуери на трети лица може да забранят услугата отново, след като сте я активирали отново. Ако това се случи, най-добрият начин да проследите какво е причина за това е да извършите чисто стартиране. За повече информация вижте Как да извършите чисто стартиране в Windows.
Ако не искате да използвате сензорната клавиатура в Windows 10, ето няколко начина да предотвратите показването й:
Скриване на бутона за сензорна клавиатура в лентата на задачите
Ако случайно натиснете бутона сензорна клавиатура в лентата на задачите, когато не искате да я използвате, ето как да я скриете:
-
Щракнете с десен бутон (или натиснете продължително) в лентата на задачите, за да се покаже контекстното меню.
-
Ако Показване на бутона за сензорна клавиатура е отметнато, изберете го, за да изчистите отметката.
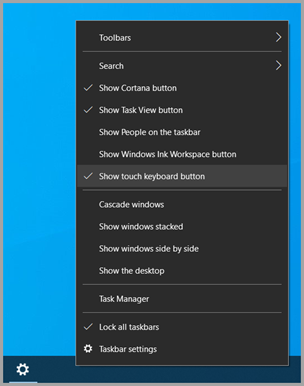
Забраняване на показването на сензорната клавиатура извън режима на таблет
Ако често включвате и изключвате режима на таблет, можете да настроите Windows да не показва сензорната клавиатура извън този режим:
-
Изберете Настройки на "Старт" > > Устройства > Въвеждане .
-
Под Сензорна клавиатура, ако Показвай сензорната клавиатура, когато не е в режим на таблет и няма свързана клавиатура , е Вкл., изберете я, за да я изключите.
Забележка: Ако компютърът не поддържа режим на таблет, няма да виждате настройките на сензорната клавиатура.
Оставяне на обратна връзка чрез центъра за обратна връзка
Ако сензорната клавиатура се стартира ненужно в конкретно приложение или ситуация или ако имате предложения за подобряване на сензорната клавиатура, оставете ни обратна връзка чрез центъра за обратна връзка. За повече информация вж. Изпращане на обратна връзка до Microsoft с приложението "Център за обратна връзка".










