Можете да групирате фигури, картини или други обекти (но не и текстови полета). Групирането ви позволява да завъртате, обръщате, премествате или преоразмерявате всички фигури или обекти едновременно, все едно са една фигура или обект.
Можете също да промените атрибутите на всички фигури в група едновременно, като например добавяне на запълване или ефект на фигура или ефект към картина. Можете да разгрупирате група от фигури по всяко време и след това да ги прегрупирате по-късно.
Щракнете върху заглавията по-долу за повече информация
-
Натиснете и задръжте CTRL, докато щраквате върху фигурите, картините или други обекти, за да групирате. Ще трябва да изберете повече от една фигура, картина или обект, за да разрешите бутона Групиране .
Съвет: За помощ при избирането на фигура или картина вж. Избор на фигура или друг обект.
-
Направете едно от следните неща:
Съвети:
-
За да групирате няколко SVG икони заедно, трябва първо да ги конвертирате във фигури. За повече информация за конвертирането им във фигури вижте: Конвертиране на SVG изображение във фигура на Office.
-
След като направите групата, все още ще можете да работите върху един елемент от групата. Изберете групата, след което щракнете върху дадения елемент, за да го изберете.
-
За да групирате картини, в раздела Инструменти за картини – Формат щракнете върху Групиране > групиране.

Забележка: Разделите Инструменти за рисуване – Формат или Инструменти за картини – Формат са контекстни, което означава, че те се показват на лентата само когато сте избрали фигура или картина.
-
За да групирате фигури и други обекти, в раздела Инструменти за рисуване – Формат щракнете върху Групиране > Групиране.
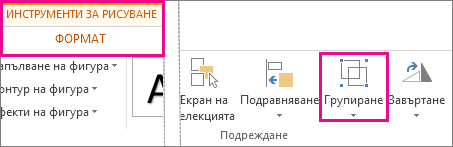
-
-
Изберете групата, която искате да разгрупирате.
-
Направете едно от следните неща:
-
За да разгрупирате картини, в раздела Инструменти за картини – Формат щракнете върху Групиране > Разгрупиране.
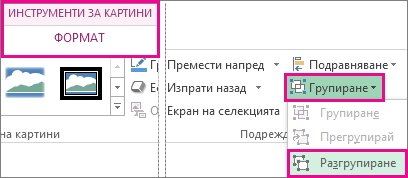
-
За да разгрупирате фигури и други обекти, в раздела Инструменти за рисуване – Формат щракнете върху Групиране > Разгрупиране.
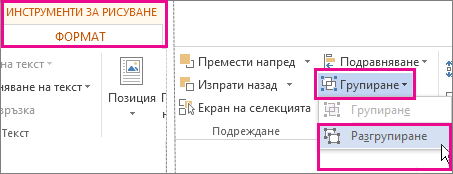
-
Забележки:
-
Ако сте конвертирали Графика SmartArt в отделни фигури, не можете да ги конвертирате обратно в Графика SmartArt или да ги прегрупирате.
-
Изберете някоя от фигурите, картините или обектите, които преди това са били в група.
-
Направете едно от следните неща:
-
За да прегрупирате фигури и други обекти, в раздела Инструменти за рисуване – Формат щракнете върху Групиране > Прегрупирай.
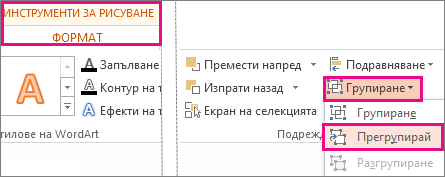
-
За да прегрупирате картини, в раздела Инструменти за картини – Формат щракнете върху Групиране > Прегрупирай.
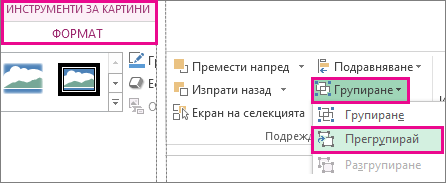
-
Ето някои причини защо бутонът Групиране е сив и нещата, които можете да направите, за да го върнете.
-
Само една фигура или картина е избрана. Уверете се, че сте избрали няколко фигури или картини. Не можете да използвате инструмента за групиране с SVG икони, така че те не се броят.
-
За да групирате SVG икони заедно, трябва първо да ги конвертирате във фигури. За повече информация за конвертирането им във фигури вижте: Конвертиране на SVG изображение във фигура на Office.
-
Селекцията включва таблица, работен лист или изображение тип GIF. Бутонът Групиране няма да е наличен, ако е избран някой от тези обекти.
-
Ако използвате PowerPoint, може да сте опитали да групирате нещо с текста в контейнера за заглавие ("Щракнете, за да добавите заглавие") или с контейнера за съдържание ("Щракнете, за да добавите текст").
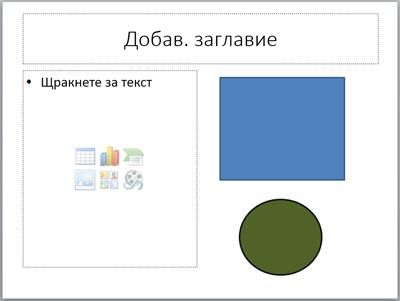
В горния пример синият квадрат и зеленият кръг могат да бъдат групирани заедно. Но фигурите не могат да бъдат групирани с текста на контейнера.
За да върнете обратно бутона Групиране, придвижете фигурата, картината или обекта на друго място в слайда извън текста на контейнера или премахнете контейнера от нещата, които искате да групирате.
Забележка: Ако нито едно от тези неща не разрешава да се използва бутонът Групиране, потърсете във форума с отговори или публикувайте въпросите си тук.
Групиране на фигури, картини или други обекти
-
Натиснете и задръжте командата, докато използвате мишката или тъчпада, за да изберете фигурите, картините или другите обекти, които искате да групирате.
-
Щракнете върху раздела Формат на фигура или раздела Формат на картина и след това щракнете върху Групиране > групиране.
Забележка: Разделите Формат на фигура и Формат на картина са контекстни, което означава, че те се показват на лентата само когато сте избрали фигура или картина.

Microsoft 365 може да покаже един или и двата от тези раздели в зависимост от типовете обекти, които са текущо избрани в страницата.

Ако групата не се вижда на лентата,

След като направите група от обекти, все още можете да работите с отделен елемент в групата, като изберете групата и след това щракнете върху елемента, за да го изберете.
Забележка: Ако бутонът Групиране не е достъпен, проверете дали имате избран повече от един обект. Ако не можете да изберете допълнителен обект, уверете се, че никой от обектите, които искате да добавите към групата, не е Word Пренасяне е зададено на В текста.
Може да искате да преместите група, но да оставите едната фигура или картина отзад, или може да се наложи да направите значителни промени в една фигура, без да променяте другите фигури в групата. За да направите това, първо разтваряте или разгрупирате групирането на обекти.
-
Изберете групата, съдържаща обекта или обектите, които искате да отделите от останалите.
-
В раздела Формат на фигура или раздела Формат на картина щракнете върху Групиране и след това върху Разгрупиране.
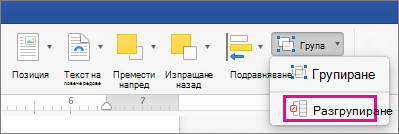
Ако групата не се вижда на лентата,

Microsoft 365 разтваря групата, оставяйки отделните обекти в текущото им местоположение и избрани.
Забележка: Ако сте конвертирали Графика SmartArt в отделни фигури, не можете да ги конвертирате обратно в Графика SmartArt или да ги прегрупирате.
-
Изберете някоя от фигурите, картините или обектите, които преди това са били в група.
-
Направете едно от следните неща:
-
За да прегрупирате фигури и обекти, в раздела Формат на фигура щракнете върху Групиране > прегрупиране.
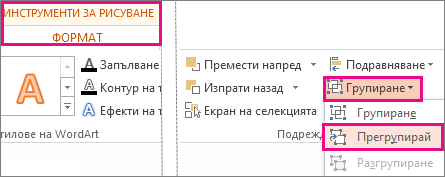
-
За да прегрупирате картини, в раздела Формат на картината щракнете върху Групиране > прегрупиране.
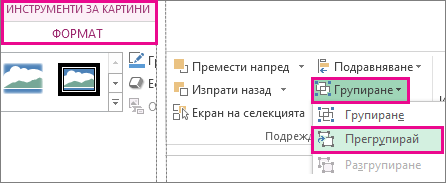
-
Ето някои причини защо бутонът Групиране е сив и нещата, които можете да направите, за да го върнете.
-
Само една фигура или картина е избрана. Уверете се, че сте избрали няколко фигури или картини. Не можете да използвате инструмента за групиране с SVG икони, така че те не се броят.
-
Селекцията включва таблица, работен лист или изображение тип GIF. Бутонът Групиране няма да е наличен, ако е избран някой от тези обекти.
-
Ако използвате PowerPoint, може да сте опитали да групирате нещо с текста в контейнера за заглавие ("Щракнете, за да добавите заглавие") или с контейнера за съдържание ("Щракнете, за да добавите текст").
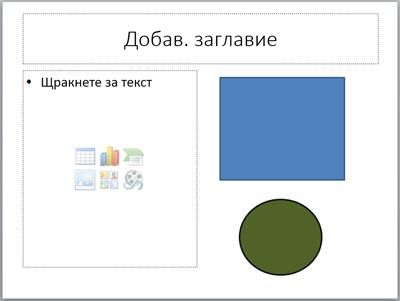
В горния пример синият квадрат и зеленият кръг могат да бъдат групирани заедно. Но фигурите не могат да бъдат групирани с текста на контейнера.
За да върнете обратно бутона Групиране, придвижете фигурата, картината или обекта на друго място в слайда извън текста на контейнера или премахнете контейнера от нещата, които искате да групирате.
Забележка: Ако нито едно от тези неща не разрешава да се използва бутонът Групиране, потърсете във форума с отговори или публикувайте въпросите си тук.
Групиране на фигури, картини или други обекти
-
Натиснете и задръжте CTRL, докато щраквате върху фигурите, картините или други обекти, за да групирате. Ще трябва да изберете повече от една фигура, картина или обект, за да разрешите бутона Групиране . Можете да изберете всички обекти в слайда, като натиснете CTRL+A.
-
Изберете бутона Подреждане и изберете Групиране.
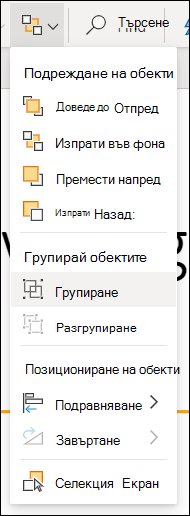
Съвет: За да разгрупирате обекти, изберете групата, изберете бутона Подреждане и изберете Разгрупиране.










