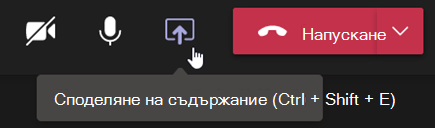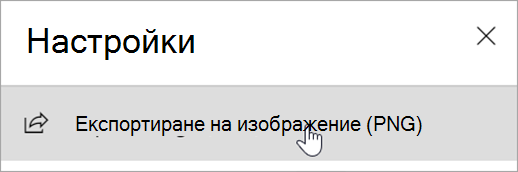Настройване на изгледа на класа
Използвайте Teams, за да организирате събранията на класа и да си сътрудничите с класа.
Добавяне на подробни данни за събрание
Подгответе дневен ред, подчертайте целите на обучението или създайте друг тип бележка, която да споделите с учениците или колегите преди събранието.
-
За да подготвите предварително контекста на събранието или бележките, отидете в календара

-
Въведете бележки в текстовото поле, което гласи Въведете подробни данни за това събрание.
-
Изберете Запиши.
-
За да водите бележки по време на събрание, изберете Още действия

Забележка: Всички бележки се показват в прозореца за чат и се записват в раздела Бележки от събрание в Teams.
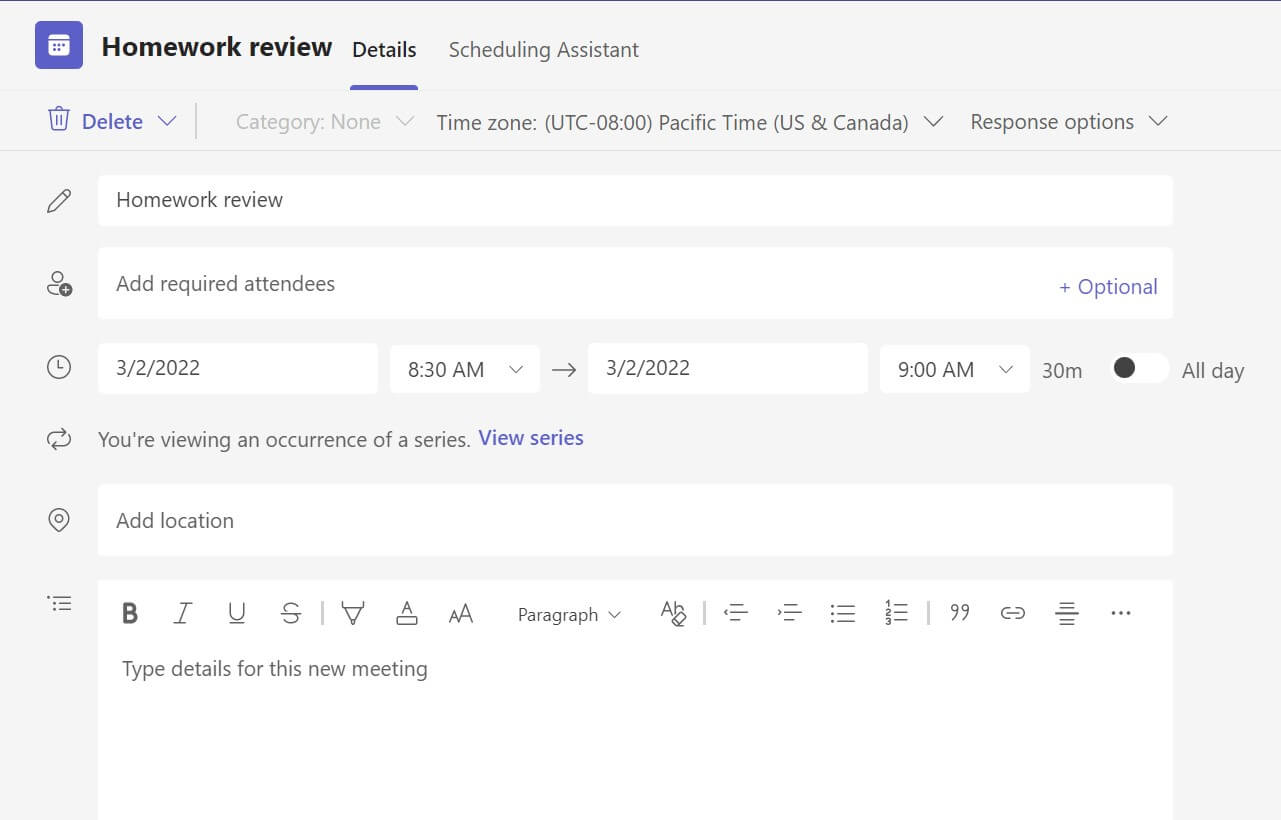
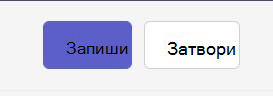
Създаване на платно на Whiteboard
Използвайте цифровата онлайн табло, за да си сътрудничите с класа, да демонстрирате математически проблеми и др.
-
Изберете Споделяне на съдържание

-
Изберете Whiteboard, за да започнете да си сътрудничите с класа си на платно.
-
За да изключите сътрудничеството и да демонстрирате нещо на учениците си, изберете Настройки

-
Отворете Настройки

Забележка: Проучете какво можете да правите с Whiteboardи научете как да го използвате.
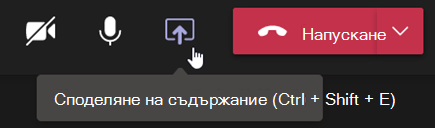
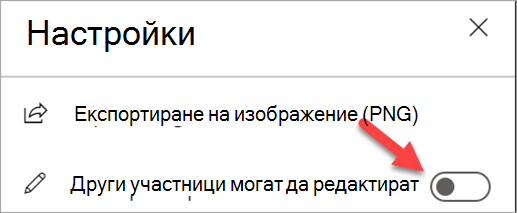
Записване на събрания на класа
Споделяйте записи на събрания с учениците за асинхронно обучение.
-
От контролите на събранието изберете Още действия

-
Изберете Започване на записването и транскрипция.
Съвет: За да продължите записването без транскрипция, изберете Още действия > Спиране на транскрипция.
-
Когато сте готови, изберете Още действия

-
За да възпроизведете записа си в събрание на канал, отидете на Файлове. Всички други събрания се записват в OneDrive .
Забележка: Научете повече за възпроизвеждането и споделянето на записи.

Използване на стаи за отделно събрание
Използвайте стаи за отделно събрание за малки групови обсъждания и проекти.
-
В контролите на събранието изберете Стаи за отделно събрание.
-
Изберете броя на стаите, които искате да използвате за класа, от падащото меню.
-
Изберете да разпределите учениците към стаите за отделно събрание Автоматично или Ръчно.
-
Изберете Създаване на стаи. Ако сте избрали автоматично да възлагате ученици, те ще бъдат в стая за отделно събрание.
-
Ако сте избрали да възложите учениците сами, разгънете списъка под Възлагане на участници, посочете имената на учениците, докато не се покажат квадратчетата за отметка, след което поставете отметки в квадратчетата до имената, които искате да групирате заедно. След това изберете Още опции

Забележка: Научете повече за настройването и управлението на стаи за отделно събрание.
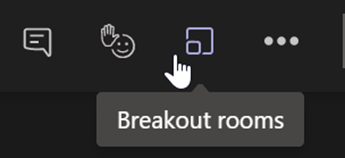
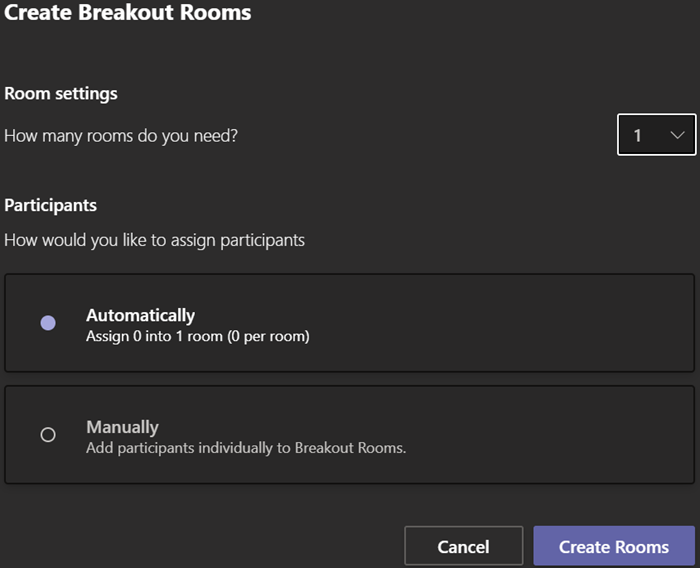
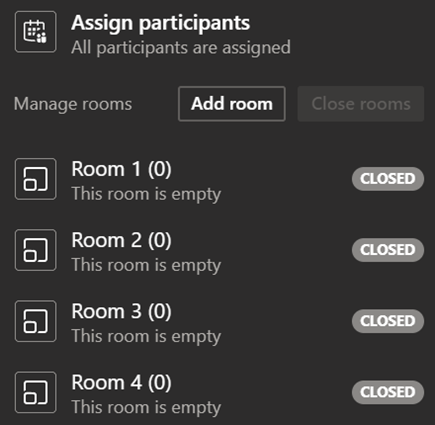
Водене на бележки на класа
Създавайте бележки на класа и преглеждайте бележките си с публикациите на преподавателите.
-
За да водите бележки, изберете Още действия ,

-
Изберете Бележки от събрание.
-
Изберете Водене на бележки, за да започнете да пишете.
-
Бележките се показват в прозореца за чат и се записват в раздела Бележки от събрание .
Съвет: За да форматирате нова тема, посочете под това, което сте написали, и изберете + Добавяне на нова секция тук.
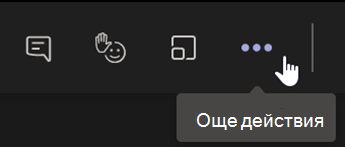
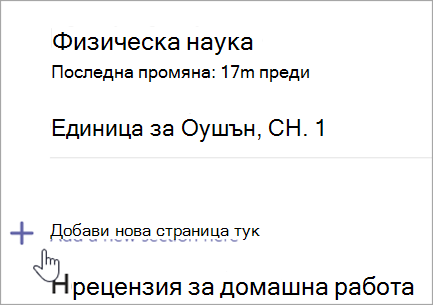
Създаване на платно на Whiteboard
Използвайте цифровата онлайн бяла дъска, за да си сътрудничите с класа, да работите по математически проблеми и др.
-
За да споделите платно, трябва да ви бъде възложена ролята на представящ във вашето събрание. След това изберете Споделяне на съдържание ,

-
Изберете Whiteboard и започнете да си сътрудничите с класа.
-
Отворете менюто

Забележка: Научете какво можете да правите с Whiteboardи научете как да го използвате.