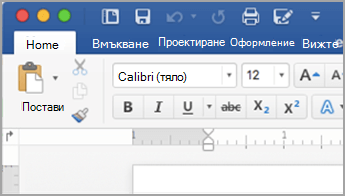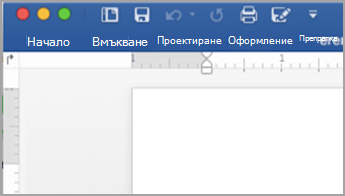Какво можете да персонализирате: Можете да персонализирате лентата, за да подредите разделите и командите в реда, в който ги искате, да скриете или покажете лентата и да скриете тези команди, които използвате по-рядко. Освен това можете да експортирате или импортирате персонализирана лента.
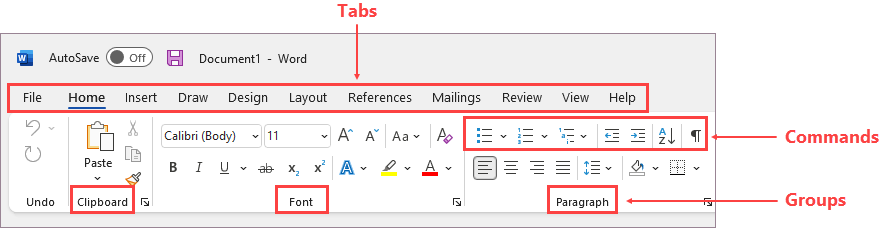
Какво не можете да персонализирате: Не можете да намалите размера на лентата или размера на текста или иконите на лентата. Единственият начин да направите това е да промените разделителната способност на дисплея, което ще промени размера на всичко на страницата ви.
Когато персонализирате лентата: Вашите персонализации се прилагат само към програмата на Office, в която работите в момента. Ако например персонализирате лентата в PowerPoint, същите тези промени няма да се виждат в Excel. Ако искате подобни персонализации в другите приложения на Office, ще трябва да отворите всяко от тези приложения, за да направите същите промени. Въпреки че не можете да споделяте персонализации между приложенията, можете да експортирате своите персонализации, за да ги споделяте с други хора или да ги използвате на други устройства.
Съвет: Не можете да променяте цвета на лентата или нейните икони, но можете да промените цветовата схема, която Office използва навсякъде. За повече информация вижте Промяна на темата на Office.
Изберете някоя подзаглавие по-долу, за да я разгънете и да видите инструкциите:
Можете да превключвате между разгъване или свиване на лентата по няколко начина.
Ако лентата е свита, разгънете я, като направите едно от следните неща:
-
Щракнете двукратно върху някой от разделите на лентата.
-
Щракнете с десния бутон върху някой от разделите на лентата и след това изберете Свиване на лентата.
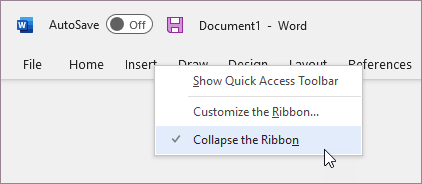
-
Натиснете Ctrl+F1.
Ако лентата е разгъната, свийте я, като направите едно от следните неща:
-
Щракнете двукратно върху някой от разделите на лентата.
-
Щракнете с десния бутон върху някой от разделите на лентата и след това изберете Свиване на лентата.
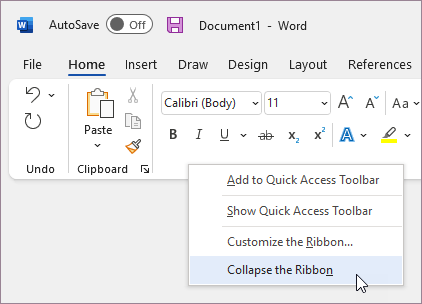
-
Щракнете с десния бутон върху Опции за показване на лентата долу вдясно на лентата и след това изберете Свиване на лентата.
-
Натиснете Ctrl+F1.
Ако лентата изобщо не е показана
Ако лентата изобщо не се вижда (не се показват раздели), вероятно сте задали състоянието на режим на цял екран. Изберете Още в горния десен ъгъл на екрана. Това временно ще възстанови лентата.
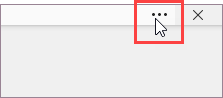
Когато се върнете към документа, лентата ще се скрие отново. За да запазите лентата показана, изберете различно състояние от менюто Опции за показване на лентата .
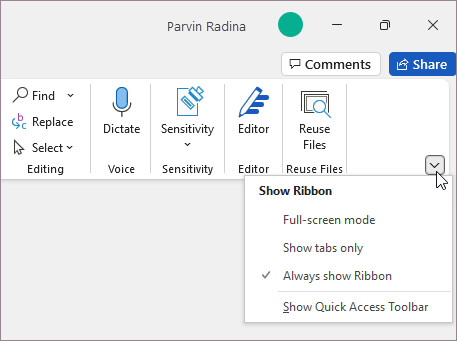
Разделите на лентата са Начало, Вмъкване, Проектиране и т.н. Например картината по-долу показва разделите в Word.

Можете да добавяте раздели по избор или да преименувате и променяте реда на разделите по подразбиране, които са вградени в Office. Разделите по избор в списъка Персонализиране на лентата имат (по избор) след името, но думата (по избор) не се появява в лентата.
Отваряне на прозореца "Персонализиране на лентата"
За да работите с лентата, трябва да стигнете до прозореца Персонализиране на лентата. Ето как да направите това.
-
Отворете приложението, в което искате да персонализирате лентата, като напримерPowerPoint илиExcel.
-
Поставете мишката в празно място на лентата и след това щракнете с десния бутон.
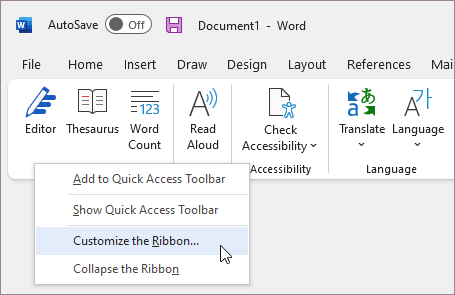
-
Щракнете върху Персонализиране на лентата.
Сега сте готови да изпълните стъпките по-долу, за да персонализирате лентата.
Промяна на реда на разделите по подразбиране или разделите по избор
Можете да промените реда на разделите Начало, Вмъкване, Рисуване, Проектиране и други. Не можете да променяте мястото на раздела "Файл ".
-
В прозореца Персонализиране на лентата под списъка Персонализиране на лентата щракнете върху раздела, който искате да преместите.
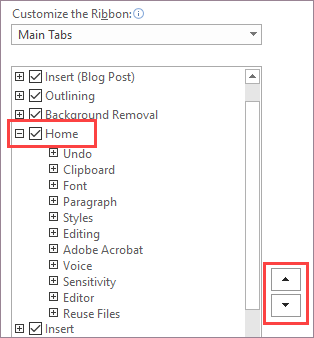
-
Щраквайте върху стрелката Премести нагоре или Премести надолу, докато не получите желания ред.
-
За да видите и запишете промените, щракнете върху OK.
Добавяне на раздел по избор
Когато щракнете върху Нов раздел, добавяте раздел по избор и група по избор. Можете да добавяте команди само към групи по избор.
-
В прозореца Персонализиране на лентата под списъка Персонализиране на лентата щракнете върху Нов раздел.
-
За да видите и запишете промените, щракнете върху OK.
Преименуване на раздел по подразбиране или раздел по избор
-
В прозореца Персонализиране на лентата под списъка Персонализиране на лентата щракнете върху раздела, който искате да преименувате.
-
Щракнете върху Преименуване и след това въведете ново име.
-
За да видите и запишете промените, щракнете върху OK.
Скриване на раздел по подразбиране или раздел по избор
Можете да скриете както разделите по избор, така и разделите по подразбиране. Но можете да премахвате само раздели по избор. Не можете да скриете раздела Файл.
-
В прозореца Персонализиране на лентата, под списъка Персонализиране на лентата изчистете отметката от квадратчето до раздела по подразбиране или раздела по избор, който искате да скриете.
-
За да видите и запишете промените, щракнете върху OK.
Премахване на раздел по избор
Можете да скривате както раздели по избор, така и раздели по подразбиране, но можете да премахвате само раздели по избор. Разделите и групите по избор имат (по избор) след името, но думата (по избор) не се появява в лентата.
-
В прозореца Персонализиране на лентата под списъка Персонализиране на лентата щракнете върху раздела, който искате да премахнете.
-
Щракнете върху Премахни.
-
За да видите и запишете промените, щракнете върху OK.
Можете да добавяте групи по избор или да преименувате и променяте реда на групите по подразбиране, които са вградени в Office. Групите по избор в списъка Персонализиране на лентата имат (по избор) след името, но думата (по избор) не се появява в лентата.
Промяна на реда на групите по подразбиране и групите по избор
-
В прозореца Персонализиране на лентата, под списъка Персонализиране на лентата щракнете върху групата, която искате да преместите.
-
Щраквайте върху стрелката Премести нагоре или Премести надолу, докато не получите желания ред.
-
За да видите и запишете промените, щракнете върху OK.
Добавяне на група по избор към раздел
Можете да добавите група по избор към раздел по избор или раздел по подразбиране.
-
В прозореца Персонализиране на лентата под списъка Персонализиране на лентата щракнете върху раздела, към който искате да добавите група.
-
Щракнете върху Нова група.
-
За да преименувате групата Нова група (по избор), щракнете с десния бутон върху групата, щракнете върху Преименуване и след това въведете ново име.
Забележка: Можете също да добавите икона, която да представя групата по избор, като щракнете върху групата по избор, след което върху Преименуване. Когато се отвори диалоговият прозорец Символ, изберете икона за представяне на групата.
-
За да скриете етикетите за командите, които добавяте към тази група по избор, щракнете с десния бутон върху групата и след това щракнете върху Скриване на етикети на команда. Повторете, за да ги покажете.
-
За да видите и запишете промените, щракнете върху OK.
Преименуване на група по подразбиране или група по избор
-
В прозореца Персонализиране на лентата, под списъка Персонализиране на лентата щракнете върху групата, която искате да преименувате.
-
Щракнете върху Преименуване и след това въведете ново име.
-
За да видите и запишете промените, щракнете върху OK.
Премахване на група по подразбиране или група по избор
-
В прозореца Персонализиране на лентата, под списъка Персонализиране на лентата щракнете върху групата, която искате да премахнете.
-
Щракнете върху Премахни.
-
За да видите и запишете промените, щракнете върху OK.
Заместване на група по подразбиране с група по избор
Не можете да премахнете команда от група, вградена в Microsoft Office. Можете обаче да създадете група по избор с командите, които искате, за да заместите групата по подразбиране.
-
В прозореца Персонализиране на лентата, под списъка Персонализиране на лентата щракнете върху раздела по подразбиране, в който искате да добавите групата по избор.
-
Щракнете върху Нова група.
-
Щракнете с десния бутон върху новата група и след това щракнете върху Преименуване.
-
Въведете име за новата група и изберете икона за представяне на новата група, когато лентата се преоразмерява.
-
В списъка Избирай команди от щракнете върху Макроси.
-
Щракнете върху знака плюс (+) до раздела по подразбиране, който съдържа групата, която искате да персонализирате.
-
Щракнете върху знака плюс (+) до групата по подразбиране, която искате да персонализирате.
-
Щракнете върху командата, която искате да добавите към групата по избор, и след това щракнете върху Добави.
-
Щракнете с десния бутон върху групата по подразбиране и щракнете върху Премахни.
За добавяне на команди към група трябва първо да добавите група по избор към раздел по подразбиране или към нов раздел по избор. Могат да се преименуват само команди, добавени към групи по избор.
Командите по подразбиране се показват в сиво. Не можете да ги преименувате, да променяте техните икони или да променяте реда им.
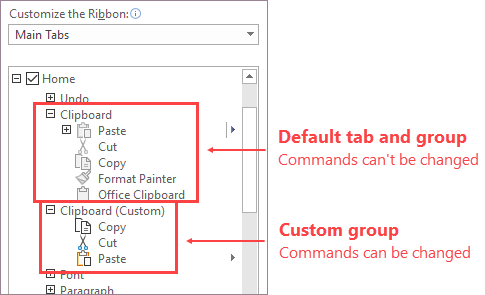
Промяна на реда на командите в групите по избор
-
В прозореца Персонализиране на лентата под списъка Персонализиране на лентата щракнете върху командата, която искате да преместите.
-
Щраквайте върху стрелката Премести нагоре или Премести надолу, докато не получите желания ред.
-
За да видите и запишете промените, щракнете върху OK.
Добавяне на команди към група по избор
-
В прозореца Персонализиране на лентата под списъка Персонализиране на лентата щракнете върху групата по избор, към която искате да добавите команда.
-
В списъка Избирай команди от щракнете върху списъка, от който искате да добавите команди, например Популярни команди или Всички команди.
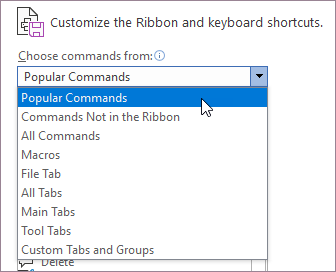
-
Щракнете върху команда в списъка, който сте избрали.
-
Щракнете върху Добави.
-
За да видите и запишете промените, щракнете върху OK.
Премахване на команда от група по избор
Можете да премахвате команди само от група по избор.
-
В прозореца Персонализиране на лентата под списъка Персонализиране на лентата щракнете върху командата, която искате да премахнете.
-
Щракнете върху Премахни.
-
За да видите и запишете промените, щракнете върху OK.
Преименуване на команда, която сте добавили към група по избор
-
В прозореца Персонализиране на лентата под списъка Персонализиране на лентата щракнете върху командата, която искате да преименувате.
-
Щракнете върху Преименуване и след това въведете ново име.
-
За да видите и запишете промените, щракнете върху OK.
Можете да върнете всички раздели в първоначалното им състояние или да върнете в началното им състояние избрани раздели. Когато връщате в начално състояние всички раздели в лентата, можете също да върнете в начално състояние лентата с инструменти за бърз достъп, за да показва само командите по подразбиране.
Следвайте тези стъпки, за да нулирате лентата:
-
В прозореца Персонализиране на лентата щракнете върху Начално състояние.
-
Щракнете върху Връщане в начално състояние на всички персонализации.
Връщане на настройката по подразбиране само на избрания раздел
Можете да възстановите настройките по подразбиране само на разделите по подразбиране.
-
В прозореца Персонализиране на лентата изберете раздела по подразбиране, за който искате да възстановите настройките по подразбиране.
-
Щракнете върху Начално състояние и след това щракнете върху Връщане в начално състояние само на избрания раздел на лентата.
Можете да споделяте своите персонализации на лентата и лентата с инструменти за бърз достъп във файл, който може да бъде импортиран и използван от колега или на друг компютър.
Стъпка 1: Експортиране на персонализираната лента:
-
В прозореца Персонализиране на лентата щракнете върху Импортиране/експортиране.
-
Щракнете върху Експортиране на всички персонализации.
Стъпка 2: Импортиране на персонализираната лента и лентата с инструменти за бърз достъп на другия ви компютър
Важно: Когато импортирате файл за персонализация на лентата, губите всички предишни персонализации на лентата и лентата с инструменти за бърз достъп. Ако мислите, че може да поискате да се върнете към персонализацията, която имате в момента, трябва да я експортирате преди импортирането на нови персонализации.
-
В прозореца Персонализиране на лентата щракнете върху Импортиране/експортиране.
-
Щракнете върху Импортиране на файла за персонализация.
Сродни теми
Можете да персонализирате лентата и лентите с инструменти в Office по начина, по който ги харесвате, като показва често използвани команди и скрива тези, които използвате рядко. Можете да промените разделите по подразбиране или да създадете персонализирани раздели и групи по избор, които да съдържат вашите често използвани команди.
Забележка: Не можете да преименувате командите по подразбиране, да променяте иконите, свързани с тези команди по подразбиране, или да променяте реда на тези команди.
-
За да персонализирате лентата, отворете или създайте документ на Excel, Word или PowerPoint.
-
Отидете на Предпочитания за приложението и изберете Лента и Лента с инструменти.
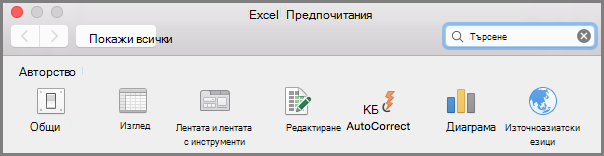
-
В прозореца на раздела На лентата изберете командите, които искате да добавите или премахнете от лентата, и изберете стрелките за добавяне или премахване.
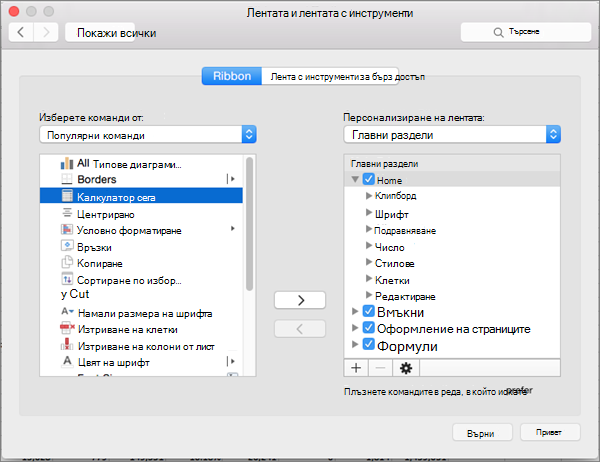
Забележка: За да премахнете разделите или командите по подразбиране, като например раздела Начало или Вмъкване , от лентата, изчистете отметката от съответното квадратче в полето Персонализиране на лентата .
Ето какво можете да персонализирате на лентата:
-
Преименуване на разделите: За да преименувате, изберете раздел, като например Начало, Вмъкване, Проектиране , в прозореца Персонализиране на лентата изберете

-
Добавяне на нов раздел или нова група: За да добавите нов раздел или нова група, изберете

-
Премахване на раздели: Можете да премахвате раздели по избор само от лентата. За да премахнете, изберете раздела в прозореца Персонализиране на лентата и изберете

Персонализиране на лентата с инструменти за бърз достъп
Ако искате само няколко команди на ваше разположение, искате да използвате лентата с инструменти за бърз достъп. Това са иконите, които са над лентата и са винаги в него, без значение какъв раздел сте на лентата.
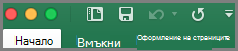
-
За да персонализирате лентата с инструменти за бърз достъп, отворете или създайте документ на Excel, Word или PowerPoint.
-
Отидете в Предпочитания за приложението и изберете Лента с инструменти за бърз достъп.
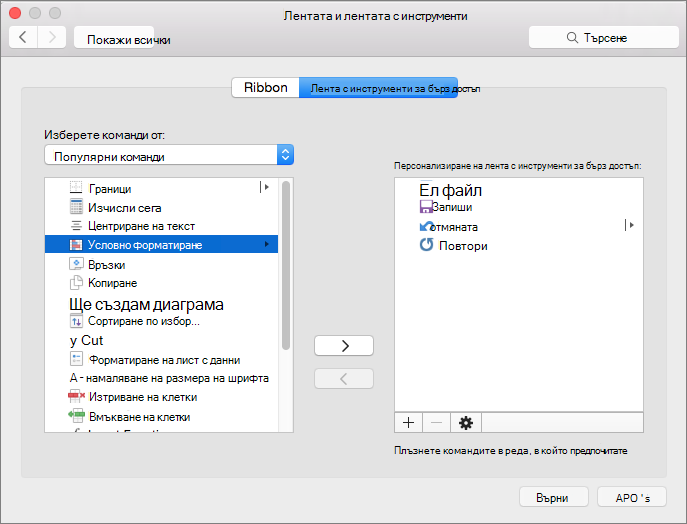
-
В прозореца на раздела Лента с инструменти за бърз достъп изберете командите и изберете стрелките, които да добавите или премахнете от прозореца Персонализиране на лентата с инструменти за бърз достъп .
Забележка: Ако не виждате командите за добавяне към лентата с инструменти за бърз достъп, причината е, че в момента не я поддържаме.
След като изберете команда, тя ще се появи в края на лентата с инструменти за бърз достъп.
Ето командите по подразбиране на лентата с инструменти за бърз достъп:
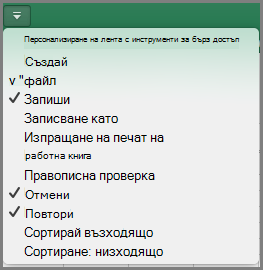
Ако просто искате да добавите една от тези команди, просто изберете името на командата, за да го добавите или премахнете от лентата с инструменти. Елементите, които се показват в лентата с инструменти за бърз достъп, ще имат отметка

Намаляване или разгъване на лентата
Можете да намалите лентата, така че да се показват само разделите.
|
Разгъната лента |
Свита лента |
Намаляване на лентата, докато работите
-
От дясната страна на лентата изберете

Разгъване на лентата, докато работите
-
От дясната страна на лентата изберете

Намаляване на лентата при отваряне на файл
По подразбиране лентата се разгъва всеки път, когато отваряте файл, но можете да промените тази настройка, така че лентата винаги да се намалява.
-
В менюто Изглед изчистете отметката от лентата .
-
За да покажете лентата отново, когато отворите файл, в менюто Изглед изберете Лента или просто разгънете лентата, като изберете