Ако искате да промените името или местоположението на файл, без да създавате ново копие, изпълнете следните стъпки.
Ако сте абонат на Microsoft 365, най-лесният начин да преименувате или преместите файл на Office е да отворите файла в своето настолно приложение за Microsoft 365 – например Word – след което да изберете името на файла в заглавната лента. В менюто, което се появява, можете да преименувате файла, да изберете ново местоположение, в което да го преместите, или да видите хронологията на версиите за файла.
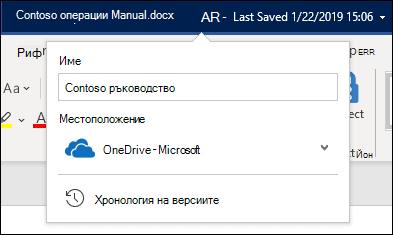
Ако файлът не е файл на Microsoft Office или ако не сте абонат на Microsoft 365, тогава най-лесният начин да преименувате или преместите файл е да използвате Файлов мениджър в Windows.
Отворете Файлов мениджър, като отидете на Моят компютър или като натиснете клавиша Windows + E на клавиатурата. Намерете файла, който искате да преименувате, изберете го и изберете Преименуване на лентата (или натиснете клавиша F2 на клавиатурата). Въведете новото име, с което искате да разполага файлът, и натиснете клавиша Enter.
Ако сте абонат на Microsoft 365, най-лесният начин да преименувате или преместите файл на Office е да отворите файла в своето настолно приложение за Microsoft 365 – например Word – след което да изберете името на файла в заглавната лента. В менюто, което се появява, можете да преименувате файла, да изберете ново местоположение, в което да го преместите, или да видите хронологията на версиите за файла.
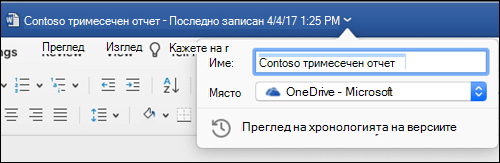
Ако файлът не е файл на Microsoft Office или ако не сте абонат на Microsoft 365, най-лесният начин да преименувате или преместите файл на вашия Mac е да използвате Finder. Намерете и изберете файла, след което изберете Файл > Преименуване. Въведете новото име и натиснете Enter.
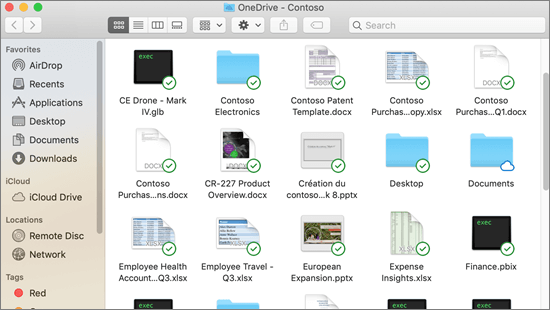
Когато започнете нов, празен документ в Office за уеб, вашият документ получава име като "Документ4" или "Презентация2". За да преименувате или преместите документа, докато го редактирате, изберете името на файла близо до горния край на прозореца на браузъра и въведете желаното име.
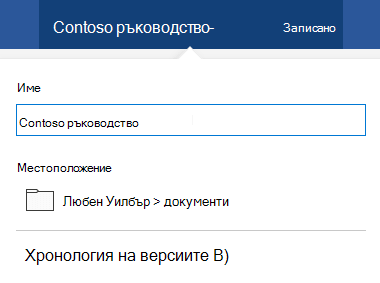
Ако нищо не се случва, когато въвеждате, проверете дали сте в изглед за редактиране (изберете раздела Изглед и потърсете поле, което гласи Преглед или Редактиране. Ако пише Преглед, разгънете полето и изберете Редактиране).
С изключение на PowerPoint за уеб, няма да можете да преименувате файл, ако други хора работят по него едновременно с вас. Изчакайте, докато сте единственият в документа, след което го преименувайте.
За да преименувате файл в Office на Android, просто отворете файла в съответното приложение на Office (Word, Excel и т.н.), след което докоснете името на файла в горната част на приложението. Въведете новото име, което искате, и след това докоснете Готово на клавиатурата.
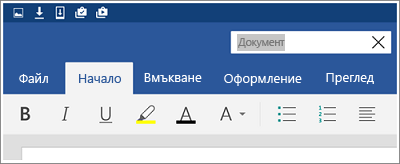
Няма да можете да преименувате файла, ако други хора работят по него по същото време като вас. Изчакайте, докато сте единственият в документа, след което го преименувайте.
За да преименувате файла си в Office на iOS, отворете приложението на Office, намерете своя файл в менюто Файл и докоснете бутона Още (изглежда като 3 точки). Изберете Преименуване от контекстното меню, въведете новото си име и след това докоснете Преименуване в горния десен ъгъл на диалоговия прозорец.
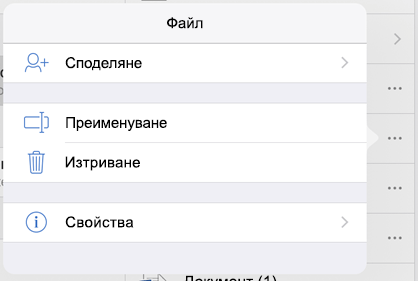
Няма да можете да преименувате файла, ако други хора работят по него по същото време като вас. Изчакайте, докато сте единственият в документа, след което го преименувайте.
За повече информация
Слушаме ви
Ако сте намерили тази статия за полезна, и особено ако не сте, използвайте контролите за обратна връзка по-долу, за да ни дадете конструктивни идеи как можем да я подобрим.










