Съвместна работа по файлове в Microsoft Teams
Опростете работния си поток с други хора, като си сътрудничите по файлове в Microsoft Teams. Споделете ги, за да позволите на други хора да ги преглеждат и редактират с вас (редактирането във Visio изисква лиценз).
Споделяне на файл в Teams
Работете по файлове заедно, като ги споделяте с членовете на вашия екип, като използвате OneDrive в Teams. За да споделите файл от OneDrive:
-
В Teams отидете в OneDrive

-
Намерете файла, който искате да споделите.
-
Посочете файла и изберете Споделяне на

-
Въведете името, групата или имейла, на които искате да изпратите файла.
-
Добавете незадължително съобщение, за да дадете на получателя контекст.
-
Изберете Настройки за споделяне

-
Изберете Копирай връзката

-
-
Изберете Изпращане

Вашата библиотека с файлове в канали
В рамките на всеки екип има канали. Каналите са място, където целият ви екип може да обсъжда конкретни теми, като например ресурси за обучение или актуализации на проекти. Всеки канал има своя собствена папка с файлове, където можете да споделяте файлове за този конкретен канал.
За достъп до папката Файлове:
-
Отидете в Teams в Teams.
-
Изберете Файлове в горната част на канала.
Забележка: Не забравяйте да използвате раздела Файлове в горната част на прозореца на разговора в канала вместо бутона Файлове от лявата страна на приложението. Разделът Файлове в канала ще ви покаже файлове, които са специфични за този канал.
Качване на файл
Качване на файл в OneDrive
За да качите файл в OneDrive в Teams:
-
Отворете Teams за десктоп и изберете OneDrive

-
В OneDrive изберете Добавяне на нов

-
Изберете файла и изберете Отвори.
Файлът ще се качи автоматично във вашия OneDrive.
Качване на файл в канал
За да качите файл в канал в Teams:
-
Плъзнете и пуснете файла от мястото, където в момента се намира в прозореца на Teams между файловете.
-
Изберете Качване,след което изберете файла (или файловете), които искате да качите, и изберете Отвори.
Всички файлове, които качвате, ще бъдат достъпни за всеки член на вашия екип.
Създаване на файл
За да създадете нов файл в Teams:
-
В Teams отидете в OneDrive

-
Изберете Добавяне на нов

-
Изберете типа на файла, който искате да създадете.
-
Въведете име за файла и изберете Създай.
-
Новият файл ще се отвори, за да започнете да редактирате Teams.
Забележка: Потребителите на Linux няма да могат да отварят файлове с настолното приложение на Office.
Сътрудничество във файл
Качете или споделете файл, за да позволите на други хора да имат достъп до него и да го редактират с вас.
За да споделите файл и да започнете да си сътрудничите с други хора:
-
В Teams отидете в OneDrive

-
Намерете файла, който искате да споделите.
-
Посочете файла и изберете Споделяне на

-
Добавете името, групата или имейла, с които искате да споделите файла и да си сътрудничите.
-
Изберете Настройки за споделяне

Забележка: За да споделите с някого извън вашата организация, изберете Хора изберете от Настройки за споделяне

За да промените разрешенията за редактиране, изберете Може да редактира
-
Изберете Може да преглежда, за да позволите на другите да преглеждат и предлагат промени, но не и да редактират директно.
-
Изберете Може да преглежда, за да позволите на други хора да преглеждат файла, без да правят промени или предложения.
-
-
-
Изберете Приложи , за да запишете промените.
-
Изберете Изпращане

Забележка: Потребителите на Linux няма да могат да отварят файлове с настолното приложение на Office и ще трябва да използват Office за уеб.
Вашата библиотека с файлове
В рамките на всеки екип има канали. Мислете за тези канали като за място за целия екип, където да обсъдите конкретна тема, като например предстоящо обучение или актуализации на проекти. Всеки канал има своя собствена папка с файлове, където можете да споделяте файлове за този конкретен канал. За достъп до тази папка отидете в канала и изберете раздела Файлове над прозореца на разговора.
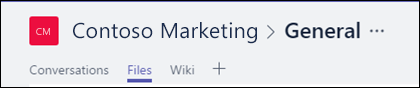
Забележка: Не забравяйте да използвате раздела Файлове в горната част на прозореца на разговора в канала вместо бутона Файлове от лявата страна на приложението. Този бутон ви дава достъп до ВСИЧКИ ваши файлове в облака, а не само до файловете за определен канал.
В библиотеката можете да качвате съществуващи файлове или да създавате нови. Когато качвате файл, той създава копие в Teams.
Качване на съществуващи файлове
Има два основни начина за качване на съществуващи файлове във вашата библиотека. И двата метода започват, като отидат в папката с файлове за канала и и двата метода, по подразбиране качват копия на файловете в папката с файлове на канала.
-
Плъзгане и пускане – с мишката плъзнете файла от мястото, където се намира в момента, и го пуснете в прозореца на Teams между файловете.
-
Качване – изберете Качване,след което изберете файла (или файловете), които искате да качите, и изберете Отвори.
Всички файлове, които качвате, ще бъдат достъпни за всеки член на вашия екип. И точно както в SharePoint, можете да закачите определени файлове най-отгоре в списъка си за лесен достъп.
Създаване на файл
За да създадете документ на Word, PowerPoint или Excel в Teams, изберете Създай, след което изберете вида на файла, който искате да създадете. Новият файл ще се отвори в Teams, така че да можете да започнете да го редактирате и ако предпочитате да работите в настолната версия на приложението, изберете Отвори в настолното приложение в горната част на приложението в средата на лентата.
След като бъде създаден, новият ви файл ще бъде достъпен и за редактиране от членовете на екипа.
Забележка: Потребителите на Linux няма да могат да отварят файлове с настолното приложение на Office.
Съвместно редактиране на файл
Файловете, качени и споделени в екип, са достъпни за всеки член на екипа. В Microsoft 365 за уеб, Office за Android или iOS или най-новите приложения от Microsoft 365 вие и членовете на вашия екип можете да редактирате съвместно Word, документи на PowerPoint или Excel или да коментирате файлове на Visio. Няма нужда да извлечете файловете или да се безпокоите дали някой от колегите ви е отворил документа. Просто отворете файла, който трябва да редактирате, и ако други членове на екипа го редактират, вашите промени ще бъдат безпроблемно обединени, докато работите.
Споделяне с хора извън вашия екип
Ако файлът е файл на Word, Excel, PowerPoint или Visio, най-лесният начин да го споделите е да отворите файла в съответното муMicrosoft 365 за уеб или настолно приложение. Изберете Споделяне в горния десен ъгъл на прозореца. Оттам въведете псевдонимите или имейл адресите на хората, които искате да изпратите по имейл връзката към файла, или изберете Копирай връзката , за да изберете къде да споделите връзката.
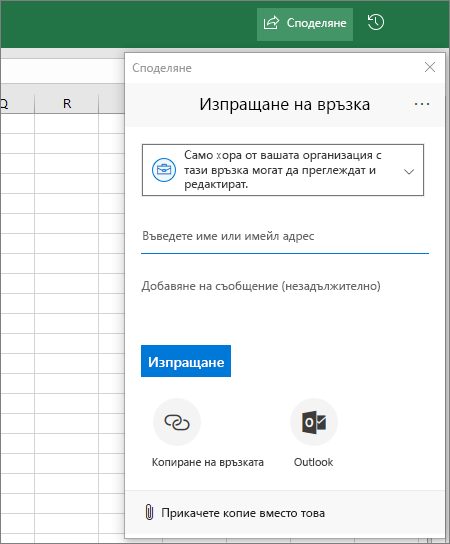
Важно: За да споделите с някого извън вашия екип, ще трябва да отворите файла в настолното приложение на Microsoft 365 за уеб или Office.
Ако искате да споделяте с хора извън вашата организация, може да се наложи да изберете падащия списък с разрешения (точно над мястото, където добавяте хората, с които искате да споделите) и да изберете дали конкретните Хора имат достъп до файла.
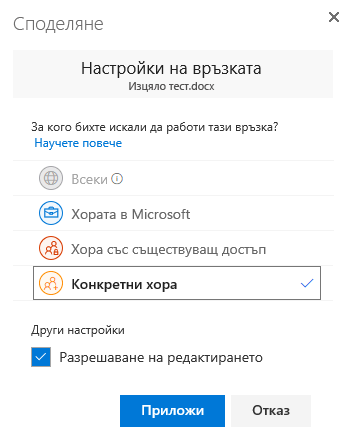
След като сте споделили файла, тези потребители могат да редактират файла в реално време (освен ако не сте изчистили отметката от Позволи редактиране в диалоговия прозорец Настройки на връзката) точно както другите членове на вашия екип могат.
Забележка: Потребителите на Linux няма да могат да отварят файлове с настолното приложение на Office и ще трябва да използват Office за уеб.










