Използвайте бутона "Математика" в OneNote, за да конвертирате ръкописните си уравнения в текстов формат. Можете също да въведете своите уравнения.
Забележка: Тази функция е налична само ако имате абонамент за Microsoft 365. Ако сте абонат наMicrosoft 365, уверете се, че имате най-новата версия на Office.

Стъпка 1: Писане или въвеждане на уравнение
Забележка: Настолната версия на OneNote и OneNote за iPad имат нов облик! Уверете се, че гледате раздела с инструкции за версията на OneNote, която използвате. Работим, за да актуализираме скоро всички версии към новия облик.
-
В OneNote за Windows 10 или OneNote за уеб отидете на произволна страница и изберете Рисуване.
-
Изберете перо, след което изберете малката стрелка, която се появява до перото, за да изберете ширината на щрихите и цвета на ръкописа, които искате да използвате.
-
След това:
-
Ако използвате устройство със сензорен екран, напишете уравнението с пръст или перо.
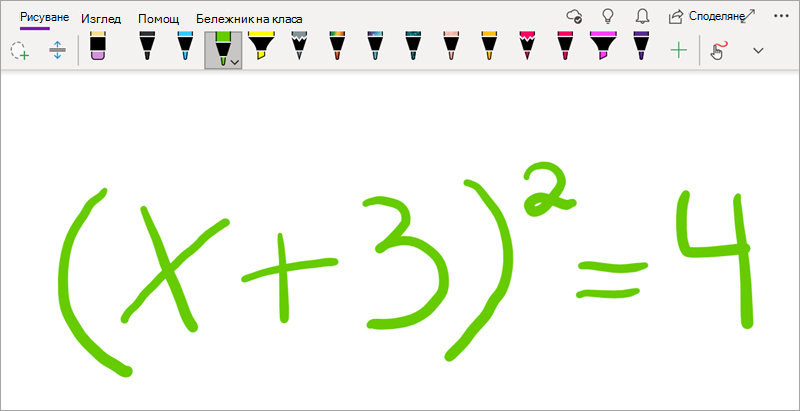
-
Ако използвате компютър със стандартен монитор, напишете уравнението с мишката или таблета за въвеждане на перо или използвайте клавиатурата, за да въведете уравнението.
Съвет: Можете да въведете уравнение в линеен формат и след това да използвате стъпките по-долу, за да го форматирате. Пример: (x^2+4)/(x-3)
Стъпка 2: Изберете уравнението
-
Изберете инструмента Избор с ласо .
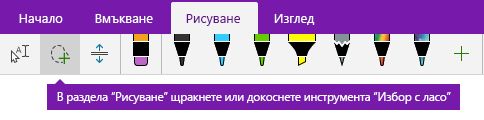
-
С пръст или мишка плъзнете селекция около уравнението, което създадохте в стъпка 1. Когато го оставите, всички ръкописни линии или текст в уравнението трябва да се показват избрани.
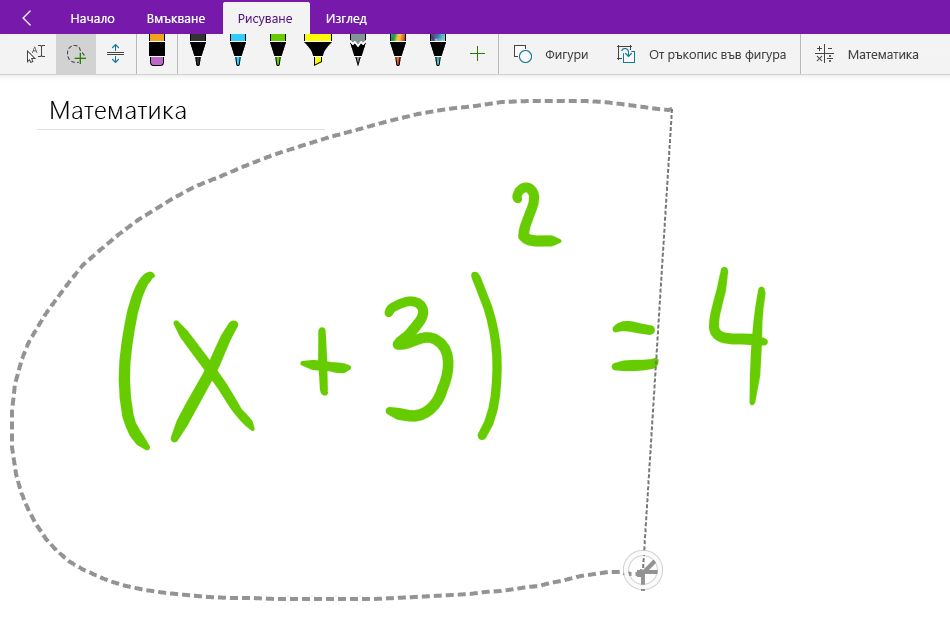
Съвет: Ако ви е трудно да накарате перото или инструмента ласо да работят в OneNote за Windows 10, може да се наложи да изберете Рисуване с мишка или докосване.
Стъпка 3: Използвайте бутона "Математика"
Когато е избрано уравнението, направете следното:
-
Изберете Математика.
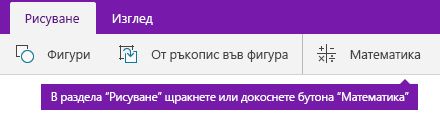
-
В математическия екран, който се отваря, потвърдете, че OneNote правилно е разпознал вашето уравнение.
Ако е необходимо, изберете Поправи го , за да направите корекции на отделни ръкописни линии. Докато сте в режим Fix it , използвайте инструмента Избор с ласо , за да изберете който и да е неправилно разпознат символ или част от уравнението и OneNote ще ви предложи алтернативи, от които да избирате.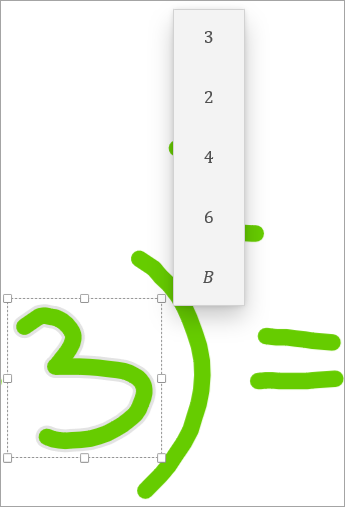
-
Изберете Ръкопис в математически израз , за да конвертирате първоначалния ръкописен текст в въведено математическо уравнение.
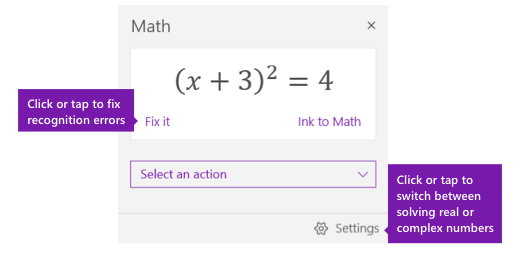
-
В настолната версия на OneNote или OneNote за iPad отидете на произволна страница и изберете Рисуване.
-
Изберете перо.
По желание: използвайте малката стрелка, която се появява до перото, за да регулирате предпочитанията си за ширина на щрихи и цвят на ръкописа. -
След това:
-
Ако използвате устройство със сензорен екран, напишете уравнението с пръст или перо.
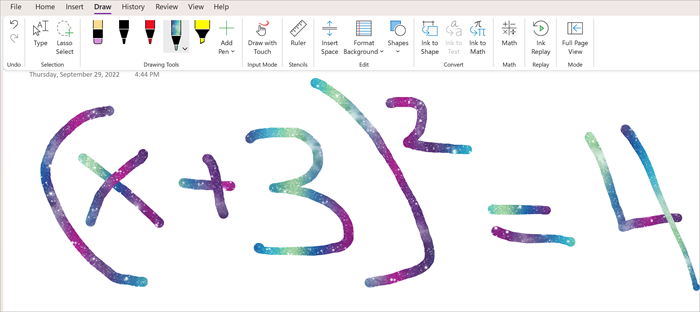
-
Ако използвате компютър със стандартен монитор, напишете уравнението с мишката или таблета за въвеждане на перо или използвайте клавиатурата, за да въведете уравнението.
Стъпка 2: Изберете уравнението
-
От раздела Рисуване изберете инструмента Избор с ласо .

-
С пръст или мишка оградете уравнението, което създадохте в стъпка 1. Когато го оставите, всички ръкописни линии или текст в уравнението трябва да се показват избрани.
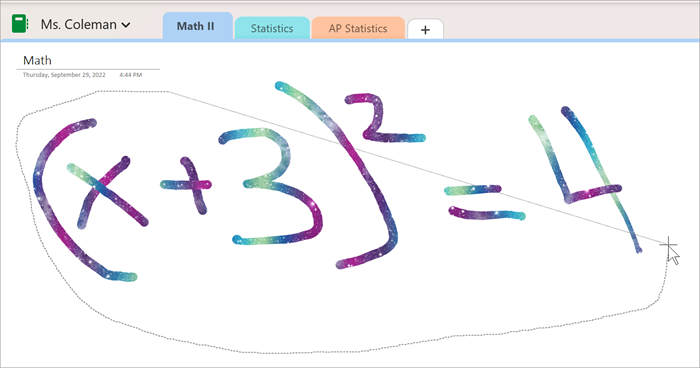
Стъпка 3: Използвайте бутона "Математика"
-
Изберете Рисуване , след което изберете Математика.

-
В математическия екран, който се отваря, потвърдете, че OneNote правилно е разпознал вашето уравнение.
Понякога инструментът "Математика" не разбира правилно ръкописен текст. Ако някоя част от уравнението е неправилна, изберете Редактиране на уравнението . След това изберете подканата: Оградете частта от уравнението, която искате да поправите. Това ще включи инструмента Избор с ласо, който може да се използва за избиране на всичко, което трябва да се редактира. При избирането ще има списък с опции за редактиране как помощникът за математически операции интерпретира тази част от уравнението. -
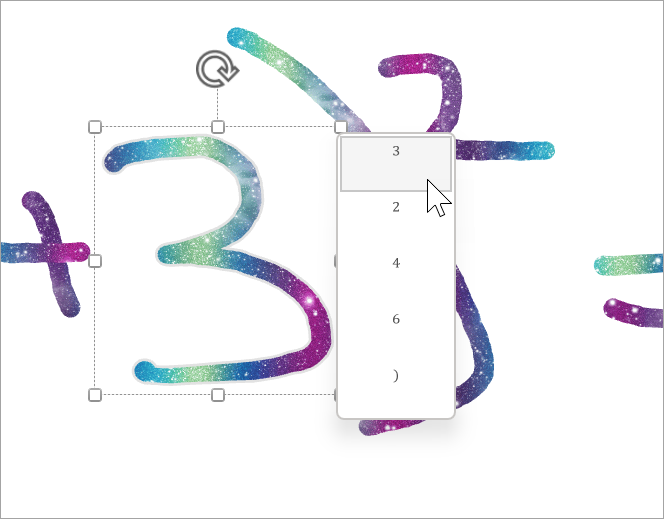
-
Можете да заместите ръкописно уравнение с въведено математическо уравнение, като използвате Преобразуване на ръкопис в математически израз.
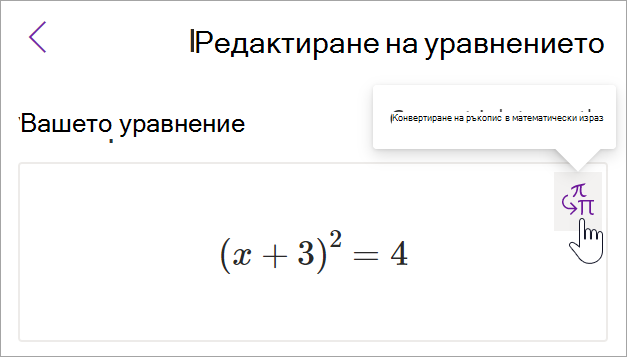
Можете да разгледате действията в панела за математика, за да научите повече от уравнението.
Още теми за помощника за математически операции
Решаване на уравнения с помощника за математически операции в OneNote
Чертане на графики на математически функции с помощника за математически операции
Типове проблеми, поддържани от помощника за математически операции










