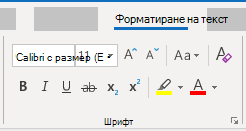Какво да се поправи
Използвайте вградени заглавия, стилове и списъци.
Защо да се поправи
За се запази редът за обхождане с табулация и да се улеснят екранните четци да прочетат имейла ви, използвайте логически ред на заглавията и вградените инструменти за форматиране в Outlook.
Например организирайте заглавията в определен логически ред. Използвайте "Заглавие 1", "Заглавие 2" и след това "Заглавие 3", а не "Заглавие 3", "Заглавие 1" и след това "Заглавие 2". И организирайте информацията във вашия имейл на малки части. В идеалния случай всяко заглавие ще включва само няколко абзаца.
Как да го коригирате
Използване на достъпен формат за шрифт
Използване на стилове за списък с водещи символи
Създайте списъци с водещи символи с помощта на бутона Водещи символи.
-
Поставете курсора някъде във вашия имейл.
-
Изберете раздела Форматиране на текст.
-
В групата Абзац изберете бутона Водещи символи.
-
Въведете всеки елемент с водещ символ в списъка с водещи символи.
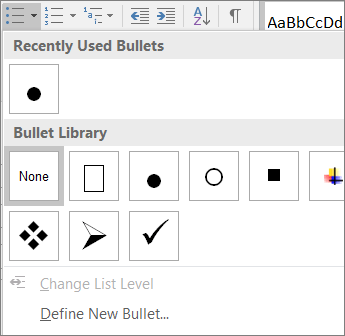
Създайте списъци с водещи символи с помощта на бутона Водещи символи.
-
Поставете курсора някъде във вашия имейл.
-
Изберете списъка > водещи символи.
-
Въведете всеки елемент с водещ символ в списъка с водещи символи.
Използване на подредени списъци
Създайте последователни стъпки с помощта на бутона Номериране.
-
Поставете курсора някъде във вашия имейл.
-
Изберете раздела Форматиране на текст.
-
В групата Абзац изберете бутона Номериране.
-
Въведете последователните стъпки.
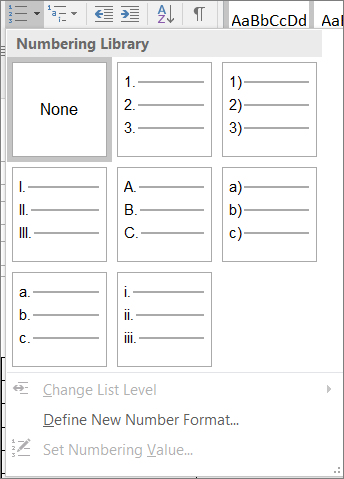
Създайте последователни стъпки с помощта на бутона Номериране.
-
Поставете курсора някъде във вашия имейл.
-
Изберете Форматиране на текст >номериран списък.
-
Въведете последователните стъпки.