Независимо дали пишете буква, или изчислявате числови данни, клавиатурата ви е основният начин за въвеждане на информация във вашия компютър. Но знаете ли, че можете също така да използвате клавиатурата, за да управлявате компютъра? Научаването на няколко прости команди с клавиатурата(инструкции към вашия компютър) може да ви помогне да работите по-ефективно.
Как са подредени клавишите
Клавишите на клавиатурата могат да бъдат разделени в няколко групи въз основа на функцията:
-
Клавиши за въвеждане (буквено-цифрени). Тези клавиши включват същите клавиши с букви, цифри, пунктуационни знаци и символи, които се намират на традиционните пишещи машини.
-
Контролни клавиши. Тези клавиши се използват самостоятелно или в комбинация с други клавиши за извършване на определени действия. Най-често използваните клавиши за управление са Ctrl, Alt, клавиша с емблемата на Windows

-
Функционални клавиши. Функционалните клавиши се използват за изпълнение на определени задачи. Те са обозначени като F1, F2, F3 и т.н. до F12. Функционалността на тези клавиши се различава във всяка програма.
-
Клавиши за навигация. Тези клавиши се използват за придвижване в документи или уеб страници и за редактиране на текст. Те включват клавишите със стрелки, Home, End, Page Up, Page Down, Delete и Insert.
-
Цифрова клавиатура. Цифровата клавиатура е удобна за бързо въвеждане на числа. Клавишите са групирани заедно в блок като традиционен калкулатор или суматор.
Илюстрацията по-долу показва как са подредени тези клавиши в стандартна клавиатура. Подредбата на вашите клавиши може да е различна.

Въвеждане на текст
Всеки път, когато трябва да въведете нещо в програма, имейл съобщение или текстово поле, ще видите мигаща вертикална линия (
Освен букви, цифри, препинателни знаци и символи клавишите за въвеждане също така включват Shift, Caps Lock, Tab, Enter, клавишите за интервал и за връщане назад.
|
Име на клавиша |
Как се използва |
|---|---|
|
Shift |
Натиснете Shift в комбинация с буква, за да въведете главна буква. Натиснете Shift в комбинация с друг клавиш, за да въведете символа, показан в горната част на този клавиш. |
|
Caps Lock |
Натиснете Caps Lock веднъж, за да въвеждате с букви като главни. Натиснете Caps Lock отново, за да изключите тази функция. Клавиатурата може да разполага със светлинен индикатор, обозначаващ дали Caps Lock e включен. |
|
Tab |
Натиснете Tab, за да преместите курсора няколко интервала напред. Можете също така да натиснете Tab, за да преминете на следващото текстовото поле в даден формуляр. |
|
Enter |
Натиснете Enter, за да преместите курсора в началото на следващия ред. В диалогов прозорец натиснете клавиша Enter, за да изберете маркирания бутон. |
|
Клавиш за интервал |
Натиснете клавиша за интервал, за да преместите курсора един интервал напред. |
|
Backspace |
Натиснете клавиша за връщане назад, за да изтриете знака преди курсора или избрания текст. |
Използване на клавишните комбинации
Клавишните комбинацииса начини да извършвате действия с помощта на клавиатурата. На английски се наричат „преки пътища“ (shortcuts), тъй като ви помагат да работите по-бързо. Всъщност почти всяко действие или команда, което може да се извърши с мишка, може да се извърши по-бързо с помощта на един или повече клавиши на клавиатурата.
В помощните теми знакът плюс (+) между два или повече клавиша означава, че тези клавиши трябва да бъде натиснати в комбинация. Например „Ctrl + A“ означава да натиснете и задържите Ctrl и след това да натиснете A. „Ctrl + Shift + A“ означава да натиснете и задържите Ctrl и Shift и след това да натиснете A.
Намиране на клавишни комбинации в програми
Можете да правите неща в повечето програми, като използвате клавиатурата. За да видите кои команди имат клавишни комбинации, отворете меню. Клавишните комбинации (ако са налични) са показани до елементите на менюто.
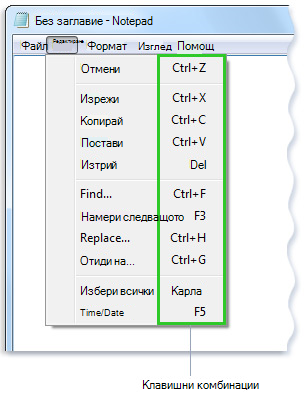
Клавишните комбинации се показват до елементите на менюто.
Избор на менюта, команди и опции
Можете да отваряте менюта и да избирате команди и други опции, използвайки клавиатурата. В програма, която има менюта с подчертани букви, натиснете Alt и подчертана буква, за да отворите съответното меню. Натиснете подчертаната буква в даден елемент на меню, за да изберете тази команда. За програми, които използват лента, като например Paint и WordPad, натискането на Alt припокрива (вместо да подчертае) буквата, която може да бъде натисната.
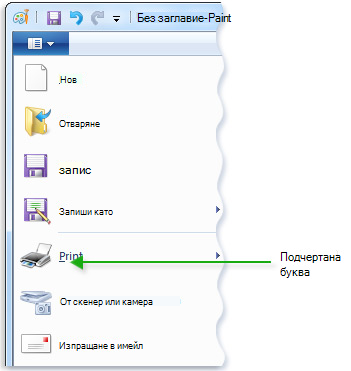
Натиснете Alt + F, за да отворите менюто „Файл“, след което натиснете P, за да изберете командата „Печат“.
Този трик работи и в диалогови прозорци. Когато видите подчертана буква до опция в диалогов прозорец, това означава, че можете да натиснете Alt плюс тази буква, за да изберете тази опция.
Полезни клавишни комбинации
В таблицата по-долу са изброени някои от най-полезните клавишни комбинации. За по-подробен списък вижте Клавишни комбинации.
|
Натиснете това |
За да направите това |
|---|---|
|
Клавиш с емблемата на Windows |
Отваряне на менюто „Старт“ |
|
Alt + Tab |
Превключване между отворени програми или прозорци |
|
Alt + F4 |
Затваряне на активния обект или изход от активната програма |
|
Ctrl + S |
Записване на текущия файл или документ (работи в повечето програми) |
|
Ctrl + C |
Копиране на избрания обект |
|
Ctrl + X |
Изрязване на избрания обект |
|
Ctrl + V |
Поставяне на избрания обект |
|
Ctrl + Z |
Отмяна на действие |
|
Ctrl + A |
Избиране на всички обекти в документ или прозорец |
|
F1 |
Показване на помощта за дадена програма или Windows |
|
Клавиш с емблемата на Windows |
Показване на „Помощ и поддръжка на Windows“ |
|
Esc |
Отмяна на текущата задача |
|
Клавиш за приложения |
Отваряне на меню с команди, свързани с избрани елементи в дадена програма. Еквивалентно на щракване с десния бутон върху избраните елементи. |
Използване на клавишите за навигация
Клавишите за навигация ви позволяват да местите курсора, да се придвижвате в документи и уеб страници и да редактирате текст. В таблицата по-долу са изброени някои често срещани функции на тези клавиши.
|
Натиснете това |
За да направите това |
|---|---|
|
Стрелка наляво, стрелка надясно, стрелка нагоре или стрелка надолу |
Преместване на курсора или избраните елементи с един интервал или ред в посоката на стрелката или превъртане на уеб страница в посоката на стрелката |
|
Начало |
Преместване на курсора в края на реда или преминаване в горната част на уеб страница |
|
Край |
Преместване на курсора в края на реда или преминаване в долната част на уеб страница |
|
Ctrl + Home |
Преминаване в началото на документ |
|
Ctrl + End |
Преминаване в края на документ |
|
Page Up |
Преместване на курсора или страницата с един екран нагоре |
|
Page Down |
Преместване на курсора или страницата с един екран надолу |
|
да изтривате |
Изтриване на знака след курсора или избрания текст; в Windows – изтриване на избрания елемент и преместването му в кошчето |
|
Insert |
Включване или изключване на режима на вмъкване. Когато режимът на вмъкване е включен, текстът, който въвеждате, се вмъква на мястото на курсора. Когато режимът на вмъкване е изключен, текстът, който въвеждате, замества съществуващите знаци. |
Използване на цифровата клавиатура
Цифровата клавиатура подрежда цифрите от 0 до 9, аритметичните оператори + (събиране), -(изваждане), * (умножение) и / (деление) и десетичната точка така, както се виждат на калкулатор или суматор. Тези знаци са дублирани на друго място на клавиатурата, разбира се, но подредбата на цифровата клавиатура ви позволява бързо да въвеждате числови данни или математически операции с една ръка.
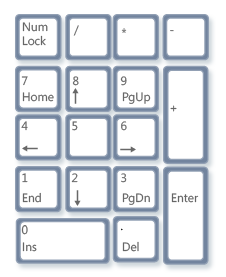
Цифрова клавиатура
За да използвате цифровата клавиатура за въвеждане на числа, натиснете Num Lock. Повечето клавиатури имат светлинен индикатор, който показва дали Num Lock е включен, или изключен. Когато Num Lock е изключен, цифровата клавиатура функционира като втори набор от клавиши за навигация (тези функции се отпечатани върху клавишите до цифрите или символите).
Можете да използвате цифровата клавиатура, за да извършвате прости изчисления с калкулатора.
-
Отворете калкулатора, като щракнете върху бутона Старт . В полето за търсене въведете Калкулатор, след което в списъка с резултати щракнете върху Калкулатор.
-
Проверете светлинния индикатор на клавиатурата, за да видите дали Num Lock е включен. Ако не е, натиснете Num Lock.
-
Използвайки цифровата клавиатура, въведете първото число в изчислението.
-
От клавиатурата въведете „+“ за събиране, „-“ за изваждане, „*“ за умножение или „/“ за деление.
-
Въведете следващото число в изчислението.
-
Натиснете Enter, за да завършите изчислението.
Три особени клавиша
Досега обсъдихме почти всеки клавиш, който вероятно ще използвате. Но за наистина любопитните нека прегледаме трите най-загадъчни клавиша на клавиатурата: PrtScn, Scroll Lock и Pause/Break.
PrtScn (или Print Screen)
Преди много време този клавиш действително правеше това, което пише на него – изпращаше текущия екран с текст към принтера. В днешно време натискането на PrtScn заснема изображение на целия екран („екранна снимка“) и го копира в клипборда в паметта на вашия компютър. Оттам можете да го поставите (Ctrl + V) в Microsoft Paint или друга програма и ако желаете, да го отпечатате от тази програма.
По-неясен е SYS RQ, който на някои клавиатури споделя клавиша с PrtScn. Исторически SYS RQ беше създаден да бъде „заявка към системата“, но тази команда не е разрешена в Windows.
Съвет: Натиснете Alt + PrtScn, за да заснемете изображение само на активния прозорец, вместо на целия екран.
ScrLk (или Scroll Lock)
В повечето програми натискането на Scroll Lock не прави нищо. В някои програми натискането на Scroll Lock променя поведението на клавишите със стрелки и клавишите Page Up и Page Down; натискането на тези клавиши превърта документа, без да се променя позицията на курсора или избраните елементи. Клавиатурата ви може да има светлинен индикатор, обозначаващ дали Scroll Lock e включен.
Pause/Break
Този клавиш се използва рядко. В някои по-стари програми натискането на този клавиш поставя на пауза програмата или в комбинация с Ctrl спира изпълнението й.
Други клавиши
Някои съвременни клавиатури се предоставят с „ бързи клавиши“ или бутони, които ви осигуряват бърз достъп с едно натискане до програми, файлове или команди. Други модели имат контроли за силата на звука, колелца за мащабиране и други притурки. За подробности относно тези функции проверете информацията, предоставена с клавиатурата или компютъра, или посетете уеб сайта на производителя.
Съвети за безопасно използване на клавиатурата
Правилното използване на клавиатурата може да помогне да избегнете травми на китките и ръцете, особено ако използвате компютъра дълго време. Ето няколко съвета за подобряване на използването на клавиатура:
-
Поставете клавиатурата на нивото на лактите. Ръцете ви трябва да бъдат отпуснати от двете ви страни.
-
Центрирайте клавиатурата пред себе си. Ако вашата клавиатура има цифрова клавиатура, можете да използвате клавиша за интервал като точка на центриране.
-
Въвеждайте с ръце и китки над клавиатурата, така че да можете да използвате цялата си ръка, за да достигате до далечните клавиши, вместо да протягате пръстите си.
-
Избягвайте да поставяте дланите или китките си на каквато и да повърхност, докато въвеждате. Ако клавиатурата ви разполага със зона за поставяне на дланите, я използвайте само по време на почивките.
-
Докато въвеждате, използвайте леко докосване и дръжте китките си изправени.
-
Когато не въвеждате, отпуснете ръцете си.
-
Правете си кратки почивки от използването на компютъра на всеки 15 – 20 минути.











