На Windows 11 22H2 и по-нови версии функцията за разпознаване на говор на Windows (WSR) ще бъде заменена с гласов достъп, започвайки през септември 2024 г. По-старите версии на Windows ще продължат да имат WSR. За повече информация отидете на Използване на гласов достъп за управление на компютъра и авторство на текст чрез своя глас.
Настройване на микрофон
Преди да настроите функцията за разпознаване на говор, се уверете, че имате настроен микрофон.
-
Изберете (Старт) > Настройки > Език на & > Говор.
-
Под Микрофон изберете бутона Първи стъпки .
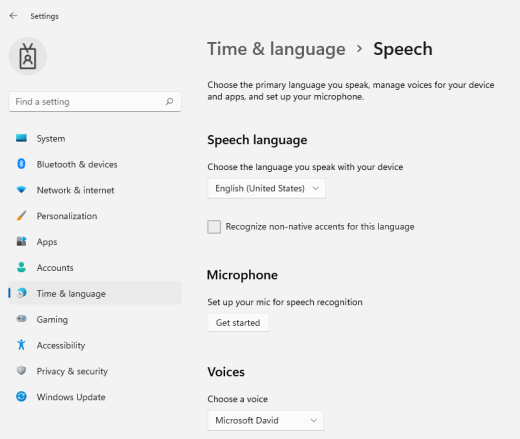
-
Отваря се прозорецът на съветника за говор и настройката се стартира автоматично. Ако съветникът открие проблеми с микрофона, те ще бъдат показани в диалоговия прозорец на съветника. Можете да изберете опции в диалоговия прозорец, за да зададете проблем и да помогнете на съветника да го разреши.
Помогнете на компютъра да разпознава вашия глас
Можете да научите Windows 11 да разпознават гласа ви. Ето как да го настроите:
-
Натиснете клавиша с емблемата на Windows+Ctrl+S. Отваря се прозорецът на съветника за настройване на разпознаване на говор с въведение на страницата Добре дошли в разпознаването на говор .
Съвет: Ако вече сте настроили функцията за разпознаване на говор, натискането на клавиша с емблемата на Windows+Ctrl+S отваря функцията за разпознаване на говор и сте готови да го използвате. Ако искате да ограничите компютъра да разпознава гласа ви, натиснете клавиша с емблемата на Windows, въведете Контролен панел и изберете Контролен панел в списъка с резултати. В Контролен панел изберете Улеснен достъп > разпознаване на говор > Обучете компютъра си да ви разбира по-добре.
-
Изберете Напред. Следвайте инструкциите на екрана, за да настроите разпознаването на говор. Съветникът ще ви преведе през стъпките за настройка.
-
След като приключи настройката, можете да изберете да направите урок, за да научите повече за разпознаването на говор. За да вземете урока, изберете Старт урок в прозореца на съветника. За да прескочите урока, изберете Пропускане на въвеждащия курс. Вече можете да започнете да използвате функцията за разпознаване на говор.
Вижте също
Настройване на микрофон
Преди да настроите функцията за разпознаване на глас, се уверете, че разполагате с настроен микрофон.
-
Изберете бутона Старт , след това изберете Настройки > Час и език > Говор.
-
Под Микрофон изберете бутона Първи стъпки .
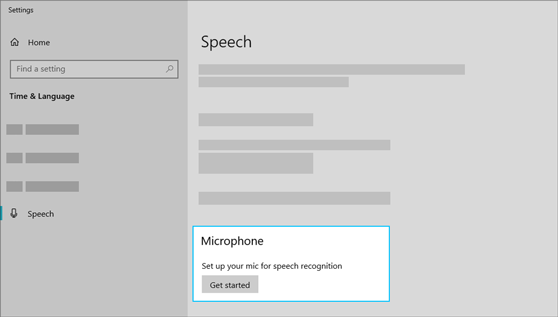
Помогнете на компютъра да разпознава вашия глас
Можете да научите Windows 10 да разпознава вашия глас. Ето как да го настроите:
-
В полето за търсене в лентата на задачите въведете Разпознаване на говор на Windows, след което изберете Разпознаване на говор на Windows от списъка с резултати.
-
Ако не виждате диалогов прозорец, който гласи „Добре дошли в гласовото обучение за разпознаване на говор“, тогава въведете в полето за търсене в лентата на задачите Контролен панел и изберете Контролен панел от списъка с резултати. След това изберете Улеснен достъп > Разпознаване на говор > Обучете компютъра си да ви разбира по-добре.
-
Следвайте инструкциите, за да настроите разпознаване на говор.











