Приложението "Център за обратна връзка" ви позволява да информирате Microsoft за всички проблеми, с които се сблъскате, докато използвате Windows 11 или Windows 10. Можете също да изпращате предложения, които да ни помогнат да подобрим работата ви с Windows.
Изпращането на предложение или съобщаването за проблем може да бъде толкова лесно, колкото намирането на обратна връзка, подобна на вашата, и одобряване или добавяне на вашата работа. Ако обаче не можете да намерите обратна връзка като вашата, можете да добавите нова обратна връзка. Можете дори да прикачите екранни снимки или да запишете процеса, който е довел до проблема, за да ни помогнете да видим с какво се сблъсквате.
Отворете приложението "Център за обратна връзка", като направите едно от следните неща или изберете бутона Отваряне на центъра за обратна връзка по-долу:
Отваряне на центъра за обратна връзка
-
Изберете Старт , въведете Център за обратна връзка в лентата за търсене и изберете приложението Център за обратна връзка от списъка. Това стартира началната страница на приложението "Център за обратна връзка".
-
Натиснете клавиша с емблемата на Windows + F.
Съвет: Ако срещнете проблем на вашето устройство с Windows, натискането на клавиша с емблемата на Windows + F прави екранна снимка, след което отваря приложението "Център за обратна връзка" и автоматично качва екранната снимка в раздела "Обратна връзка". Следвайте екранните инструкции, за да опишете подробно проблема, който сте срещнали.
Запознаване с началната страница на приложението "Център за обратна връзка"
Когато отворите приложението "Център за обратна връзка" от менюто "Старт", ще видите началната страница. Ето от какво ще намерите там:
-
Лента за търсене с текста по подразбиране Търсене на обратна връзка.
-
Бутоните Съобщаване за проблем и Предлагане на функция , които ви отведат в раздела Обратна връзка , където можете да видите дали някой вече е подал същия отчет и да го одобрите, или да подадете нов отчет.
-
Разделът Обратна връзка съдържа Цялата обратна връзка, Моята обратна връзка и Чернови:
-
Цялата обратна връзка – показва обратна връзка от други клиенти.
-
Моята обратна връзка – показва обратната връзка, която сте създали или в която сте участвали.
-
Чернови – показва обратна връзка, която сте започнали, но все още не сте завършили.
-
Забележки:
-
Ако не сте влезли във вашия акаунт в Microsoft, ще можете да добавяте само нова обратна връзка; няма да можете да търсите в съществуваща обратна връзка или да виждате състоянието на обратната връзка, която може да сте подали по-рано.
-
Ако трябва да съобщите за проблем, който изисква по-незабавен или директен отговор, използвайте приложението "Получаване на помощ" или отидете на support.microsoft.com.
Намиране на съществуваща обратна връзка
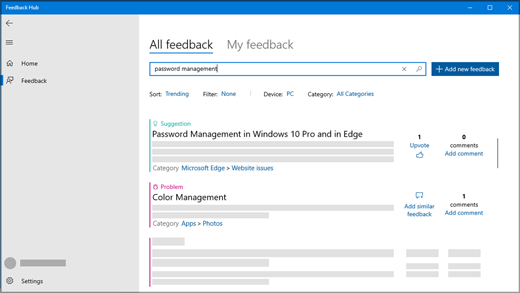
-
Изберете Старт , въведете Център за обратна връзка в лентата за търсене и изберете приложението Център за обратна връзка от списъка.
Отваряне на центъра за обратна връзка -
Ако все още не сте го направили, влезте във вашия акаунт в Microsoft, за да се възползвате от пълната функционалност на приложението "Център за обратна връзка". Ако предпочитате да не влизате, можете да изпратите обратна връзка. Вижте Добавяне на обратна връзка , за да научите как.
-
В лентата за търсене в горната част на началната страница на приложението "Център за обратна връзка" въведете вашия проблем или предложение и след това изберете иконата за търсене най-вдясно на лентата за търсене.
-
В резултатите от търсенето потърсете обратна връзка, подобна на вашата. Колкото по-конкретна е заявката ви за търсене, толкова по-добра възможност имате за показване на обратна връзка като вашата.
-
Ако намерите подобно предложение за вашето, изберете Одобряване.
-
Ако откриете подобен проблем с вашия, можете да одобрите или изберете Предоставяне на подобна обратна връзка и следвайте екранните напътствия, за да добавите своя собствена работа, започвайки от стъпка 4.
-
Ако не намерите обратна връзка или съвпадение с вашата, изберете бутона Предоставяне на нова обратна връзка вдясно от лентата за търсене и добавете своя собствена!
-
Добавяне на обратна връзка
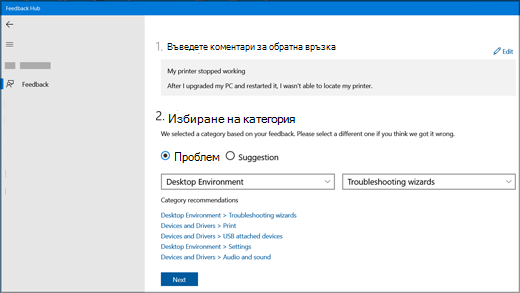
Ето някои насоки за добра обратна връзка
-
Направете заглавието си кратко и описателно. Това ще помогне на другите да намерят и утвърят вашата обратна връзка.
-
Изпращане на една мисъл за всяка обратна връзка.
-
Информацията за Вашето устройство, операционна система и приложения автоматично се включва във всяка обратна връзка, за която е съобщено.
Стъпка 1. Моля, уведомете предварително Hotel 365 за очаквания
-
В полето Обобщаване на вашата обратна връзка предоставете кратко и описателно заглавие за вашия проблем или предложение.
-
В полето Обяснете по-подробно (незадължително) можете да ни дадете по-конкретна информация, като например как сте се натъкнали на проблема.
-
Изберете Напред.
Стъпка 2. Избор на категория
-
Под Избор на категория изберете дали това е проблем , или предложение.
-
Проверете дали полетата за категория и подкатегория правилно отразяват вашия проблем. Автоматично попълваме предварително категорията и подкатегорията въз основа на заглавието ви, но можете да промените това, ако е необходимо.
Забележка: Например ако принтерът ви е спрял да работи, бихте избрали Устройства и драйвери, след което изберете Печат като подкатегория.
-
Изберете Напред.
Стъпка 3. Намиране на подобна обратна връзка
-
Под Търсене на подобна обратна връзка:
-
Ако видите обратна връзка, подобна на вашата, изберете я и след това изберете Връзка към, Създаване на нова грешка или Разрешаване на подреждане на обратната връзка. Ако не сте сигурни кой да изберете, изберете Разрешаване на подреждане на обратната връзка.
-
Ако нищо не съвпада, изберете Създаване на нова грешка под Нова обратна връзка.
-
-
Изберете Напред.
Стъпка 4. Добавяне на още подробности
Ако вашата обратна връзка е "Предложение", ще отидете направо на Прикачени файлове (по избор).
Ако вашата обратна връзка е проблем:
-
Под Добавяне на повече подробности изберете Считайте това за проблем с блокирането, ако смятате, че проблемът заслужава по-спешно внимание.
-
След това под Кое от следните най-добре описва вашия проблем? изберете елемента, който най-добре описва проблема.
Забележка: В зависимост от категорията и подкатегорията, които сте избрали по-рано, може да има допълнителни въпроси.
Прикачени файлове (по избор)
Под Прикачени файлове (незадължително) можете да изберете от следните опции: Прикачване на екранна снимка, Прикачване на файл и/или Пресъздаване на проблема ми или Запис на моето предложение.
Повторно създаване на проблема ми
За да създадете отново проблема с помощта на заснемане на екрана:
-
Изберете Пресъздай проблема ми , за да запишете проблема, който сте срещнали, за да видим какво се е случило.
-
До Включване на данни за изберете кои типове данни да изпратите и изберете Включване на екранни снимки на всяка стъпка , ако искате да подадете екранни снимки. След това изберете Начало на записването.
-
Изпълнете стъпките, довели до проблема.
-
Когато изпълните стъпките, изберете Край на записа.
Запис на моето предложение
За да запишете вашето предложение с помощта на заснемане на екрана:
-
Изберете Запис на моето предложение, след което изберете Започни записването.
-
Изпълнете стъпките, свързани с вашето предложение.
-
Когато изпълните стъпките, изберете Край на записа.
Забележки:
-
Можете да затворите центъра за обратна връзка, ако е необходимо, и записът ще продължи.
-
Въпреки че записването не е задължително, това е добър начин да помогнете на Microsoft да определи причината за проблема или да визуализира предложението.
-
Прикачване на екранна снимка
За да изпратите екранна снимка, която да ви помогне да покажете проблема или предложението:
-
Отидете до мястото, където е показан проблемът или предложението на екрана, след което натиснете клавиша с емблемата на Windows + PrtScn (Print screen), за да направите екранна снимка.
-
Изберете Прикачване на екранна снимка > Изберете екранна снимка, отидете в папката Картини > Екранни снимки, изберете екранните снимки, които искате да изпратите, и след това изберете Отвори.
Съвет: Натискането на клавиша с емблемата на Windows + F прави екранна снимка, след което отваря приложението "Център за обратна връзка" и автоматично качва екранната снимка в раздела "Обратна връзка". Следвайте екранните инструкции, за да опишете подробно проблема, който сте срещнали.
Прикачване на файл
За да изпратите прикачен файл, свързан с проблема или предложението:
-
Изберете Прикачване на файл, изберете файла, който искате да прикачите, и след това изберете Отвори.
Подайте вашия проблем или предложение
-
Изберете Записване на локално копие на диагностиката и прикачените файлове, създадени при изпращане на обратна връзка , ако искате копие за ваша справка.
-
Въз основа на вашите настройки за телеметрия може да видите квадратче за отметка, в което се казва Приемам да изпращам прикачени файлове и диагностика на Microsoft заедно с моята обратна връзка. Ако е така, не забравяйте да проверите това.
-
Изберете Подай.
Правете повече неща като участник в Windows Insider
Центърът за обратна връзка става още по-мощен, когато сте член на програмата Windows Insider, където можете да тествате предстоящите функции на Windows, да получавате съвети от глобалната общност на Insider и много други неща!
Като участник в Windows Insider използвайте приложението "Център за обратна връзка" за:
-
Прочетете Съобщения за компилациите на Windows Insider и напредъка в бъдещите версии на Windows.
-
Участвайте в предизвикателства, предназначени да ви помогнат да тествате новите функции на Windows.
-
Отключване на постижения въз основа на предоставяне на обратна връзка и завършване на предизвикателства.
За повече информация относно програмата Windows Insider и как можете да се присъедините, вж. сайта на Windows Insider .











