Когато камерата ви не работи в Windows 11, може да липсват драйвери след скорошна актуализация. Възможно е също вашата антивирусна програма да блокира камерата, вашите настройки за поверителност да не позволяват достъп до камерата за някои приложения или да има проблем с приложението, което искате да използвате.
Преди да започнете
Започнете, като стартирате автоматизираната програма за отстраняване на неизправности с камерата в приложението "Получаване на помощ". "Получаване на помощ" автоматично изпълнява диагностиката и предприема правилните стъпки, за да коригира повечето проблеми с камерата.
Отваряне на "Получаване на помощ"
Ако приложението "Получаване на помощ" не може да разреши проблема с камерата ви, първо изпълнете тези стъпки, преди да преминете през възможните решения, изброени:
-
Проверете за актуализации. Изберете Настройки на "Старт" > > актуализиране на Windows > Проверка за актуализации.
-
Ако няма актуализации за камерата, опитайте да изберете Разширени опции > Актуализации по избор и потърсете всички актуализации на драйвери за вашата камера. Оставете наличните актуализации да се инсталират и рестартирайте устройството си, когато приключат.
-
-
Рестартирайте компютъра си. Ако не сте рестартирали устройството си, след като камерата е спряла да работи, трябва да го направите. Изберете Старт > Рестартиране на захранването > . Събуждането на вашето устройство от спящ режим не е същото като рестартиране.
-
Изпробвайте камерата си с приложението „Камера“. Изберете Старт , след което изберете Камера от вашите приложения. Ако бъдете помолени да разрешите достъп до камерата, изберете Да. Ако камерата работи в приложението „Камера“, проблемът може да е в приложението, което се опитвате да използвате.
Отваряне на камера
Ако камерата все още не работи, ето някои други неща, които да опитате. За най-добри резултати опитайте възможните корекции в представения ред.
Проверка за превключвател на камерата или бутон на вашето устройство
Някои лаптопи и преносими устройства имат физически превключвател или бутон, който включва и изключва камерата. Когато е изключено, вашето устройство може да не разпознае, че има инсталирана камера или може да доведе до показване на изображение на камера с наклонена черта през нея. Ако лаптопът ви има превключвател или бутон, уверете се, че е във включено положение, преди да използвате камерата.
Тези ключове или бутони може да не са лесни за намиране, така че се уверете, че сте проверили всички възможни места. Например това може да бъде:
-
Бутон на клавиатурата, който е активиран с клавиша Fn
-
Специален бутон на камерата на клавиатурата
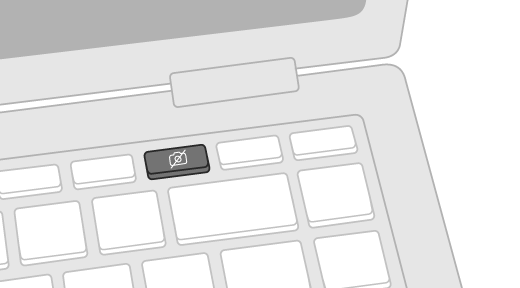
-
Плъзгащ се превключвател отстрани на лаптоп
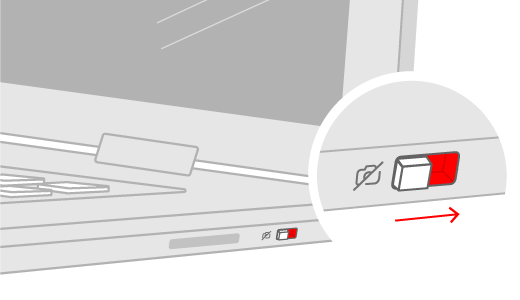
-
Малък плъзгач за затвор, вграден директно в
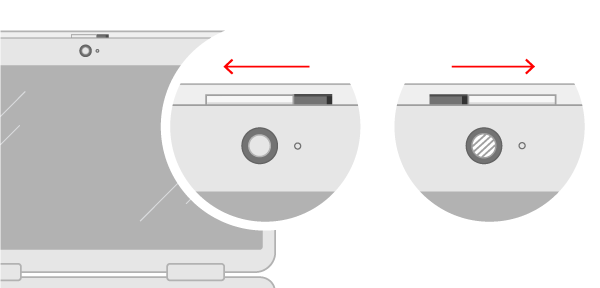
Проверете своите настройки
Дайте разрешение на вашите приложения
Ако наскоро сте актуализирали Windows 11, може да се наложи да дадете разрешение на приложенията да използват камерата. В по-новите версии на Windows 11 някои приложения няма да имат достъп по подразбиране до камерата.
Ето как да позволите на вашите приложения да осъществяват достъп до камерата:
-
Изберете Настройки на "Старт" > > Защита на & за поверителност > Камерата .
Разрешаване на достъп до камерата на това устройство -
Уверете се, че Достъпът до камерата е включен.
Забележка: Ако достъпът до камерата за устройството е изключен и в сиво, ще ви трябва администратор на устройството, за да включите достъпа до камерата вместо вас.
-
Уверете се , че Разрешаване на приложенията да осъществяват достъп до камерата е включено.
-
Изберете кои приложения трябва да имат достъп. Само приложения, които са инсталирани от Microsoft Store, ще се показват в този списък.
Ако срещате проблеми с приложение, което не сте инсталирали от Microsoft Store, уверете се, че Разрешаване на настолните приложения да имат достъп до камерата е включено. Не можете да изключите достъпа до камерата за отделни настолни приложения. Интернет браузърите, като например Microsoft Edge, както и много приложения за видеоконференции, като например Microsoft Teams, са настолни приложения, които изискват тази настройка да бъде включена.
Проверете вашия антивирусен софтуер
В настройките на вашия антивирусен софтуер, потърсете настройките за блокиране на достъпа до вашата камера, или разрешение за използване на вашата камера. За помощ посетете уеб сайта на фирмата на вашия антивирусен софтуер.
Проверете драйверите на вашите устройства
Опитайте с друг USB порт и сканирайте за хардуерни промени
Ако използвате външна камера, първо опитайте да я използвате с друг USB порт на устройството си. Ако това не помогне или камерата ви е вградена на вашето устройство, опитайте следното:
-
Изберете Старт , въведете диспечер на устройствата, след което го изберете от резултатите от търсенето.
-
Намерете камерата си под Камери, Устройства за създаване на изображения или Контролери за звук, видео и игри.
-
Ако не можете да намерите камерата, изберете менюто Действие и след това – Сканиране за хардуерни промени.
-
Изчакайте сканирането и преинсталирайте актуализираните драйвери, рестартирайте устройството, след което отворете приложението "Камера" отново, за да го тествате.
-
Ако тези стъпки не решат проблема ви, продължете със следващите стъпки.
Анулиране на промените за драйвера за камерата
Ако камерата ви е спряла да работи след актуализация, опитайте следните стъпки:
-
В диспечер на устройствата щракнете с десен бутон върху (или натиснете и задръжте) камерата, след което изберете Свойства.
-
Изберете раздела Драйвер , изберете Предишен драйвер, след което изберете Да. (Някои драйвери не предоставят тази опция. Ако драйверът ви не предоставя опцията Предишен драйвер, продължете към следващия начин за отстраняване на проблема.)
-
След като приключи връщането в предишното стабилно състояние, рестартирайте устройството и след това опитайте отново да отворите приложението „Камера“.
-
Ако анулирането на промени не работи или не е налично, продължете със следващите стъпки.
Деинсталиране на драйвера на уеб камерата и сканиране за хардуерни промени
-
В диспечер на устройствата щракнете с десен бутон върху (или натиснете и задръжте) камерата, след което изберете Свойства.
-
Изберете раздела Драйвер и изберете Деинсталиране на устройството. Поставете отметка в квадратчето за Опит за премахване на драйвера за това устройство, след което изберете OK.
-
В Диспечер на устройствата, в менюто Действие изберете Сканиране за хардуерни промени.
-
Изчакайте сканирането да приключи и преинсталирайте актуализираните драйвери, рестартирайте компютъра, след което опитайте да отворите приложението „Камера“ отново.
Забележка: Ако камерата все още не работи, потърсете помощ на уеб сайта на производителя на камерата.
Превключване към UVC драйвер
Повечето налични USB уеб камери са съвместими с UVC (стандартни USB видеокласни камери). Те ще работят с UVC драйвера, който е включен в Windows (вграденият UVC драйвер). Ако уеб камерата не работи правилно, смяната с вградения UVC драйвер може да разреши проблема. Следвайте стъпките по-долу, за да промените драйверите (изискват се администраторски права).
Забележка: Вграденият UVC драйвер може да не поддържа всички характеристики на вашата камера. Например разпознаването на Windows Hello лице може вече да не работи, ако се поддържа от драйвера на производителя на камерата чрез персонализирани USB разширения, които не се поддържат от вградения драйвер.
-
Изберете Старт , въведете диспечер на устройствата, след което го изберете от резултатите от търсенето.
-
Намерете уеб камерата за проблем от списъка с устройства, показан в диспечер на устройствата. Трябва да се показва или под Камери , или под Устройства за създаване на изображения.
-
Щракнете с десен бутон върху уеб камерата и изберете Актуализиране на драйвера.
-
Изберете Прегледай моя компютър за драйвери.
-
Изберете Искам да избера от списък с налични драйвери в моя компютър.
-
Изберете USB видео устройство и след това изберете Напред, за да завършите актуализацията на драйвера.
-
Изберете Затвори, за да потвърдите избора на настройки и да се върнете към диспечер на устройствата. Уеб камерата вече ще се показва под категорията Камери в списъка диспечер на устройствата.
Имате нужда от допълнителна помощ?
Ако искате да научите основите за използването на камерата, вижте Как да използвате приложението „Камера“.
Намиране на отговори във форумите
Ако предишните решения не работят, опитайте да потърсите подобни проблеми във форума на общността на Microsoft и потърсете Камера. Ако не намирате решение, опитайте да споделите подробности за проблема си там, след което проверете за отговори по-късно.
Подайте обратна връзка
Ако сте изпробвали стъпките в тази статия и не намирате решение, което да работи, използвайте Център за обратна връзка за Windows, за да съобщите за проблем. Това ще помогне на Microsoft да открие причината за този проблем и да подобри работата ви.
Включете подробности за това, което сте правили или за конкретните стъпки, които сте предприели при възникването на проблема. Не забравяйте да използвате Повторно създаване на проблема ми, когато изпращате вашата обратна връзка в Центъра за обратна връзка.
Свързани теми
Когато камерата ви не работи в Windows 10, е възможно драйверите й да липсват след скорошна актуализация. Възможно е също вашата антивирусна програма да блокира камерата, вашите настройки за поверителност да не позволяват достъп до камерата за някои приложения или да има проблем с приложението, което искате да използвате.
Преди да започнете
Започнете, като стартирате автоматизираната програма за отстраняване на неизправности с камерата в приложението "Получаване на помощ". "Получаване на помощ" автоматично изпълнява диагностиката и предприема правилните стъпки, за да коригира повечето проблеми с камерата.
Отваряне на "Получаване на помощ"
Ако приложението "Получаване на помощ" не може да разреши проблема с камерата ви, първо изпълнете тези стъпки, преди да преминете през възможните решения, изброени:
-
Проверете за актуализации. Изберете Старт , след което изберете Настройки > Актуализиране & > защита актуализиране на Windows > Проверка за актуализации. Ако виждате опцията за преглед на незадължителните актуализации, изберете я, за да видите дали има налични актуализации за камерата. Оставете наличните актуализации да се инсталират и рестартирайте устройството си, когато приключат.
-
Рестартирайте компютъра си. Ако не сте рестартирали устройството си, след като камерата е спряла да работи, трябва да го направите. Изберете Старт , след което изберете Захранване > Рестартиране. Събуждането на вашето устройство от спящ режим не е същото като рестартиране.
-
Изпробвайте камерата си с приложението „Камера“. Изберете Старт и след това изберете „Камера“ от списъка с приложения. Ако бъдете помолени да разрешите достъп до камерата, изберете Да. Ако камерата работи в приложението „Камера“, проблемът може да е в приложението, което се опитвате да използвате.
Отваряне на камера
Ако камерата все още не работи, ето някои други неща, които да опитате. За най-добри резултати опитайте възможните корекции по реда, в който са посочени.
Проверка за превключвател на камерата или бутон на вашето устройство
Някои лаптопи и преносими устройства имат физически превключвател или бутон, който включва и изключва камерата. Когато е изключено, вашето устройство няма да разпознае, че има инсталирана камера или може да доведе до показване на изображение на камера с наклонена черта през нея. Ако компютърът ви има превключвател или бутон, уверете се, че е във включено положение, преди да използвате камерата.
Тези ключове или бутони може да не са лесни за намиране, така че се уверете, че сте проверили всички възможни места. Например това може да бъде:
-
Плъзгащ се превключвател отстрани на лаптоп
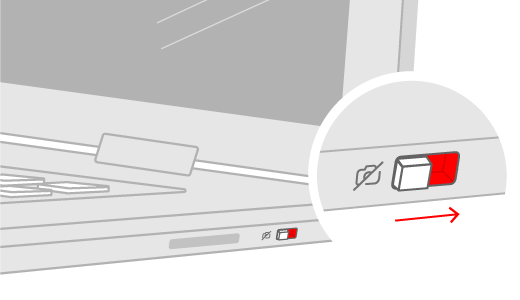
-
Бутон на клавиатура с икона
на камера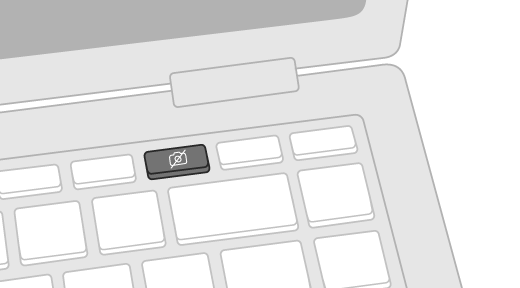
-
Малък плъзгач за затвор, вграден директно в
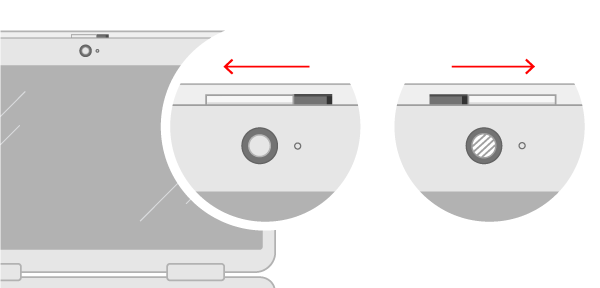
Проверете своите настройки
Дайте разрешение на вашите приложения
Ако наскоро сте актуализирали Windows 10, може да се наложи да дадете разрешение на приложенията да използват камерата. В по-новите версии на Windows 10 някои приложения нямат достъп по подразбиране до камерата.
За да позволите на вашето устройство достъп до камерата, изберете Старт , след което изберете Настройки > Поверителност > Камера . В Разрешаване на достъп до камерата на това устройство, ако Достъп до камерата за това устройство е изключено, изберете Промяна и включете опцията Достъп до камерата за това устройство.
Разрешаване на достъп до камерата на това устройство
Забележка: Ако достъпът до камерата за това устройство е изключен и не можете да изберете Промяна, ви е нужен администратор за устройството, който да го включи вместо вас.
Преди което и да е приложение да получи достъп до вашата камера, се уверете, че достъпът до камерата е включен за приложенията във вашия потребителски акаунт. Уверете се, че Разрешаване на приложенията да осъществяват достъп до камерата е включено.
След като разрешите достъп до камерата, отидете на Избор на това кои приложения на Microsoft Store могат да осъществяват достъп до камерата ви и включете достъп до камерата за приложенията, които са ви нужни. В този списък ще се показват само приложенията, които са инсталирани от Microsoft Store.
Ако сте инсталирали приложението от интернет, диск, USB устройство или ако вашият ИТ администратор е инсталирал приложението вместо вас, е възможно това да не е приложение от Microsoft Store. За да проверите, отидете на Разрешаване на настолните приложения да осъществяват достъп до камерата и се уверете, че е включена. Интернет браузърите (като Microsoft Edge) и много приложения за видеоконференции (като например Microsoft Teams) са настолни приложения, които изискват тази настройка да бъде включена.
Проверете вашия антивирусен софтуер
В настройките на вашия антивирусен софтуер, потърсете настройките за блокиране на достъпа до вашата камера, или разрешение за използване на вашата камера. За помощ посетете уеб сайта на фирмата на вашия антивирусен софтуер.
Проверете драйверите на вашите устройства
Опитайте с друг USB порт и сканирайте за хардуерни промени
Ако използвате външна камера, първо опитайте да я използвате с друг USB порт на устройството си. Ако това не помогне или камерата ви е вградена на вашето устройство, опитайте следното:
-
В Търсене в лентата на задачите въведете диспечер на устройствата, след което го изберете от резултатите от търсенето.
-
Намерете камерата си под Камери, Устройства за създаване на изображения или Контролери за звук, видео и игри.
-
Ако не можете да намерите камерата, изберете менюто Действие и след това – Сканиране за хардуерни промени.
-
Изчакайте сканирането да приключи и преинсталирайте актуализираните драйвери, рестартирайте устройството си и опитайте отново да отворите приложението „Камера“.
-
Ако тези стъпки не решат проблема ви, продължете със следващите стъпки.
Проверка за несъвместим драйвер за камерата
Някои по-стари камери, предназначени за по-стари устройства, не са съвместими с Windows 10. Ето как да проверите дали вашата камера е съвместима:
-
В диспечер на устройствата потърсете вашата камера под Камери, Устройства за създаване на изображения или Контролери за звук, видео и игри.
-
Щракнете с десен бутон върху (или натиснете и задръжте) името на камерата, след което изберете Свойства.
-
Изберете раздела Драйвер, изберете бутона Подробни данни за драйвера и потърсете име на файл, което съдържа stream.sys. Ако е там, камерата е проектирана преди Windows 7 и ще трябва да я замените с по-нов модел камера.
-
Ако не намирате име на файл, съдържащо stream.sys, продължете към следващите стъпки.
Анулиране на промените за драйвера за камерата
Ако камерата ви е спряла да работи след актуализация, опитайте следните стъпки:
-
В диспечер на устройствата щракнете с десен бутон върху (или натиснете и задръжте) камерата, след което изберете Свойства.
-
Изберете раздела Драйвер , изберете Предишен драйвер, след което изберете Да. (Някои драйвери не предоставят тази опция. Ако драйверът ви не предоставя опцията Предишен драйвер, продължете към следващия начин за отстраняване на проблема.)
-
След като приключи връщането в предишното стабилно състояние, рестартирайте устройството и след това опитайте отново да отворите приложението „Камера“.
-
Ако анулирането на промени не работи или не е налично, продължете със следващите стъпки.
Деинсталиране на драйвера на уеб камерата и сканиране за хардуерни промени
-
В диспечер на устройствата щракнете с десен бутон върху (или натиснете и задръжте) камерата, след което изберете Свойства.
-
Изберете раздела Драйвер и изберете Деинсталиране на устройството. Изберете квадратчето за отметка Изтриване на драйвера за това устройство и изберете ОК.
-
В Диспечер на устройствата, в менюто Действие изберете Сканиране за хардуерни промени.
-
Изчакайте сканирането да приключи и преинсталирайте актуализираните драйвери, рестартирайте компютъра, след което опитайте да отворите приложението „Камера“ отново.
Забележка: Ако камерата все още не работи, потърсете помощ на уеб сайта на производителя на камерата.
Превключване към UVC драйвер
Повечето налични USB уеб камери са съвместими с UVC (стандартни USB видеокласни камери). Те ще работят с UVC драйвера, който е включен в Windows (вграденият UVC драйвер). Ако уеб камерата не работи правилно, смяната с вградения UVC драйвер може да разреши проблема. Следвайте стъпките по-долу, за да промените драйверите (изискват се администраторски права).
Забележка: Вграденият UVC драйвер може да не поддържа всички характеристики на вашата камера. Например разпознаването на Windows Hello лице може вече да не работи, ако се поддържа от драйвера на производителя на камерата чрез персонализирани USB разширения, които не се поддържат от вградения драйвер.
-
В Търсене в лентата на задачите въведете диспечер на устройствата, след което го изберете от резултатите от търсенето.
-
Намерете уеб камерата за проблем от списъка с устройства, показан в диспечер на устройствата. Трябва да се показва или под Камери , или под Устройства за създаване на изображения.
-
Щракнете с десен бутон върху уеб камерата с мишката и изберете Актуализиране на драйвера.
-
Изберете Прегледай моя компютър за драйвери.
-
Изберете Искам да избера от списък с налични драйвери в моя компютър.
-
Изберете USB видео устройство и след това изберете Напред, за да завършите актуализацията на драйвера.
-
Изберете Затвори, за да потвърдите избора на настройки и да се върнете към диспечер на устройствата. Уеб камерата вече ще се показва под категорията Камери в списъка диспечер на устройствата.
Имате нужда от допълнителна помощ?
Ако искате да научите основите за използването на камерата, вижте Как да използвате приложението „Камера“.
Намиране на отговори във форумите
Ако предишните решения не дадат резултат, опитайте да потърсите подобни проблеми във форума на общността на Microsoftи потърсете Камера. Ако не намирате решение, опитайте да споделите подробности за проблема си там, след което проверете за отговори по-късно.
Подайте обратна връзка
Ако сте изпробвали стъпките в тази статия и не намирате решение, което да дава резултат, използвайте „Център за обратна връзка за Windows“, за да докладвате за грешка. Това помага на Microsoft да открие основната причина за този проблем.
Включете подробности за това, което сте правили или за конкретните стъпки, които сте предприели при възникването на проблема. Не забравяйте да използвате Повторно създаване на проблема ми, когато изпращате вашата обратна връзка в Центъра за обратна връзка.
Отваряне на центъра за обратна връзка
За помощ при изпращането на обратна връзка в Центъра за обратна връзка, вижте Изпращане на обратна връзка до Microsoft с приложението „Център за обратна връзка“.











