Microsoft винаги се стреми да създаде по-съгласувана и опростена среда за работа в нашите приложения. Пример за това е нашата визуализация на новото приложение (контакти) за Хора в новия Outlook за Windows (предварителен преглед). Новият Outlook за Windows (предварителен преглед) е създаден да предоставя съвременна, но позната среда на Outlook, която помага за подобряване на вашата лична продуктивност и организация.
Как да изпробвате новото приложение Хора
Включете превключвателя Изпробване на новия Outlook, който се намира в горния десен ъгъл на класическия Outlook за Windows, и следвайте екранните инструкции.
Можете също да изберете банера Изпробване на новия Outlook, показан в банера на приложението Хора. Забележка – тази функция се пуска внимателно с течение на времето, така че не всеки ще вижда този банер, когато стартира приложението Хора от лентата на задачите.
Ако вече имате акаунт в Microsoft в класическия Outlook за Windows и включите превключвателя Изпробване на новия Outlook , информацията за вашия акаунт би трябвало да се отвори и синхронизира автоматично в новия Outlook за Windows (предварителен преглед).
Можете да превключите обратно към предишната си среда за работа на Outlook всеки път, когато искате. Просто изключете превключвателя и той автоматично ще отвори предишната ви версия без данни или загуба на имейл.
Свързани теми
Забележка: Считано от 29 януари 2021 г., приложението Хора вече няма да може да се стартира директно (например чрез менюто "Старт" или лентата за търсене) в Windows 10. Все още ще можете да го стартирате чрез иконите на Хора в "Поща", "Календар" и други приложения.
Приложението „Хора“ е вашата адресна книга. Може да добавите контактите си, както и да поддържате връзка с приятелите и семейството си. Приложенията „Хора“, „Поща“ и „Календар“ работят заедно, така че да можете лесно да изпращате имейли и да планирате срещи с най-важните за вас хора. Изтриване на контакти.
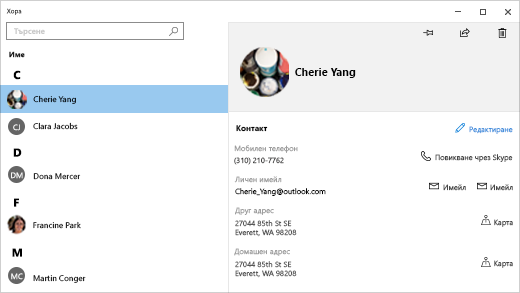
Първи стъпки
За да сте сигурни, че разполагате с най-новата версия на приложението „Хора“, проверете за актуализации на приложението „Хора“ в Microsoft Store.
-
Изберете бутона Старт , след което изберете Microsoft Store .
-
Изберете Вижте още до изображението на профила на акаунта.
-
Изберете Изтегляния и актуализации.
-
Изберете Получаване на актуализации или Включване на автоматичните актуализации.
Първия път, когато отворите приложението "Хора":
-
Изберете Първи стъпки.
-
След това ще получите подкана да позволите на приложението "Хора" достъп до вашия имейл и календар.
-
Ако вече имате акаунт в Microsoft, добавен към вашето PC с Windows 10, приложението автоматично ще импортира контактите от този акаунт. Можете също така да изберете Импортиране на контакти, за да добавите нов акаунт, като Outlook, Exchange, Google и iCloud.
-
Когато сте готови, изберете Готови за старт.
След това можете да добавяте още акаунти по всяко време:
-
Изберете бутона Старт , след което изберете Хора .
-
Изберете Настройки .
-
Изберете Добавяне на акаунт , изберете типа акаунт, който искате да добавите, след което следвайте инструкциите.
Ако вече не искате акаунт, импортиран в приложението „Хора“, можете да го премахнете.
-
Изберете бутона Старт , след което изберете Настройки .
-
Изберете Акаунти > Имейл & акаунти.
-
Изберете имейл акаунта, който искате да премахнете.
-
Изберете Управление.
-
Изберете Изтриване на акаунт от устройството и следвайте инструкциите на екрана.
Всичко за контактите
Приложението „Хора“ се използва за синхронизиране на всички ваши контакти на устройството ви. Можете да импортирате контакти от различни услуги, като например Outlook, Exchange, Gmail и iCloud.
Импортиране на контакти
-
Изберете бутона Старт , след което изберете Хора .
-
Изберете Настройки .
-
Изберете Добавяне на акаунт , изберете типа акаунт, който искате да добавите, след което следвайте инструкциите на екрана за импортиране на контакти.
Добавяне на контакти един по един
-
Изберете бутона Старт , след което изберете Хора .
-
Изберете бутона Нов контакт .
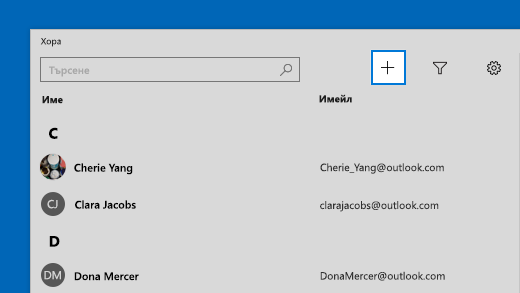
-
Ако получите подкана, изберете кой акаунт да се използва за записване на нови контакти. Ако сте въвели повече от един имейл акаунт в „Поща“, приложението „Хора“ ще ви подкани да решите кой акаунт трябва да получи новия контакт.
-
Попълване на формуляра за нов контакт.
-
Изберете Записване.
Добавяне на контакт от имейл
Ако използвате приложението „Поща“, можете да запишете контакт от имейл в приложението „Хора“.
-
Изберете бутона Старт , след което изберете Поща .
-
Изберете съобщение. Изберете името на лицето, което го е изпратило, или някой от получателите.
-
Изберете Записване .
-
Ако сте въвели повече от един имейл акаунт в „Поща“, приложението „Хора“ ще ви подкани да решите кой акаунт трябва да получи новия контакт. Изберете кой акаунт да използвате.
-
Добавете допълнителна информация, след което изберете Записване.
Можете да изтривате контакти от импортираните акаунти и приложението „Хора“. Изтриването на контакта го премахва от импортирания акаунт и от приложението „Хора“.
Забележка: Приложението „Хора“ не може да изтрива контакти в Skype.
-
Изберете бутона Старт , след което изберете Хора .
-
В полето за търсене въведете името на контакта, който искате да изтриете. Ще видите списък с контакти, докато въвеждате. Изберете този, който искате да изтриете.
-
Изберете иконата на кошчето , след което изберете Изтриване .
Или:
-
Изберете бутона Старт , след което изберете Хора .
-
В полето за търсене въведете името на контакта, който искате да изтриете. Ще видите списък с контакти, докато въвеждате. Изберете този, който искате да изтриете.
-
Натиснете и задръжте (или щракнете с десен бутон върху) контакта, изберете Изтрий и следвайте напътствията на екрана.
Когато закачите някого към стартовия екран, профилната му снимка ще се покаже като плочка на стартовия екран. Докоснете или щракнете върху плочката, за да стигнете бързо до информацията за контакта.
-
Изберете бутона Старт , след което изберете Хора .
-
Изберете лицето от вашите контакти, до което искате да стигате бързо.
-
Натиснете и задръжте (или щракнете с десен бутон върху) контакта и изберете Закачи към Старт.
-
В полето, което се появява, изберете Да.
Можете да редактирате контакти, ако тяхната информация е променена.
Забележка: Ако контактът е свързан, е необходимо да изберете контакта, който искате да редактирате.
-
Изберете бутона Старт , след което изберете Хора .
-
В полето за търсене въведете името на контакта, чиято информация искате да редактирате. Ще видите списък с контакти, докато въвеждате. Изберете този, който искате.
-
Изберете Редактиране, след което изберете Добавяне.
-
Направете желаните от вас промени, след което изберете Запазване.
Можете да добавите или да промените снимка за даден контакт в списъка с контакти.
-
Изберете бутона Старт , след което изберете Хора .
-
В полето за търсене въведете името на контакта, чиято снимка искате да добавите или промените. Ще видите списък с контакти, докато въвеждате. Изберете този, който искате.
-
Изберете Редактиране .
-
Изберете Добавяне на снимка, ако контактът няма снимка. Изберете снимката на контакта, ако има такава.
-
Изберете снимка от устройството. След това в диалоговия прозорец, който се показва, настройте как да бъде изрязана снимката. Когато сте готови, изберете Готово.
Можете да комбинирате дублирани контакти. По този начин цялата информация за тях е съчетана в един контакт и нищо не се изтрива.
-
Изберете бутона Старт , след което изберете Хора .
-
В полето за търсене въведете името на контакта, чиято информация искате да комбинирате. Ще видите списък с контакти, докато въвеждате. Изберете желания от вас.
-
Изберете Избор на контакт за комбиниране.
-
В полето за търсене въведете името на контакта, чиято информация искате да комбинирате с избрания от вас. Ще видите списък с контакти, докато въвеждате. Изберете този, който искате да комбинирате, с този, който сте избрали.
В приложението „Хора“ можете да споделяте контакти с хора и приложения.
-
Изберете бутона Старт , след което изберете Хора .
-
В полето за търсене въведете името на контакта, чиято информация искате да споделите. Ще видите списък с контакти, докато въвеждате. Изберете този, който искате да споделите.
-
В горния десен ъгъл изберете Споделяне .
-
Изберете Споделяне на контакт.
-
Изберете лицето за споделяне на контакт и следвайте инструкциите, за да изпратите контакта по имейл, или изберете приложение за споделяне на контакт и следвайте инструкциите за споделяне на контакт.
Можете да изберете даден контакт и имейл адреса. Приложението „Хора “използва вашата пощенска програма по подразбиране, за да изпрати имейла.
-
Изберете бутона Старт , след което изберете Хора .
-
В полето за търсене въведете името на контакта, до който искате да изпратите имейл. Ще видите списък с контакти, докато въвеждате. Изберете желания от вас.
-
Изберете Имейл .
Можете да видите предстоящи или скорошни елементи, разменени между вас и даден контакт.
-
Изберете бутона Старт , след което изберете Хора .
-
В полето за търсене въведете името на контакта, чиито разговори искате да видите. Ще видите списък с контакти, докато въвеждате. Изберете желания от вас.
-
Под Разговори ще виждате последните имейл съобщения и други разговори, които сте разменили. Изберете някой от тях, за да ги отворите.
Ако използвате Microsoft 365 или Microsoft Exchange, можете да видите организационна диаграма за контакти, които са във вашата организация.
-
Изберете бутона Старт , след което изберете Хора .
-
В полето за търсене въведете името на контакта, чиято организационна диаграма искате да видите. Ще видите списък с контакти, докато въвеждате. Изберете желания от вас.
-
Под Организационна диаграма изберете Вижте още, за да прегледате организационната диаграма за контакта.
По подразбиране всички контакти от акаунтите, които сте добавили, се появяват в списъка ви с контакти. Въпреки това можете да изберете да виждате само контактите от определени акаунти.
-
Изберете бутона Старт , след което изберете Хора .
-
Изберете Филтриране на контакти.
-
Използвайте квадратчетата, за да изберете акаунти, чиито контакти искате да видите във вашия списък с контакти. Когато сте готови, изберете Готово.
Създайте група контакти или списък за разпространение в Outlook, Outlook.com или друг имейл акаунт, за да изпратите имейл на много хора наведнъж, така че да не е необходимо да добавите всяко име в полетата До или СК. За да научите как да направите това в Outlook за PC, прочетете Създаване на група с контакти или списък за разпространение в Outlook за PC.
Можете да експортирате контактите си от приложението Хора и след това да ги импортирате в други версии на Outlook или в приложение на друг производител.
-
В лентата с инструменти изберете иконата Хора

-
Изберете Експортиране на контакти.
-
Изберете папка местоназначение и Запиши. Контактите ви се записват като .csv файл.
За да научите как да импортирате контакти в Outlook, прочетете Импортиране на контакти в Outlook за Windows.
„Хора“ на лентата на задачите
С „Хора“, на лентата на задачите, можете да достигнете до хората, с които говорите най-много, от лентата на задачите на вашето устройство с Windows 10. Закачайки най-често срещаните си контакти към лентата на задачите, можете да им изпратите имейл или да им се обадите, или да им изпратите съобщение в Skype само с няколко щраквания.
За да започнете, изберете Хора в лентата на задачите.
Забележка: Ако не виждате Хора в лентата на задачите, натиснете и задръжте (или щракнете с десен бутон) лентата на задачите и се уверете, че на Показване на Хора в лентата на задачите е поставена отметка. Ако такава липсва, изберете Показване на Хора в лентата на задачите.
За закачане на контакт
-
Изберете Хора в лентата на задачите.
-
Изберете един от контактите си или изберете Намиране и закачане на контакти, за да видите всичките си контакти.
-
След като изберете контакт, той ще се покаже в лентата на задачите до Хора.
Забележка: Само първите три контакта, които закачите, ще се показват на лентата на задачите. Всички контакти, които закачите след това, се показва под „Още закачени контакти“, когато изберете Хора в лентата на задачите.
За откачане на контакт
Натиснете и задръжте (или щракнете с десен бутон върху) контакта и изберете Откачи от Старт.
За да промените реда на хората в лентата на задачите, изберете контакт и го плъзнете, където желаете.
Ако имате повече от три закачени контакта, можете да ги преместите от на задачите в „Хора“ под или от „Хора“ в лентата на задачите.
След като закачите контакти, можете да се обадите или да изпратите съобщение на някого в Skype директно от лентата на задачите.
Забележка: Вашият контакт трябва да разполага с акаунт в Skype, за да се обадите или да му напишете съобщение като закачените контакт в лентата на задачите.
За да се обадите на някого в Skype
-
Изберете закачен контакт в лентата на задачите или изберете Хора и след това изберете даден контакт.
-
Изберете Skype.
-
За да започнете гласово обаждане, изберете Аудио обаждане. За да започнете видеообаждане, изберете Видеообаждане. (Вие и лицето, с което се опитвате да се свържете, трябва да имате уеб камера, за да стартирате видеоразговор.)
За да изпратите съобщение на някого в Skype
-
Изберете закачен контакт в лентата на задачите или изберете Хора и след това изберете даден контакт.
-
Изберете Skype.
-
Въведете съобщението си и изберете Изпрати .
-
Изберете закачен контакт в лентата на задачите или изберете Хора и след това изберете даден контакт.
-
Изберете Поща .
-
В долната част на прозореца изберете Нов .
-
Напишете вашия имейл и изберете Изпрати , когато сте готови.
Когато отворите за първи път Хора в лентата на задачите и изберете Приложения, ще видите плочки за „Поща“, Skype и „Хора“.
Импортиране на контакти от други приложения
-
Изберете Хора > Приложения и след това изберете Изтегляне на още приложения от Store.
-
Изберете приложение от списъка и на неговата страница с описание изберете Изтегляне.
-
След като приложението се инсталира, изберете Хора > Приложения и изберете приложението, за да импортирате контактите.
Забележка: За да импортирате контакти от приложения, които сте добавили в „Хора“, ще трябва да влезете в акаунта си в това приложение.
Приложението „Хора“ съчетава в едно вашата адресна книга и приложение за социални мрежи. Може да добавите контактите си, както и да поддържате връзка с приятелите и семейството си в Skype – всичко това съчетано в едно приложение.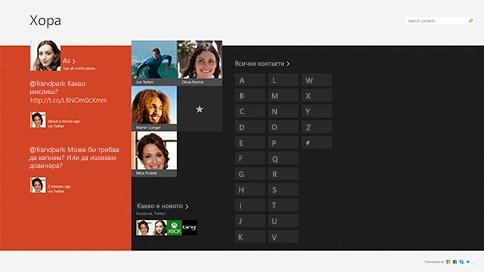
Забележка: Приложението „Хора“ за Windows 8/8.1 вече не поддържа интеграция с мрежите Facebook и Sina Weibo поради промени в софтуера за връзката от двете услуги. Това означава, че приложението „Хора“ вече няма да може да осъществява достъп до информация от или да споделя директно във Facebook или Sina Weibo.
Всичко за контактите
Импортиране на контакти
-
В „Старт“ докоснете или щракнете върху Хора.
-
Плъзнете бързо навътре от десния край на екрана, след което докоснете Настройки.
(Ако използвате мишка, посочете към долния десен ъгъл на екрана, преместете показалеца на мишката нагоре и щракнете върху Настройки.) -
Докоснете или щракнете върху Акаунти.
-
Докоснете или щракнете върху Добавяне на акаунт, изберете типа акаунт, който искате да добавите, след което следвайте инструкциите на екрана.
Забележка: Считано от 30 януари 2013 г., Google вече не поддържа новите EAS (Exchange ActiveSync) връзки при някои случаи, така че е възможно начинът за добавяне на контактите в приложението „Хора“ да се промени.
Добавяне на контакти един по един
-
В „Старт“ докоснете или щракнете върху Хора.
-
Плъзнете бързо навътре от долния край, за да видите командите на приложението.
(Ако използвате мишка, щракнете с десния бутон в приложението.) -
Докоснете или щракнете върху Нов контакт.
-
Въведете информацията, която искате за този контакт, след което докоснете или щракнете върху бутона "Запиши" .
Ако искате да добавите няколко контакта едновременно, можете да ги импортирате в един от акаунтите, които вече сте добавили към приложението „Хора“, и те ще се появят там следващия път, когато се синхронизира.
Добавяне на контакт от имейл
-
В „Старт“ докоснете или щракнете върху Поща.
-
Докоснете или щракнете върху съобщение и след това докоснете или щракнете върху името на лицето, което го е пратило, или върху някой от получателите.
-
Докоснете или щракнете върху Добавяне на контакт.
-
Добавете допълнителна информация (ако е възможно), след което докоснете или щракнете върху бутона „Запиши“
-
В „Старт“ докоснете или щракнете върху Хора.
-
В полето за търсене въведете името на контакта, чиято информация искате да редактирате. Докато въвеждате думата, ще видите списък с контакти – докоснете или щракнете върху желания от вас.
-
Плъзнете бързо навътре от долния край, за да видите командите на приложението.
(Ако използвате мишка, щракнете с десния бутон в приложението.) -
Докоснете или щракнете върху Редактиране, направете желаните от вас промени, след което докоснете или щракнете върху бутона „Запиши“ на екрана.
Можете да изтривате само контактите на Outlook.com или Outlook от приложението Хора. Ако сте свързали други социални мрежи, като например LinkedIn или Twitter, трябва да отидете в съответното приложение или уеб сайт, за да изтриете тези контакти.
-
В „Старт“ докоснете или щракнете върху Хора.
-
В полето за търсене въведете името на контакта, чиято информация искате да изтриете. Докато въвеждате думата, ще видите списък с контакти – докоснете или щракнете върху желания от вас.
-
Докоснете или щракнете върху контакт.
-
Плъзнете бързо навътре от долния край, за да видите командите на приложението.
(Ако използвате мишка, щракнете с десния бутон в приложението.) -
Докоснете или щракнете върху Изтрий.
Можете да изберете да промените снимка за даден контакт в списъка с контакти. Ето как става това:
-
В „Старт“ докоснете или щракнете върху Хора.
-
Въведете името на контакта в полето за търсене. Докато въвеждате думата, ще видите списък с контакти – докоснете или щракнете върху желания от вас.
-
Докоснете или щракнете върху снимката на контакта (или ако няма снимка, на мястото, където би трябвало да бъде), докоснете или щракнете върху Промяна на снимка, изберете снимка и докоснете или щракнете върху Отвори.
Ето няколко начина за бързо намиране на някого в списъка ви с контакти:
Търсене
-
В „Старт“ докоснете или щракнете върху Хора.
-
Въведете името на контакта в полето за търсене. Докато въвеждате думата, ще видите списък с контакти – докоснете или щракнете върху желания от вас.
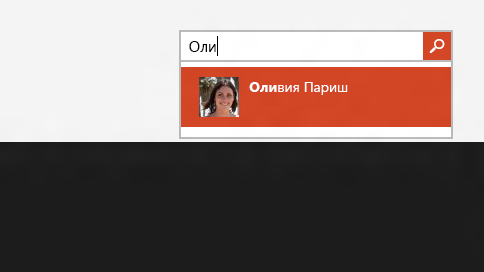
Прескачане до дадена буква от азбуката
-
В „Старт“ докоснете или щракнете върху Хора.
-
Докоснете или щракнете върху буквата от азбуката, която съвпада с първото име на лицето, което търсите.
По подразбиране всички контакти от акаунтите, които сте добавили, ще се показват в списъка с контакти. Въпреки това можете да изберете да виждате само контактите от определени акаунти. Хората, които познавате в други мрежи, ще бъдат скрити, но ако познавате някого в множество мрежи, той все още ще е видим. Също така вашите предпочитани контакти няма да бъдат скрити, без значение какви акаунти изберете, и всички ще бъдат на разположение в резултатите от търсенето.
Промяна на контактите за показване
-
В „Старт“ докоснете или щракнете върху Хора.
-
Плъзнете бързо навътре от десния край на екрана, след което докоснете Настройки.
(Ако използвате мишка, посочете към долния десен ъгъл на екрана, преместете показалеца на мишката нагоре и щракнете върху Настройки.) -
Докоснете или щракнете върху Опции.
-
Под Показване само на тези контакти махнете отметката от квадратчето до всяка мрежа, която искате да скриете. За да видите отново контактите от тази мрежа, поставете отметка в нейното квадратче.
Когато закачите някого към стартовия екран, профилната му снимка ще се покаже като плочка на стартовия екран. Докоснете или щракнете върху плочката, за да стигнете до информацията за контакта. След това лесно можете да му изпратите текстово съобщение или имейл, да му позвъните, да проведете чат или видеоразговор по Skype.
-
В „Старт“ докоснете или щракнете върху Хора.
-
Докоснете или щракнете върху контакта, до когото искате да стигате бързо.
-
Плъзнете бързо навътре от долния край, за да видите командите на приложението.
(Ако използвате мишка, щракнете с десния бутон в приложението.) -
Докоснете или щракнете върху Закачи към „Старт“, въведете псевдоним, ако искате, след което докоснете или щракнете върху Закачи към „Старт“.
Добавяне на предпочитан контакт
Всеки може да бъде предпочитан контакт – например вашата майка, шеф, най-добър приятел или колега. Когато добавите някого като предпочитан контакт, виждате това лице на началната страница на „Хора“ и можете да докоснете или щракнете върху неговата снимка, за да му изпратите бързо имейл, да му се обадите или да му напишете съобщение.
-
В „Старт“ докоснете или щракнете върху Хора.
-
Докоснете или щракнете върху плочката с бутона „Звезда“.
-
Изберете лицето, което искате, и докоснете или щракнете върху Добавяне.
Премахване на предпочитан контакт
-
В „Старт“ докоснете или щракнете върху Хора.
-
Докоснете или щракнете върху лицето, което искате да отстраните от предпочитаните контакти.
-
Докоснете или щракнете върху Предпочитани. Когато се върнете към началната страница на приложението „Хора“, вече няма да виждате това лице в списъка си с предпочитани.
Това премахва акаунта от Хора, но не изтрива контакти от първоначалния акаунт. Все още ще бъдете в състояние да стигнете до тях, когато влизате направо в този акаунт.
-
В „Старт“ докоснете или щракнете върху Хора.
-
Плъзнете бързо навътре от десния край на екрана, след което докоснете Настройки.
(Ако използвате мишка, посочете към долния десен ъгъл на екрана, преместете показалеца на мишката нагоре и щракнете върху Настройки.) -
Докоснете или щракнете върху Акаунти.
-
Изберете акаунта, който искате да премахнете.
-
Докоснете или щракнете върху Премахване на акаунт, Премахване на всички акаунти или Онлайн управление на акаунта.
Забележка: Премахването на вашия акаунт в Microsoft (акаунта, който използвате, за да влизате в Windows) ще премахне всичките ви акаунти от „Хора“, „Поща“, „Календар“ и „Съобщения“. Може би искате да скриете тези контакти, вместо да премахнете акаунта.
Социални известия и актуализации
Всички компютри с Windows RT 8.1 и Windows 8.1 се предоставят с инсталиран Skype и лесно можете да се свържете с някого по Skype от приложението Хора. Ето как става това:
-
В „Старт“ докоснете или щракнете върху Хора.
-
Въведете името на контакта в Skype (ако сте актуализирали до Skype и сте влезли във вашия акаунт в Microsoft, контактите ви в Messenger трябва да са автоматично добавени към списъка с контакти). Докато въвеждате думата, ще видите списък с контакти – докоснете или щракнете върху желания от вас.
-
Докоснете или щракнете върху начина за свързване (изпращане на съобщение, разговор или видеоразговор) и сте готови.
Можете да публикувате собствени актуализации в приложението Хора. Можете също така да споделяте връзки, снимки и съобщения с вашите социални мрежи от други приложения и уеб сайтове. Ето как да създадете туит:
-
В „Старт“ докоснете или щракнете върху Хора.
-
Докоснете или щракнете върху Аз.
-
В Какво ново изберете социалната мрежа, която искате да използвате, напишете съобщението си и докоснете или щракнете върху бутона за изпращане,

Следете какво е новото с приятелите и семейството си, като използвате приложението Хора. Когато свържете акаунтите си, като например акаунти в Twitter и LinkedIn, ще получавате най-новите актуализации, туитове и изображения на едно място. Можете да препращате туитове, без да превключвате към друго приложение.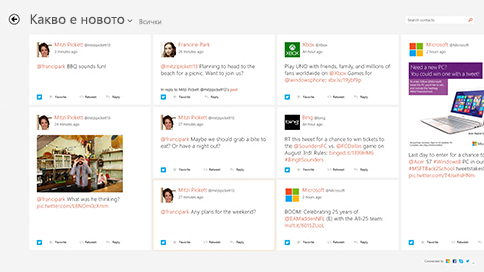
-
В „Старт“ докоснете или щракнете върху Хора.
-
Докоснете или щракнете върху Какво ново.
-
Ще виждате последните актуализации и туитове, като можете да харесвате, коментирате и препращате туитове.
Забележка: Считано от май 2016 г., информационните канали от Twitter и LinkedIn вече няма да са налични.
-
В „Старт“ докоснете или щракнете върху Хора.
-
Докоснете или щракнете върху Какво ново.
-
Докоснете или щракнете върху стрелката до Какво ново, след което изберете мрежата, която искате да видите.
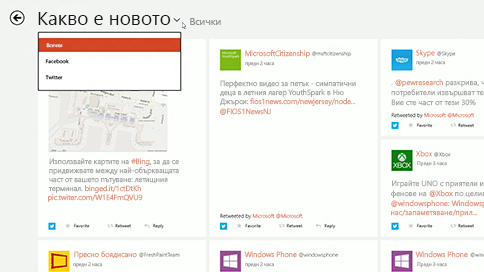
Забележка: Считано от май 2016 г., информационните канали от Twitter и LinkedIn вече няма да са налични.
Закачете хора към "Старт", за да виждате техните снимки и нови актуализации, без да отваряте приложението. Това представлява и удобен пряк път да им изпращате имейли, да стартирате чат с тях и още много други.
Ето как става това:
-
В „Старт“ докоснете или щракнете върху Хора.
-
В полето за търсене въведете името на контакта, който искате да закачите. Докато въвеждате думата, ще видите списък с контакти – докоснете или щракнете върху желания от вас.
-
Плъзнете бързо навътре от долния край, за да видите командите на приложението.
(Ако използвате мишка, щракнете с десния бутон в приложението.) -
Докоснете или щракнете върху Закачи към „Старт“, въведете псевдоним, ако искате, след което докоснете или щракнете върху Закачи към „Старт“.
Забележка: Считано от май 2016 г., актуализации от Twitter вече няма да се показват на плочки, закачени към „Старт“.
Клавишни комбинации за приложението „Хора“
Таблицата по-долу съдържа клавишни комбинации за приложението „Хора“.
|
Натиснете този клавиш |
За да направите това |
|---|---|
|
Начало |
Отидете в началото на списъка с контакти |
|
Надолу |
Напред в списъка с контакти |
|
Нагоре |
Назад в списъка с контакти |
|
Край |
Към края на списъка с контакти |











