Безопасният режим стартира Windows в основно състояние с ограничен набор от файлове и драйвери. Ако проблемът не се случва в безопасен режим, това означава, че настройките по подразбиране и основните драйвери на устройството не причиняват проблема. Наблюдаването на Windows в безопасен режим ви позволява да стесните обхвата на източника на даден проблем и може да ви помогне да отстраните проблеми на вашия компютър.
Съществуват две версии на безопасен режим: Безопасен режим и Безопасен режим с работа в мрежа. Безопасният режим с работа в мрежа добавя мрежови драйвери и услуги, които ще са ви необходими за достъп до интернет и други компютри във вашата мрежа.
Изберете от разделите по-долу, за да разберете как да стартирате компютъра си в безопасен режим от „Настройки”, от екрана за влизане или от черен или празен екран.
-
Натиснете клавиша с емблемата на Windows + I на клавиатурата, за да отворите Настройки. Ако това не помогне, изберете бутона Старт , след което изберете Настройки .
-
Изберете Възстановяване на > на системата .
Отваряне на "Настройки за възстановяване" -
Под Опции за възстановяване, до Разширено стартиране изберете Рестартиране сега.
-
След като компютърът се рестартира до екрана Избор на опция, изберете Отстраняване на неизправности > Разширени опции > Настройки за стартиране > Рестартиране. Може да бъдете подканени да въведете вашия ключ за възстановяване на BitLocker.
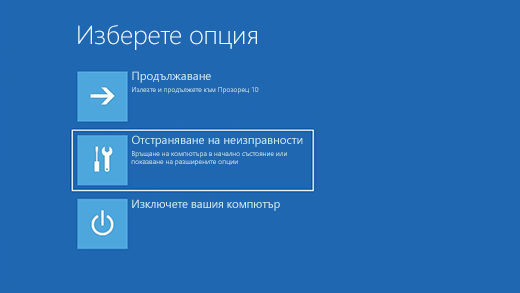
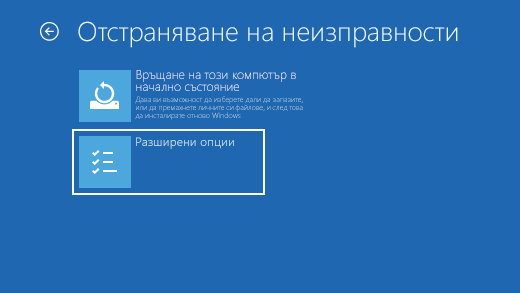
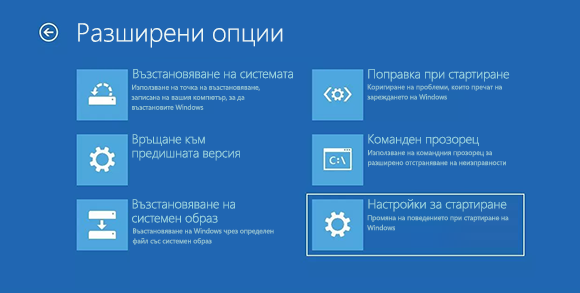

-
След рестартирането на компютъра ще видите списък с опции. Изберете 4 или натиснете F4, за да стартирате компютъра в безопасен режим. Или, ако ще трябва да използвате интернет, изберете 5 или натиснете F5 за Безопасен режим с мрежа.
Когато не можете да отворите Настройки, за да влезете в безопасен режим, рестартирайте устройството от екрана за влизане в Windows.
-
На екрана за влизане в Windows натиснете и задръжте клавиша Shift , докато избирате Захранване > Рестартиране .
-
След като компютърът се рестартира до екрана Избор на опция , изберете Отстраняване на неизправности > Разширени опции > Настройки за стартиране > Рестартиране. Може да бъдете подканени да въведете вашия ключ за възстановяване на BitLocker.
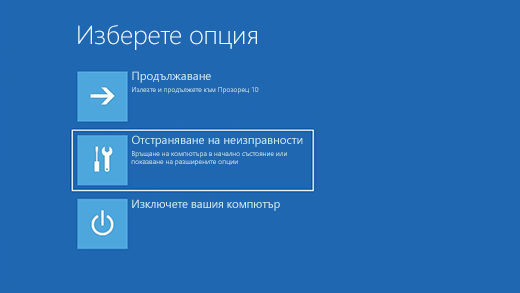
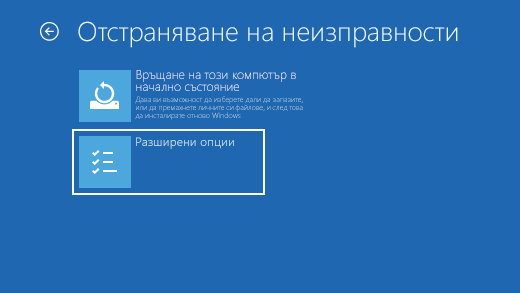
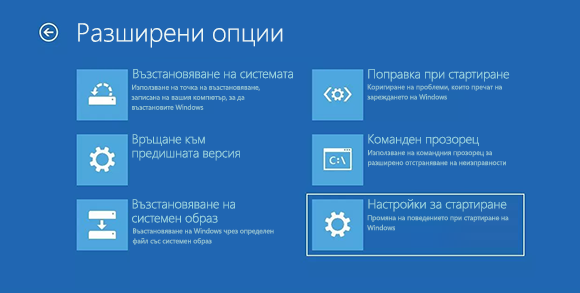

-
След рестартирането на компютъра ще видите списък с опции. Изберете 4 or F4, за да стартирате компютъра в безопасен режим. Или, ако ще трябва да използвате интернет, изберете 5 или F5 за Безопасен режим с мрежа.
Забележка: Ако сте шифровали вашето устройство, ще ви трябва ключът BitLocker, за да стартирате в безопасен режим.
Преди да влезете в безопасен режим, трябва да влезете в Windows среда за възстановяване (winRE). За да направите това, ще изключите и включите многократно вашето устройство:
-
Задръжте бутона за захранване в продължение на 10 секунди, за да изключите вашето устройство.
-
Натиснете отново бутона за захранване, за да включите устройството.
-
При първия знак, че Windows се е стартирал (например някои устройства показват емблема на производителя, когато се рестартират) задръжте натиснат бутона за захранване в продължение на 10 секунди, за да изключите вашето устройство.
-
Натиснете отново бутона за захранване, за да включите устройството.
-
Когато Windows се рестартира, задръжте бутона за захранването в продължение на 10 секунди, за да изключите вашето устройство.
-
Натиснете отново бутона за захранване, за да включите устройството.
-
Разрешете на устройството да се рестартира в Автоматична поправка и изберете Разширени опции , за да влезете в winRE.
Сега, когато сте в winRE, ще следвате тези стъпки, които да ви отведат в безопасен режим:
-
На екрана Избор на опция изберете Отстраняване на неизправности > Разширени опции > Настройки за стартиране > Рестартиране.
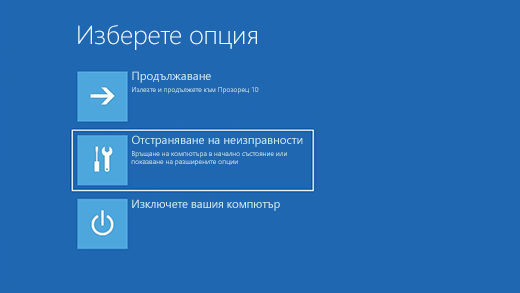
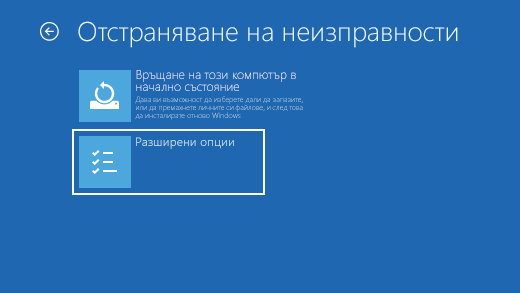
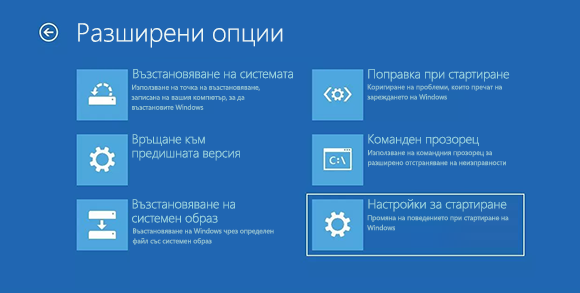

-
След рестартирането на устройството ще видите списък с опции. Изберете опция 5 от списъка или натиснете F5 за Безопасен режим с работа в мрежа.
Ако имате нужда от повече информация за грешка при черен или празен екран, вижте Отстраняване на грешки при черен екран или празен екран.
Забележки: Рестартирането на устройството би трябвало да е достатъчно, за да излезете от безопасен режим отново в нормален режим. Въпреки това, ако по някаква причина компютърът ви все още се стартира в безопасен режим, след като рестартирате, опитайте следното:
-
Натиснете клавиша с емблемата на Windows + R.
-
Въведете msconfig в полето Отвори и след това изберете OK.
-
Изберете раздела Стартиране.
-
Под Опции за стартиранеизчистете квадратчетоза отметка Безопасно стартиране.
-
Натиснете клавиша с емблемата на Windows + I на клавиатурата, за да отворите „Настройки“. Ако това не помогне, изберете бутона Старт , след което изберете Настройки .
-
Изберете Актуализиране & Защита > Възстановяване .
Отваряне на "Настройки за възстановяване" -
Под Разширено стартиране изберете Рестартиране сега.
-
След като компютърът се рестартира до екрана Избор на опция , изберете Отстраняване на неизправности > Разширени опции > Настройки за стартиране > Рестартиране. Може да бъдете подканени да въведете вашия ключ за възстановяване на BitLocker.
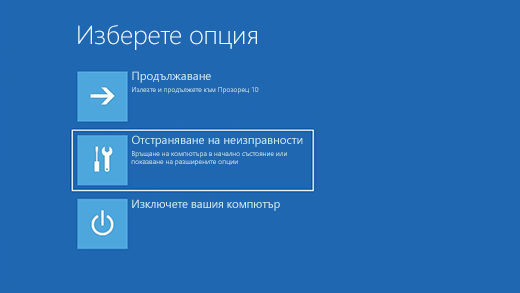
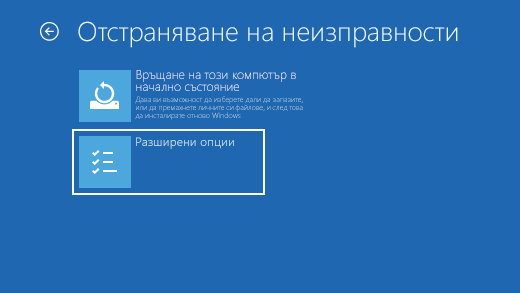
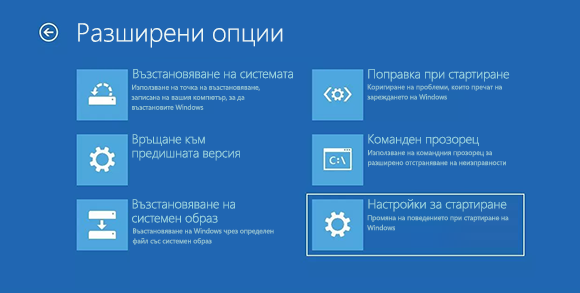

-
След рестартирането на компютъра ще видите списък с опции. Изберете 4 или натиснете F4, за да стартирате компютъра в безопасен режим. Или, ако ще трябва да използвате интернет, изберете 5 или натиснете F5 за Безопасен режим с мрежа.
Когато не можете да отворите Настройки, за да влезете в безопасен режим, рестартирайте устройството от екрана за влизане в Windows.
-
На екрана за влизане в Windows натиснете и задръжте клавиша Shift , докато избирате Захранване > Рестартиране .
-
След като компютърът се рестартира до екрана Избор на опция , изберете Отстраняване на неизправности > Разширени опции > Настройки за стартиране > Рестартиране. Може да бъдете подканени да въведете вашия ключ за възстановяване на BitLocker.
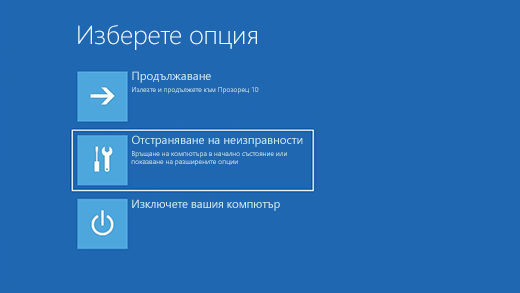
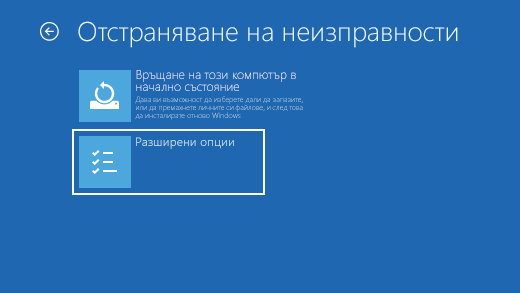
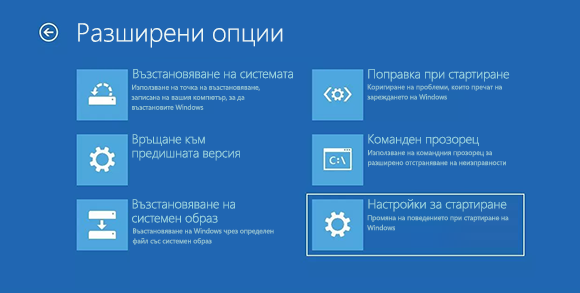

-
След рестартирането на компютъра ще видите списък с опции. Изберете 4 or F4, за да стартирате компютъра в безопасен режим. Или, ако ще трябва да използвате интернет, изберете 5 или F5 за Безопасен режим с мрежа.
Забележка: Ако сте шифровали вашето устройство, ще ви трябва ключът BitLocker, за да стартирате в безопасен режим.
Преди да влезете в безопасен режим, трябва да влезете в Windows среда за възстановяване (winRE). За да направите това, ще изключите и включите многократно вашето устройство:
-
Задръжте бутона за захранване в продължение на 10 секунди, за да изключите вашето устройство.
-
Натиснете отново бутона за захранване, за да включите устройството.
-
При първия знак, че Windows се е стартирал (например някои устройства показват емблема на производителя, когато се рестартират) задръжте натиснат бутона за захранване в продължение на 10 секунди, за да изключите вашето устройство.
-
Натиснете отново бутона за захранване, за да включите устройството.
-
Когато Windows се рестартира, задръжте бутона за захранването в продължение на 10 секунди, за да изключите вашето устройство.
-
Натиснете отново бутона за захранване, за да включите устройството.
-
Разрешете на вашето устройство да се рестартира напълно. Ще влезете в winRE.
Сега, когато сте в winRE, ще следвате тези стъпки, които да ви отведат в безопасен режим:
-
На екрана Избор на опция изберете Отстраняване на неизправности > Разширени опции > Настройки за стартиране > Рестартиране.
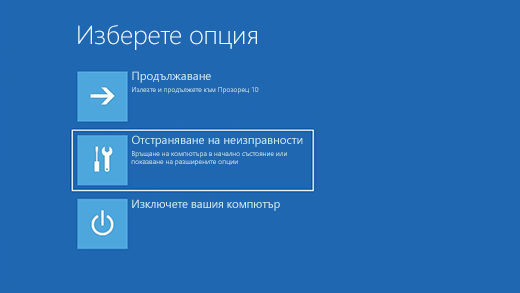
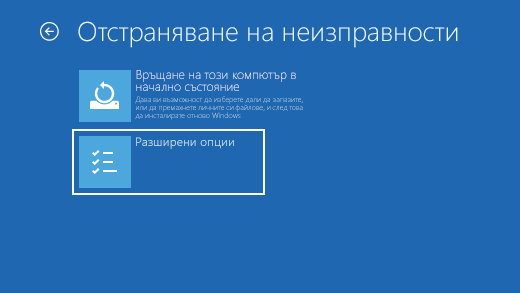
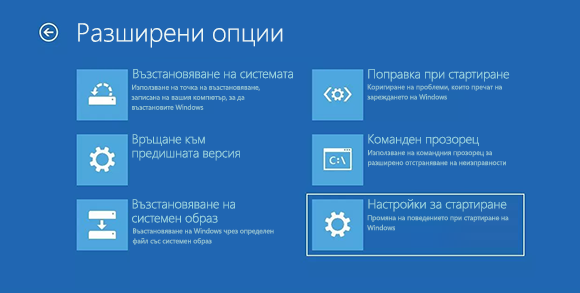

-
След рестартирането на устройството ще видите списък с опции. Изберете опция 5 от списъка или натиснете F5 за Безопасен режим с работа в мрежа.
Ако имате нужда от повече информация относно грешка с черен или празен екран, вж. Отстраняване на грешки при черен или празен екран.
Забележки: Рестартирането на устройството би трябвало да е достатъчно, за да излезете от безопасен режим отново в нормален режим. Въпреки това, ако по някаква причина компютърът ви все още се стартира в безопасен режим, след като рестартирате, опитайте следното:
-
Натиснете клавиша с емблемата на Windows + R.
-
Въведете msconfig в полето Отвори и след това изберете OK.
-
Изберете раздела Стартиране.
-
Под Опции за стартиранеизчистете квадратчетоза отметка Безопасно стартиране.











