Използвайте лентата на задачите за нещо повече от това да виждате приложенията си и да проверявате колко е часа. Можете да го персонализирате по много начини – да промените цвета, да закачите предпочитаните приложения към него и да премествате или пренареждате бутоните на лентата на задачите. Можете също да проверите състоянието на батерията и да намалите всички отворени програми за момент, така че да можете да погледнете работния плот.
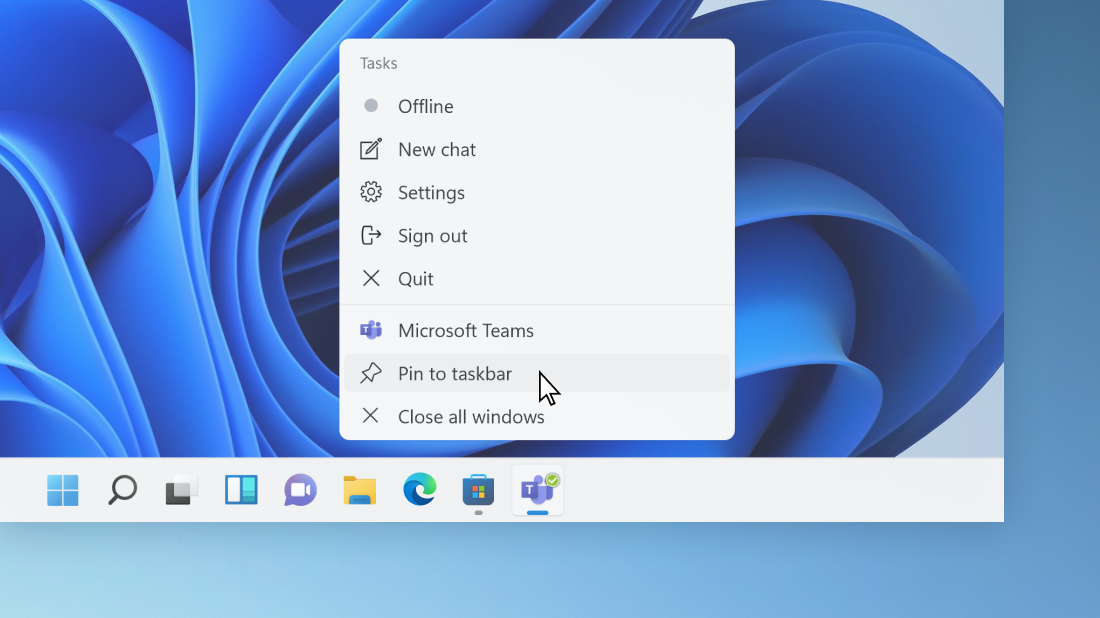
Закачане на приложение към лентата на задачите
Закачете приложение директно в лентата на задачите за бърз достъп, когато сте отворили работния плот. (Или го откачвайте, ако искате). Можете да го направите от „Старт“ или „Изскачащ списък“, който представлява списък на преки пътища към наскоро отворени файлове, папки и уеб сайтове.
В полето за търсене в лентата на задачите въведете името на приложението, което искате да закачите към лентата на задачите. Щракнете с десния бутон върху приложението и изберете Закачи към лентата на задачите. Ако откачите, следвайте същите стъпки и изберете Откачване от лентата на задачите.
Ако приложението вече е отворено, намерете бутона на иконата на приложението в лентата на задачите, натиснете и задръжте бутона и след това плъзнете бързо нагоре, докато се появи списъкът с приложения. Ако използвате мишка, намерете бутона на иконата на приложението в лентата на задачите, след което щракнете с десния бутон и след това изберете Закачване към лентата на задачите. Ако откачвате, следвайте същите стъпки и докоснете или изберете Откачи от лентата на задачите.
Промяна на настройките на лентата на задачите
Персонализирайте лентата на задачите от самата лента на задачите. Ако искате да промените няколко страни на лентата на задачите едновременно, използвайте „Настройки“. Натиснете и задръжте или щракнете с десния бутон върху произволно празно място в лентата на задачите и след това изберете Настройки на лентата на задачите.
В настройките на лентата назадачите превъртете, за да видите опциите за персонализиране, оразмеряване, избиране на икони и много други.
Изберете някое от следните, за да видите повече информация.
За да промените цвета на лентата на задачите, изберете Старт > Настройки > Персонализиране > Цветове > Цвят на акцентиране. Включете Показване на цветови оттенък в "Старт" и "Лента на задачите". Това ще промени цвета на лентата на задачите към цвета на общата ви тема.
Обикновено лентата на задачите е в центъра на работния плот, но можете също да я преместите от дясната страна на работния плот. Натиснете и задръжте или щракнете с десния бутон върху празно място в лентата на задачите. Изберете Настройки на лентата на задачите > поведението на лентата на задачите > подравняване на лентата на задачите и след това изберете Центри илиНаляво.
Когато искате да пренаредите бутоните на приложения в лентата на задачите, просто плъзнете даден бутон от текущата му позиция на друго място.
Значка на бутон в лентата на задачите е известяване, което да ви уведоми, че се извършва дейност или е необходимо да се извърши дейност с това приложение.
Например значка във формата на камбанка в приложението „Аларми и часовници“ ви уведомява, че има активна аларма, и ще ви уведоми в момента, за който е зададена. Тази функция е включена по подразбиране, но ако искате да се уверите, че е включена (или да я изключите), натиснете и задръжте или щракнете с десния бутон върху произволно празно място в лентата на задачите, изберете Настройки на лентата на задачите,отидете на Поведения в лентата на задачитеи изберете Показване на значки в приложенията на лентата на задачите.
Използвайте функцията за надникване, за да хвърлите бърз поглед на това какво има на вашия работен плот зад всички отворени прозорци.
-
Погледнете бързо какво има на работния плот зад всички отворени прозорци. Натиснете и задръжте или щракнете с десния бутон върху произволно празно място в лентата на задачите, изберете Настройки на лентата на задачите ислед това изберете Изберете най-далечния ъгъл на лентата на задачите, за да покажете работния плот под Поведението на лентата на задачите, за да визуализирате работния плот.
Отваряне на настройките на лентата на задачите -
Натиснете най-десния край на лентата на задачите, за да видите работния плот.
-
За да възстановите изгледа на всички отворени прозорци, натиснете ръба още веднъж.
Можете да скриете лентата на задачите според това дали сте в режим на работен плот или таблет. Натиснете и задръжте или щракнете с десния бутон върху произволно празно място в лентата на задачите, изберете Настройки на лентата на задачите иизберете Автоматично скриване на лентатана задачите под Поведения в лентата на задачите.
Използвайте лентата на задачите за нещо повече от това да виждате приложенията си и да проверявате колко е часа. Можете да го персонализирате по много начини – да промените цвета и размера, да закачите любимите си приложения към него, да го преместите на екрана и да пренаредите или преоразмерите бутоните на лентата на задачите. Можете също да заключите лентата на задачите, за да запазите опциите си, да проверите състоянието на батерията и да намалите всички отворени програми за момент, така че да можете да погледнете работния плот.
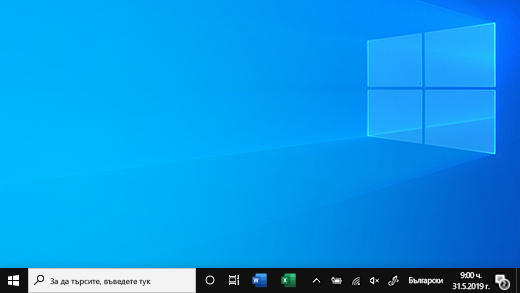
Закачане на приложение към лентата на задачите
Закачете приложение директно в лентата на задачите за бърз достъп, когато сте отворили работния плот. (Или го откачвайте, ако искате). Можете да го направите от „Старт“ или „Изскачащ списък“, който представлява списък на преки пътища към наскоро отворени файлове, папки и уеб сайтове.
В полето за търсене в лентата на задачите въведете името на приложението, което искате да закачите към лентата на задачите. Изберете Още >Закачи към лентата на задачите . Ако откачвате, следвайте същите стъпки и докоснете или изберете Откачи от лентата на задачите.
Ако приложението вече е отворено, намерете бутона на иконата на приложението в лентата на задачите, натиснете и задръжте бутона и след това плъзнете бързо нагоре, докато се появи списъкът с приложения. Ако използвате мишка, намерете бутона икона на приложението в лентата на задачите, щракнете с десния бутон върху бутона и след това изберете Закачи към лентата на задачите . Ако откачите, следвайте същите стъпки и изберете Откачване от лентата на задачите .
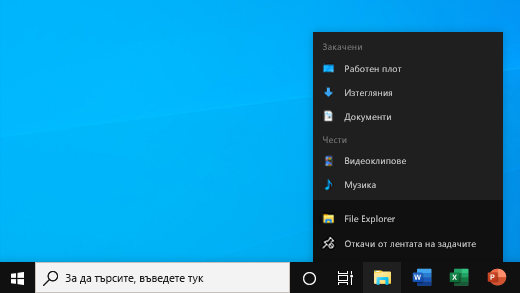
Промяна на настройките на лентата на задачите
Персонализирайте лентата на задачите от самата лента на задачите. Ако искате да промените няколко страни на лентата на задачите едновременно, използвайте „Настройки“. Натиснете и задръжте или щракнете с десния бутон върху произволно празно място в лентата на задачите и след това изберете Излитанияна лентата на задачите .
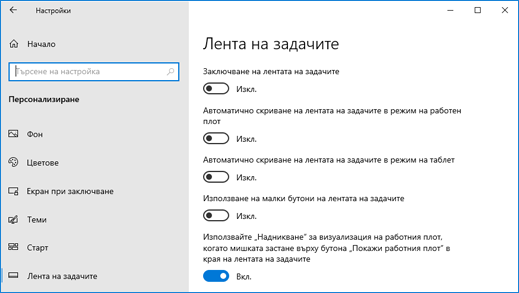
В настройките на лентата на задачите превъртете, за да видите опциите за персонализиране, оразмеряване, избор на икони, информация за батерията и още много други.
Изберете някое от следните, за да видите повече информация.
За да промените цвета на лентата на задачите, изберете Старт> Настройки > Персонализиране > Цветове > Показване на цветови оттенък на следните повърхности. Изберете Старт, лента на задачите и работен център. Това ще промени цвета на лентата на задачите към цвета на общата ви тема.
Заключването на лентата на задачите е полезно, за да се уверите, че ще остане така, както сте я настроили. Отключете лентата на задачите по-късно, когато желаете да направите промени или да промените местоположението й на работния плот. Натиснете и задръжте или щракнете с десния бутон върху празно място в лентата на задачите, изберете Настройки на лентата на задачите и включете Заключване на лентата на задачите.
Отваряне на настройките на лентата на задачите
Ако до Заключване на лентата на задачите има поставена отметка, значи вече е заключена. За да я изключите, изберете Заключване на лентата на задачите или отидете в Настройки на лентата на задачите и променете на Изключено.
Ако имате няколко монитора, които показват лентата на задачите, ще видите Заключване на всички ленти на задачите.
Обикновено лентата на задачите се намира в долната част на работния плот, но също така можете да я местите отстрани или в горната част на работния плот. Когато лентата на задачите е отключена, можете да промените нейното местоположение. Вижте Заключване и отключване на лентата на задачите, за да разберете дали вашата е заключена. Когато потвърдите, че лентата на задачите е отключена, натиснете и задръжте или щракнете с десния бутон върху празно място в лентата на задачите. Изберете Настройки на лентата на задачите > Местоположение на лентата на задачите на екрана, след което изберете ляво, горе, дясно или долу.
Подобно на много други промени по лентата на задачите, ще трябва първо да отключите лентата на задачите. След това преместете показалеца над границата на лентата на задачите, докато показалецът се превърне в двойна стрелка. Плъзнете границата до желания размер и пуснете.
За да добавите иконата на батерията към лентата на задачите, изберете Старт> Настройки > Персонализиране > лентата на задачите и след това погледнете областта за уведомяване. Изберете Избор на това кои икони да се показват в лентата на задачите, след което превключете Захранване на Включено.
Отваряне на настройките на лентата на задачите
Можете да проверите състоянието на батерията, като изберете иконата на батерията в лентата на задачите.

Забележка: Може да се наложи да изберете иконата със стрелка нагоре за показване на скритите икони в лентата на задачите, преди да изберете иконата на батерията. „Захранване” не е опция в системи без батерия.
Когато искате да пренаредите бутоните на приложения в лентата на задачите, просто плъзнете даден бутон от текущата му позиция на друго място.
Може да искате да изберете как да са групирани заедно бутоните в лентата на задачите, особено когато имате множество прозорци отворени. По подразбиране всички отворени файлове от едно и също приложение винаги се групират заедно дори ако не сте ги отворили последователно.
Ако искате да промените как бутоните на лентата на задачите се групират заедно, натиснете и задръжте или щракнете с десния бутон върху произволно празно място в лентата на задачите, изберете Настройки на лентата на задачите > Комбиниране на бутони на лентата на задачите и след това изберете от списъка:
-
Винаги, скриване на етикетите. Това е настройката по подразбиране. Всяко приложение се показва като един необозначен бутон, дори ако са отворени няколко прозореца на приложението.
-
Когато лентата на задачите е пълна. При тази настройка всеки прозорец се показва като отделен бутон с име. Когато лентата на задачите се препълни, приложенията с голям брой отворени прозорци се сгъват в един общ бутон. Изберете този бутон, за да видите списък с отворените прозорци.
-
Никога. С тази настройка всеки прозорец се показва като отделен бутон с име, който никога не се комбинира, независимо колко много прозорци са отворени. Когато се отворят повече приложения и прозорци, бутоните стават по-малки и накрая бутоните ще се превъртат.
Ако използвате няколко дисплея, можете да направите различен избор за допълнителните дисплеи. Изберете Настройки на лентата на задачите > няколко показвания>Комбиниране набутони на лентата назадачите в други ленти на задачите. За тези дисплеи изберете от Винаги, скрийте етикетите, Когато лентата на задачите е пълнаи Никога.

Ако искате да се показва по-голяма част от вашите приложения в лентата на задачите, можете да изберете да се показват по-малки версии на бутоните. Натиснете и задръжте или щракнете с десния бутон върху произволно празно място в лентата на задачите, изберете Настройки на лентата на задачите и след това изберете На за Използване на малки бутони на лентата на задачите.Изберете Изкл., за да се върнете към по-големите бутони на лентата на задачите.
Отваряне на настройките на лентата на задачите
Забележка: Значки няма да се показват върху малки бутони на лентата на задачите.
Значка на бутон в лентата на задачите е известяване, което да ви уведоми, че се извършва дейност или е необходимо да се извърши дейност с това приложение.
Например значка във формата на камбанка в приложението „Аларми и часовници“ ви уведомява, че има активна аларма, и ще ви уведоми в момента, за който е зададена. Тази функция е включена по подразбиране, но ако желаете да се уверите дали е включена (или да я изключите), натиснете и задръжте или щракнете с десен бутон върху празно място в лентата на задачите, изберете Настройки на лентата на задачите , след което отидете в Показване на значки на бутоните в лентата на задачите.
Използвайте функцията за надникване, за да хвърлите бърз поглед на това какво има на вашия работен плот зад всички отворени прозорци.
-
Натиснете и задръжте или щракнете с десния бутон върху произволно празно място в лентата на задачите, изберете Настройки на лентата на задачите и след това включете Използване на надникване,за да визуализирате работния плот, когато преместите мишката в бутона Покажи работния плот в края на лентата на задачите .
Отваряне на настройките на лентата на задачите -
Преместете показалеца на мишката (или натиснете и задръжте) върху крайния десен ъгъл на лентата на задачите, за да видите работния плот.
-
За да възстановите изгледа на всички ваши отворени прозорци, отместете показалеца или натиснете и задръжте края още един път.

Можете да скриете лентата на задачите според това дали сте в режим на работен плот или таблет. Натиснете и задръжте или щракнете с десния бутон върху произволно празно място в лентата на задачите, изберете Настройки на лентата на задачите и след това включете автоматично скриване на лентата на задачите в режим на работен плот или Автоматично скриване на лентата на задачите в режим на таблет (или и двете).











