Ако на компютъра ви няма достатъчно свободно пространство, възможно е да не можете да инсталирате важни актуализации на Windows и производителността на вашия компютър може да бъде засегната. По-долу са посочени няколко начина да освободите място, за да можете да поддържате компютъра актуален и работещ безпроблемно. Тези предложения са изброени по ред, така че започнете с първото, вижте дали това ще помогне и след това продължете със следващото, ако е необходимо.
За да проверите общото дисково пространство, останало на вашето устройство с Windows 11, изберете Файлов мениджър от лентата на задачите, след което изберете Този компютър вляво. Наличното пространство на вашето устройство ще се покаже под Устройства и дискови устройства.
Забележка: Ако следвате стъпките по-долу и все още имате проблеми с актуализирането на Windows поради недостатъчно дисково пространство, нулирането или преинсталирането на Windows може да помогне. За повече информация вж. Преинсталиране на Windows.
Ако сте използвали препоръки за почистване, за да освободите място на вашето устройство и след това видите грешка за недостатъчно дисково пространство, е възможно вашата папка Temp да се запълва бързо с файлове на приложения (.appx), които се използват от Microsoft Store. За повече информация вижте Грешка за недостатъчно дисково пространство поради пълна папка „Temp”.
"Индикатор памет" може автоматично да освободи място на устройството вместо вас, като се отърве от елементите, които не са ви необходими, като например временни файлове и елементи в кошчето. За повече информация вижте Управление на пространството на устройството с "Индикатор памет".
Ако не искате да използвате "Индикатор памет", препоръките за почистване могат да ви помогнат да идентифицирате и почистите временните файлове и системните файлове от вашето устройство.
-
Изберете Настройки на "Старт" > > Препоръки за почистване на > система > място за съхранение.
-
Прегледайте всяка от категориите, включително Временни файлове, Големи или неизползвани файлове, Файлове, синхронизирани в облака и Неизползвани приложения, и изберете елементите, които искате да премахнете. Windows ще ви предложи файлове и ще покаже размера на пространството, което ще спестите, когато премахнете тези елементи.
-
След като сте избрали елементите за премахване, изберете бутона Почистване за всяка секция.
Забележка: Ако са минали по-малко от 10 дни след надстройването до Windows 10, вашата предишна версия на Windows ще бъде изброена като системен файл, който можете да изтриете. Ако искате да освободите пространство на диска, можете да я изтриете, но имайте предвид, че ще изтриете папката Windows.old, съдържаща файлове, които ви дават възможност да се върнете към предишната версия на Windows. Ако изтриете предишната версия на Windows, това не може да се отмени. (Няма да можете да се върнете към предишната ви версия на Windows.)
Windows 11 може да означава, че се нуждае от повече пространство, за да получи най-новата актуализация на функциите на Windows 11. Можете да използвате външно устройство за съхранение, което да ви помогне да завършите актуализацията.
За да научите повече, вижте Освобождаване на място за актуализации на Windows.
Забележка: Може да се наложи да използвате микро USB адаптер, ако устройството ви не разполага със стандартен USB порт.
Лични файлове, като например видеоклипове, музика, снимки и документи, могат да заемат много място на вашето устройство. За да видите кои файлове използват най-много пространство:
-
Изберете Файлов мениджър от лентата на задачите и намерете файловете, които искате да преместите.
-
Под Този компютър в лявото меню изберете папка, за да видите кои файлове са записани в нея. Папките Видеоклипове, Музика, Картини и Изтегляния обикновено съдържат най-големите файлове, които сте записали на устройството си.
-
За да видите размера на файловете в папка, изберете Изглед от лентата на задачите, след което изберете По-подробно. Щракнете с десния бутон в свободното място (или изберете и задръжте), след което изберете Сортиране по > Размер , за да се покажат най-големите файлове в горния край на списъка.
-
Ако има файлове, които вече не искате на вашето устройство, можете да ги изтриете или да ги преместите на външно устройство за съхранение, като USB устройство или SD карта.
Забележка: Ако изтриете всички файлове, не забравяйте да изпразните кошчето, за да ги премахнете напълно от вашето устройство и да освободите пространство.
За да преместите снимки, музика, видеоклипове или други файлове, които искате да запазите, но не използвате често, можете да ги запишете на външно устройство за съхранение, като например USB устройство за съхранение или SD карта. Пак ще можете да ги използвате, когато устройството е свързано, но те няма да заемат място на компютъра.
-
Свържете външно устройство за съхранение, като например USB устройство или SD карта, към вашия компютър.
-
Изберете Файлов мениджър от лентата на задачите и отидете в папката, съдържаща файловете, които искате да преместите.
-
Изберете файловете, след което изберете Изрежи на лентата. Отидете до местоположението на външното устройство за съхранение, което сте свързали, след което изберете Постави .
Записването на нови файлове на друго устройство ще предотврати проблеми с недостатъчно пространство на това устройство в бъдеще, така че няма да се налага да премествате файловете си на друго устройство няколко пъти. Вместо да записвате всички нови файлове на устройството по подразбиране, можете да запишете някои от тях на друго устройство, което има повече свободно място.
-
Изберете Настройки > Старт > Система > Памет > Разширени настройки за съхранение > Къде се записва ново съдържание.
Отваряне на настройките за място за съхранение -
За всеки тип съдържание избирайте устройството от падащото меню. Ако устройството, което искате да използвате, не фигурира в списъка, се уверете, че е свързано към компютъра.
Можете да спестите място, като включите "Файлове при поискване" в OneDrive, което съхранява по-малък файл контейнер на твърдия ви диск, вместо файла в пълен размер, който се съхранява във вашия акаунт за OneDrive в облака. Ще можете да стигнете до файловете в OneDrive от вашия компютър, без да се налага да използвате пространство на твърдия диск, като изтеглите всички техни версии в пълен размер. Вижте Пестене на дисково пространство с Файлове при поискване в OneDrive за Windows за повече информация.
Понякога вируси или друг злонамерен софтуер може да изразходва значително пространство на твърдия диск, като повреди системните файлове. Ако подозирате, че компютърът е заразен със злонамерен софтуер, използвайте антивирусна програма, като например Защита в Windows, за да изпълните сканиране за вируси и почистване. Ако това не коригира проблема, може да се наложи да нулирате компютъра.
Ако сте следвали инструкциите тук, но все още имате нужда от помощ, за да освободите място на вашето устройство, можете да се свържете с отдела за поддръжка на Microsoft , за да разговаряте с агент по поддръжката. Това също така е препоръчително, ако опитите ви да освободите място на диска задействат определени кодове на грешки, за чието разрешаване ви трябва помощ.
Следните въпроси се отнасят за недостатъчно дисково пространство и специално за Windows Update. Научете повече за Windows Update.
Когато нямате достатъчно свободно пространство, налично за инсталиране на актуализация, ще се появи изскачащо известие, което ще ви подкани да намерите необходимото допълнително място за инсталиране на актуализацията.
Когато изберете Коригиране на проблеми, ще бъдете информирани за това колко допълнително място е необходимо. Също така ще бъдете уведомени, че можете да използвате външно устройство за съхранение, така че да не е необходимо да освобождавате достатъчно място на вашия системен диск. Научете как да освободите място за инсталиране на актуализации на Windows.
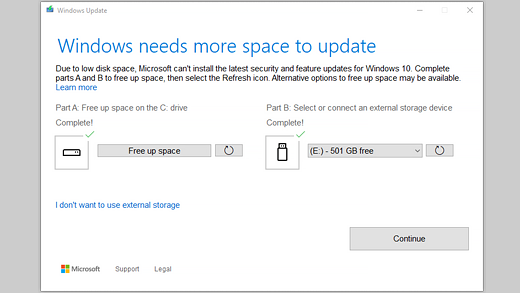
Общото свободно дисково пространство, което вашето устройството изисква, за да завършите актуализацията, се различава. Обикновено актуализациите на функции изискват 6 ГБ – 11 ГБ или повече свободно пространство, докато актуализациите на качеството изискват 2 ГБ – 3 ГБ или повече. Научете за разликата между актуализация на функциите и актуализация на качеството.
Трябва ви дисково пространство, за да изтеглите актуализацията, за да изтеглите новите версии на опционални функции и езици, които са инсталирани в момента, както и за да приложите актуализацията. Необходимо е временно допълнително място за поддръжка на премахване на актуализацията (обикновено в продължение на 10 дни). Това място може да бъде възстановено, след като актуализацията е завършена. За да направите това, изберете Старт > Настройки > Препоръки за почистванена системата > място за съхранение >. След като сте избрали елементите за премахване, изберете бутона Почистване за тази секция.
Отваряне на настройките за място за съхранение
Актуализацията се компресира, за да се намали размера на изтеглянето.
Забележка: При устройства с резервирана памет, актуализацията ще използва първо резервираното място за съхранение, преди да използва друго място за съхранение. За повече информация вижте Как работи резервираната памет в Windows.
Мястото, необходимо за завършване на актуализация на функциите, зависи главно от две неща: кой път за актуализиране се следва и размерът на опционалното съдържание и други актуализации за вашия компютър, когато е инсталирана актуализация на функциите.
Забележка: При устройства с резервирана памет, актуализацията ще използва първо резервираното място за съхранение, преди да използва друго място за съхранение. За повече информация вижте Как работи резервираната памет в Windows.
Windows следва три различни пътя на актуализация на функциите в зависимост от размера на дисковото пространство в момента.
-
За компютри с достатъчно свободно дисково пространство
Windows автоматично се опитва да завърши по-голяма част от процеса на актуализиране във фонов режим, докато използвате компютъра. Това значително намалява времето, през което компютърът ще бъде офлайн (или неизползваем) по време на актуализацията, въпреки че може временно да използва повече дисково пространство, за да завърши актуализацията. Научете повече за нашите усилия за намаляване на офлайн времето по време на актуализации (само на английски език в момента). -
За компютри с ограничено свободно пространство, но все пак с достатъчно, за да завършите актуализацията автоматично
Windows автоматично ще се оптимизира за намаляване на размера на свободното дисково пространство, необходимо за инсталиране на актуализацията. Това ще доведе до по-дълго офлайн време за инсталиране. -
За компютри, които не разполагат с достатъчно място за автоматично инсталиране на актуализацията
Windows ще ви подкани да освободите дисково пространство или да използвате външна памет, за да разширите временно мястото за съхранение на вашия компютър. Ако използвате външно съхраняващо устройство, Windows няма нужда от толкова много свободно пространство на системния диск, тъй като временно ще използва вашето външно място за съхранение.
На всеки един от тези пътища за актуализация, общият размер на необходимото свободно дисково пространство ще зависи от инсталираното опционално съдържание и други актуализации, които се прилагат към вашия компютър. Например:
-
Опционални функции. Много опционални функции, налични за Windows, са предварително инсталирани или придобити при поискване от системата или ръчно от вас. Можете да видите кои от тях са инсталирани на компютъра, като отидете в Старт > Настройки > Приложения > Опционални функции.
Отваряне на настройките за опционални
функции Тези функции варират с размер от по-малко от 1 МБ до почти 2 ГБ за портала на Windows Mixed Reality. Можете да намалите размера на мястото, необходимо за инсталиране на актуализация на функциите на вашия компютър, като деинсталирате допълнителни функции, които не използвате. -
Инсталирани езици Windows е локализиран на различни езици. Въпреки че много хора използват само един език в даден момент, някои потребители превключват между два или повече езика. Можете да видите кои езици са инсталирани на компютъра, като изберете Старт > Настройки > Език на & > език & регион .
Отваряне на езиковите настройки
По време на всяка актуализация трябва да се актуализират всички езикови ресурси и всички свързани ресурси за въвеждане, "от текст към говор", "от говор към текст" и разпознаване на ръкописен текст. Съдържанието за всеки език може да варира от около 175 МБ до над 300 МБ. Можете да намали размера на мястото, необходимо за инсталиране на актуализация на функциите на вашия компютър, като деинсталирате допълнителните езици, които не използвате. -
Актуализации на драйвери. OEM и други хардуерни партньори понякога публикуват нови графики, работа в мрежа, аудио и други драйвери заедно с новата актуализация на ОПЕРАЦИОННАТА система. Размерът на тези драйвери може да варира значително в зависимост от вашия компютър и драйверите, които са актуализирани.
-
Актуализации на качеството на ОС. По време на актуализация на функциите Windows се опитва да изтегли и инсталира автоматично най-новата актуализация на качеството, така че вашият компютър да е напълно актуален, когато започнете да го използвате. Скоро след издаването на актуализацията на функциите, актуализацията на качеството за актуализацията на тази функция може да бъде най-малко няколко стотици МБ, но когато се изпълняват повече промени на качеството и защитата, актуализацията на качеството може да увеличи до размер на 1 ГБ или повече. Ако вашият компютър има малко дисково пространство, можете да изтеглите и инсталирате актуализация на качеството след завършване на актуализацията на функциите.
Накрая Windows Update временно ще забрани hiberfile.sys, pagefile.sys и други системни файлове, за да използва пространството, което тези файлове обикновено консумират, за да приложи актуализация на функциите. Всички файлове, които са забранени за прилагане на актуализацията, ще се активират повторно автоматично, когато актуализацията приключи. Тъй като тези файлове се различават по размер в зависимост от начина, по който използвате компютъра и размера на RAM паметта, с която вашият компютър разполага, дори в случаите, когато два различни компютри имат точно същия системен образ на ОС, количеството свободно дисково пространство, необходимо за завършване на актуализацията, може да се различава.
Комбинация от път за актуализиране и функции означава, че е необходим широк обхват от свободно дисково пространство за завършване на актуализация. Ето няколко примера за компютри, които се актуализират до версия Windows 10 1803:
|
Оптимизирани за намаляване на времето офлайн |
Оптимизирани за минимално дисково пространство |
Оптимизирани за минимално дисково пространство с външна памет |
|
|---|---|---|---|
|
Минимални допълнителни функции, езици и актуализации |
20 ГБ |
5.5 ГБ+ |
4.5 ГБ+ |
|
Много допълнителни функции, езици и актуализации |
20 ГБ+ |
13.75 ГБ+ |
7 ГБ+ |
За да проверите общото дисково пространство, останало на вашето устройство с Windows 11, изберете Файлов мениджър от лентата на задачите, след което изберете Този компютър вляво. Наличното пространство на вашето устройство ще се покаже под Устройства и дискови устройства.
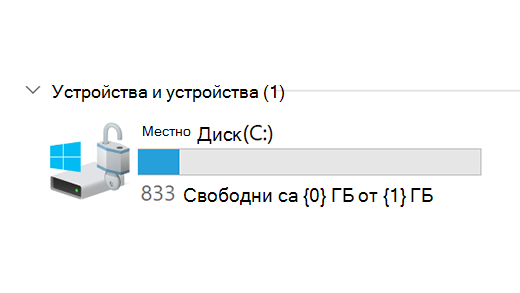
Може да бъде най-добре да използвате външно съхраняващо устройство в следните случаи:
-
Когато не е наличен достъп до интернет.
-
Когато трябва да съхранявате големи файлове или голям брой файлове. В тези случаи файловете обичайно отнемат повече време за качване и съхранението на файловете може да струва повече.
Windows Update предлага автоматично актуализации на отговарящи на изискванията устройства. За да проверите отново дали устройството ви е актуализирано, изберете Старт > Настройки > актуализиране на Windows , след което изберете Проверка за актуализации.
Проверка за актуализации
Windows 11 изисква процесор от 64 ГБ, за да се изпълнява.
При определянето на това какъв хардуер за съхранение да използвате на вашето устройство, не гледайте само капацитета за съхранение на хардуера. Често скоростта на паметта е по-важна от размера й. Устройства с бавен хардуер за съхранение, като например обозначените с HDD, често са по-бавни за използване от тези, които използват по-бърз хардуер за съхранение, като например обозначените с SSD или eMMC.
Не е необходимо да премахвате всичко от вашия твърд диск, за да актуализирате вашето устройство, но ще трябва да освободите достатъчно място, за да завършите актуализацията.
Свързани теми
Ако на компютъра ви няма достатъчно свободно пространство, възможно е да не можете да инсталирате важни актуализации на Windows и производителността на вашия компютър може да бъде засегната. По-долу са посочени няколко начина да освободите място, за да можете да поддържате компютъра актуален и работещ безпроблемно. Тези предложения са изброени по ред, така че започнете с първото, вижте дали това ще помогне и след това продължете със следващото, ако е необходимо.
За да проверите общото дисково пространство, останало на вашето Windows 10 устройство, изберете Файлов мениджър от лентата на задачите, след което изберете Този компютър вляво. Наличното пространство на вашето устройство ще се покаже под Устройства и дискови устройства.
Забележка: Ако следвате стъпките по-долу и все още имате проблеми с актуализирането на Windows поради недостатъчно дисково пространство, нулирането или преинсталирането на Windows може да помогне. За повече информация вж. Преинсталиране на Windows.
Ако сте използвали „Почистване на диск“ за освобождаване на място на вашето устройство и след това вижте грешка за недостатъчно място на диска, е възможно вашата папката „Temp” да се запълва бързо с файловете за приложение (.appx), които се използват от Microsoft Store. За повече информация вижте Грешка за недостатъчно дисково пространство поради пълна папка „Temp”.
"Индикатор памет" може автоматично да освободи място на устройството вместо вас, като се отърве от елементите, които не са ви необходими, като например временни файлове и елементи в кошчето. За повече информация вижте Управление на пространството на устройството с "Индикатор памет".
Ако вашата система не разполага с „Индикатор памет”, можете да използвате инструмента за почистване на диска, за да изтриете временните и системните файлове от вашето устройство.
-
В полето за търсене в лентата на задачите въведете почистване на диска, след което го изберете от резултатите.
-
Изберете устройството, за което искате да почистите файловете, след което изберете OK.
-
Поставете отметка в квадратчето до типа файлове, които искате да изтриете. (За да видите описание на всеки тип файл, изберете името.) По подразбиране са избрани Изтеглени програмни файлове, Временни интернет файлове и Миниатюри. Не забравяйте да изчистите отметката от квадратчетата, ако не искате да изтриете тези файлове.
-
За да освободите още повече място, изберете Почистване на системни файлове, изберете устройство, изберете OK. Когато системата извърши своите изчисления, изберете типа на системните файлове, които искате да изтриете. Почистването на диска ще отнеме няколко минути, за да се изчисли размера на пространството, което може да бъде освободено.
Забележка: Ако са минали по-малко от 10 дни след надстройването до Windows 10, вашата предишна версия на Windows ще бъде изброена като системен файл, който можете да изтриете. Ако искате да освободите пространство на диска, можете да я изтриете, но имайте предвид, че ще изтриете папката Windows.old, съдържаща файлове, които ви дават възможност да се върнете към предишната версия на Windows. Ако изтриете предишната версия на Windows, това не може да се отмени. (Няма да можете да се върнете към предишната ви версия на Windows.)
-
След като сте избрали типовете файлове, които искате да изтриете, изберете OK, след което изберете Изтриване на файлове в прозореца за потвърждение, за да стартирате почистването на диска.
Важно:
-
Можете също така да компресирате устройството на ос (устройството, на което е инсталиран Windows), което ви помага да получите допълнително пространство за инсталиране на важни актуализации. Това действие не изтрива съдържанието на това устройство, и не трябва да имате проблеми с откриване и записване на файлове от компресирано устройство.
-
Ако искате да компресирате устройството на ОС, изберете Файлов мениджър от лентата на задачите и в левия прозорец изберете Този компютър. Щракнете с десния бутон или докоснете и задръжте устройството на операционната система (обикновено диск C) и след това изберете Свойства и в раздела Общи изберете Компресиране на това устройство, за да спестите дисково пространство. Изберете Приложи > OK. След като инсталирате актуализацията, можете ръчно да декомпресирате устройството на ОС по всяко време, като изчистите отметката от квадратчето Компресирай това устройство, за да спестите дисково пространство , след което изберете Приложи > OK.
Windows 10 може да означава, че се нуждаете от повече пространство, за да получите най-новата актуализация на функциите на Windows 10. Можете да използвате външно устройство за съхранение, което да ви помогне да завършите актуализацията.
За да научите повече, вижте Освобождаване на място за актуализации на Windows.
Забележка: Може да се наложи да използвате микро USB адаптер, ако устройството ви не разполага със стандартен USB порт.
Лични файлове, като например видеоклипове, музика, снимки и документи, могат да заемат много място на вашето устройство. За да видите кои файлове използват най-много пространство:
-
Изберете Файлов мениджър от лентата на задачите и намерете файловете, които искате да преместите.
-
Под Този компютър в лявото меню изберете папка, за да видите кои файлове са записани в нея. Папките Видеоклипове, Музика, Картини и Изтегляния обикновено съдържат най-големите файлове, които сте записали на устройството си.
-
За да видите размера на файловете в папка, изберете раздела Изглед, след което изберете По-подробно. Щракнете с десния бутон в свободното място и след това изберете Сортиране по > Размер , за да се покажат най-големите файлове в горната част на списъка.
-
Ако има файлове, които вече не искате на вашето устройство, можете да ги изтриете или да ги преместите на външно устройство за съхранение, като USB устройство или SD карта.
Забележка: Ако изтриете всички файлове, не забравяйте да изпразните кошчето, за да ги премахнете напълно от вашето устройство и да освободите пространство.
За да преместите снимки, музика, видеоклипове или други файлове, които искате да запазите, но не използвате често, можете да ги запишете на външно устройство за съхранение, като например USB устройство за съхранение или SD карта. Пак ще можете да ги използвате, когато устройството е свързано, но те няма да заемат място на компютъра.
-
Свържете външно устройство за съхранение, като например USB устройство или SD карта, към вашия компютър.
-
Изберете Файлов мениджър от лентата на задачите и отидете в папката, съдържаща файловете, които искате да преместите.
-
Изберете файловете, изберете раздела Начало , след което изберете Преместване в и изберете Избор на местоположение.
-
Изберете външното устройство за съхранение, което сте свързали, в списъка с местоположения и след това изберете Преместване.
Записването на нови файлове на друго устройство ще предотврати проблеми с недостатъчно пространство на това устройство в бъдеще, така че няма да се налага да премествате файловете си на друго устройство няколко пъти. Вместо да записвате всички нови файлове на устройството по подразбиране, можете да запишете някои от тях на друго устройство, което има повече свободно място.
-
Изберете Настройки на "Старт" > > "Система" > "Място за съхранение".
Отваряне на настройките за място за съхранение -
Превъртете надолу и под Още настройки за съхранение изберете Промяна на мястото за записване на ново съдържание.
-
За всеки тип съдържание избирайте устройството от падащото меню. Ако устройството, което искате да използвате, не фигурира в списъка, се уверете, че е свързано към компютъра.
Забележка: Файлове при поискване в OneDrive изискват Windows 10, версия 1709 или по-нова, както и версия на клиента OneDrive 17.3.7064.1005 или по-нова. За да проверите коя версия на Windows използвате, изберете Старт > Настройки > Система > Относно . За да разберете коя версия на клиента на OneDrive сте инсталирали, вижте Кое приложение OneDrive? и отидете в раздела за намиране на приложението, което имате.
Отваряне на настройките за "Относно"
Можете да спестите място, като включите "Файлове при поискване" в OneDrive, което съхранява по-малък файл контейнер на твърдия ви диск, вместо файла в пълен размер, който се съхранява във вашия акаунт за OneDrive в облака. Ще можете да стигнете до файловете в OneDrive от вашия компютър, без да се налага да използвате пространство на твърдия диск, като изтеглите всички техни версии в пълен размер. Вижте Пестене на дисково пространство с Файлове при поискване в OneDrive за Windows за повече информация.
Понякога вируси или друг злонамерен софтуер може да изразходва значително пространство на твърдия диск, като повреди системните файлове. Ако подозирате, че компютърът е заразен със злонамерен софтуер, използвайте антивирусна програма, като например Защита в Windows, за да изпълните сканиране за вируси и почистване. Ако това не коригира проблема, може да се наложи да нулирате компютъра.
Ако сте следвали инструкциите тук, но все още имате нужда от помощ, за да освободите място на вашето устройство, можете да се свържете с отдела за поддръжка на Microsoft , за да разговаряте с агент по поддръжката. Това също така е препоръчително, ако опитите ви да освободите място на диска задействат определени кодове на грешки, за чието разрешаване ви трябва помощ.
Следните въпроси се отнасят за недостатъчно дисково пространство и специално за Windows Update. Научете повече за Windows Update.
Когато нямате достатъчно свободно пространство, налично за инсталиране на актуализация, ще се появи изскачащо известие, което ще ви подкани да намерите необходимото допълнително място за инсталиране на актуализацията.
Когато изберете Коригиране на проблеми, ще бъдете информирани за това колко допълнително място е необходимо. Също така ще бъдете уведомени, че можете да използвате външно устройство за съхранение, така че да не е необходимо да освобождавате достатъчно място на вашия системен диск. Научете как да освободите място за инсталиране на актуализации на Windows.
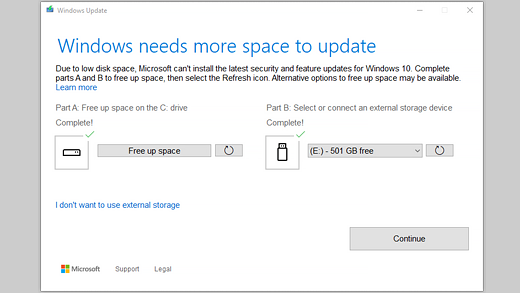
Общото свободно дисково пространство, което вашето устройството изисква, за да завършите актуализацията, се различава. Обикновено актуализациите на функции изискват 6 ГБ – 11 ГБ или повече свободно пространство, докато актуализациите на качеството изискват 2 ГБ – 3 ГБ или повече. Научете за разликата между актуализация на функциите и актуализация на качеството.
Трябва ви дисково пространство, за да изтеглите актуализацията, за да изтеглите новите версии на опционални функции и езици, които са инсталирани в момента, както и за да приложите актуализацията. Необходимо е временно допълнително място за поддръжка на премахване на актуализацията (обикновено в продължение на 10 дни). Това място може да бъде възстановено, след като актуализацията е завършена. За да направите това, изберете Старт настройки на > > Система > памет > Конфигуриране на "Индикатор памет" или го стартирайте сега. Превъртете надолу и под Освобождаване на място сега изберете Изчистване сега.
Отваряне на настройките за място за съхранение
Актуализацията се компресира, за да се намали размера на изтеглянето.
Забележка: При устройства с резервирана памет, актуализацията ще използва първо резервираното място за съхранение, преди да използва друго място за съхранение. За повече информация вижте Как работи резервираната памет в Windows.
Мястото, необходимо за завършване на актуализация на функциите, зависи главно от две неща: кой път за актуализиране се следва и размерът на опционалното съдържание и други актуализации за вашия компютър, когато е инсталирана актуализация на функциите.
Забележка: При устройства с резервирана памет, актуализацията ще използва първо резервираното място за съхранение, преди да използва друго място за съхранение. За повече информация вижте Как работи резервираната памет в Windows.
Windows следва три различни пътя на актуализация на функциите в зависимост от размера на дисковото пространство в момента.
-
За компютри с достатъчно свободно дисково пространство
Windows автоматично се опитва да завърши по-голяма част от процеса на актуализиране във фонов режим, докато използвате компютъра. Това значително намалява времето, през което компютърът ще бъде офлайн (или неизползваем) по време на актуализацията, въпреки че може временно да използва повече дисково пространство, за да завърши актуализацията. Научете повече за нашите усилия за намаляване на офлайн времето по време на актуализации (само на английски език в момента). -
За компютри с ограничено свободно пространство, но все пак с достатъчно, за да завършите актуализацията автоматично
Windows автоматично ще се оптимизира за намаляване на размера на свободното дисково пространство, необходимо за инсталиране на актуализацията. Това ще доведе до по-дълго офлайн време за инсталиране. -
За компютри, които не разполагат с достатъчно място за автоматично инсталиране на актуализацията
Windows ще ви подкани да освободите дисково пространство или да използвате външна памет, за да разширите временно мястото за съхранение на вашия компютър. Ако използвате външно съхраняващо устройство, Windows няма нужда от толкова много свободно пространство на системния диск, тъй като временно ще използва вашето външно място за съхранение.
На всеки един от тези пътища за актуализация, общият размер на необходимото свободно дисково пространство ще зависи от инсталираното опционално съдържание и други актуализации, които се прилагат към вашия компютър. Например:
-
Опционални функции. Много опционални функции, налични за Windows, са предварително инсталирани или придобити при поискване от системата или ръчно от вас. Можете да видите кои от тях са инсталирани на компютъра, като отидете в Настройки > Приложения > Функции за & на приложения > Опционални функции.
Отваряне на настройките за опционални
функции Тези функции варират с размер от по-малко от 1 МБ до почти 2 ГБ за портала на Windows Mixed Reality. Можете да намалите размера на мястото, необходимо за инсталиране на актуализация на функциите на вашия компютър, като деинсталирате допълнителни функции, които не използвате. -
Инсталирани езици Windows е локализиран на различни езици. Въпреки че много хора използват само един език в даден момент, някои потребители превключват между два или повече езика. Можете да видите кои езици са инсталирани на компютъра, като изберете Старт настройки на > > Час & език > език .
Отваряне на езиковите настройки
По време на всяка актуализация трябва да се актуализират всички езикови ресурси и всички свързани ресурси за въвеждане, "от текст към говор", "от говор към текст" и разпознаване на ръкописен текст. Съдържанието за всеки език може да варира от около 175 МБ до над 300 МБ. Можете да намали размера на мястото, необходимо за инсталиране на актуализация на функциите на вашия компютър, като деинсталирате допълнителните езици, които не използвате. -
Актуализации на драйвери. OEM и други хардуерни партньори понякога публикуват нови графики, работа в мрежа, аудио и други драйвери заедно с новата актуализация на ОПЕРАЦИОННАТА система. Размерът на тези драйвери може да варира значително в зависимост от вашия компютър и драйверите, които са актуализирани.
-
Актуализации на качеството на ОС. По време на актуализация на функциите Windows се опитва да изтегли и инсталира автоматично най-новата актуализация на качеството, така че вашият компютър да е напълно актуален, когато започнете да го използвате. Скоро след издаването на актуализацията на функциите, актуализацията на качеството за актуализацията на тази функция може да бъде най-малко няколко стотици МБ, но когато се изпълняват повече промени на качеството и защитата, актуализацията на качеството може да увеличи до размер на 1 ГБ или повече. Ако вашият компютър има малко дисково пространство, можете да изтеглите и инсталирате актуализация на качеството след завършване на актуализацията на функциите.
Накрая Windows Update временно ще забрани hiberfile.sys, pagefile.sys и други системни файлове, за да използва пространството, което тези файлове обикновено консумират, за да приложи актуализация на функциите. Всички файлове, които са забранени за прилагане на актуализацията, ще се активират повторно автоматично, когато актуализацията приключи. Тъй като тези файлове се различават по размер в зависимост от начина, по който използвате компютъра и размера на RAM паметта, с която вашият компютър разполага, дори в случаите, когато два различни компютри имат точно същия системен образ на ОС, количеството свободно дисково пространство, необходимо за завършване на актуализацията, може да се различава.
Комбинация от път за актуализиране и функции означава, че е необходим широк обхват от свободно дисково пространство за завършване на актуализация. Ето няколко примера за компютри, извършващи актуализиране до версия 1803 на Windows:
|
Оптимизирани за намаляване на времето офлайн |
Оптимизирани за минимално дисково пространство |
Оптимизирани за минимално дисково пространство с външна памет |
|
|---|---|---|---|
|
Минимални допълнителни функции, езици и актуализации |
20 ГБ |
5.5 ГБ+ |
4.5 ГБ+ |
|
Много допълнителни функции, езици и актуализации |
20 ГБ+ |
13.75 ГБ+ |
7 ГБ+ |
За да проверите общото дисково пространство, останало на вашето Windows 10 устройство, изберете Файлов мениджър от лентата на задачите, след което изберете Този компютър вляво. Наличното място за всяко устройство ще се покаже в раздела Устройства и устройства.
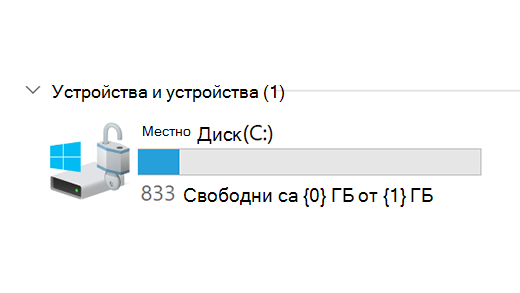
Може да бъде най-добре да използвате външно съхраняващо устройство в следните случаи:
-
Когато не е наличен достъп до интернет.
-
Когато трябва да съхранявате големи файлове или голям брой файлове. В тези случаи файловете обичайно отнемат повече време за качване и съхранението на файловете може да струва повече.
Windows Update предлага автоматично актуализации на отговарящи на изискванията устройства. За да проверите отново дали устройството ви е актуализирано, изберете Настройки на "Старт" > > Актуализиране & защита > актуализиране на Windows , след което изберете Проверка за актуализации.
Проверка за актуализации
Windows 11 изисква процесор от 64 ГБ, за да се изпълнява.
При определянето на това какъв хардуер за съхранение да използвате на вашето устройство, не гледайте само капацитета за съхранение на хардуера. Често скоростта на паметта е по-важна от размера й. Устройства с бавен хардуер за съхранение, като например обозначените с HDD, често са по-бавни за използване от тези, които използват по-бърз хардуер за съхранение, като например обозначените с SSD или eMMC.
Не е необходимо да премахвате всичко от вашия твърд диск, за да актуализирате вашето устройство, но ще трябва да освободите достатъчно място, за да завършите актуализацията.











