Промяна на яркостта на екрана в Windows
Изберете иконата Мрежа от дясната страна на лентата на задачите и след това преместете плъзгача Яркост, за да регулирате яркостта. (Ако плъзгачът не е там, вижте раздел „Бележки” по-долу.)
Някои компютри могат да позволят на Windows да регулира автоматично яркостта на екрана въз основа на текущите условия на осветеност. За да разберете дали компютърът ви поддържа това, изберете Настройки >system>Display. Изберете Яркост, потърсете квадратчето за отметка Промяна на яркостта автоматично при промени в осветлението и след това го изберете, за да използвате тази функция. Тази автоматична настройка ви помага да се уверите, че екранът ви е четлив, където и да отидете. Дори ако го използвате, все още можете да преместите плъзгача Яркост, за да настроите прецизно нивото на яркост за вграден дисплей.
Може също да видите друго квадратче за отметка: Помогнете за подобряването на батерията, като оптимизирате показаното съдържание и яркостта. Някои Windows компютри могат автоматично да регулират яркостта и контраста на екрана въз основа на съдържанието, което се показва на вградения екран. За повече информация вижте Адаптивна яркост и контраст в Windows.
Забележки:
-
Може да не виждате плъзгача Яркост на настолни компютри, които имат външен монитор. За да промените яркостта на външен монитор, използвайте бутоните, разположени на него.
-
Ако нямате настолен компютър и плъзгачът не се показва или работи, опитайте да актуализирате драйвера на дисплея. Изберете Търсене в лентата на задачите, въведете Диспечер на устройстватаи след това изберете Диспечер на устройствата от списъка с резултати. В Диспечер на устройствата изберете Адаптери за дисплейи след това изберете видеокартата. Натиснете и задръжте (или щракнете с десния бутон върху) името на видеокартата, след което изберете Актуализиране на драйвера и следвайте инструкциите.
Изберете работния център от дясната страна на лентата на задачите и след това преместете плъзгача Яркост, за да регулирате яркостта. (Ако плъзгачът не е там, вижте раздела Бележки по-долу.)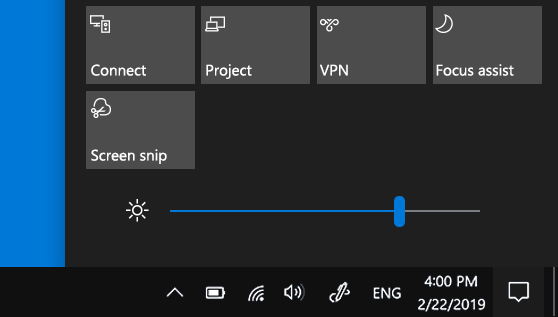
Някои компютри могат да позволят на Windows да регулира автоматично яркостта на екрана въз основа на текущите условия на осветеност. За да разберете дали компютърът ви поддържа това, изберете Настройки > system > Display. Под „Яркост и цвят“ потърсете квадратчето за отметка Автоматична промяна на яркостта при промяна на осветлението и след това го изберете, за да използвате тази функция. Тази автоматична настройка ви помага да се уверите, че екранът ви е четлив, където и да отидете. Дори и ако я използвате, можете все още да преместите плъзгача Промяна на яркостта за вградения дисплей , за да настроите прецизно нивото на яркост.
Забележки:
-
Възможно е да не виждате плъзгача за промяна на яркостта за вградения дисплей на настолни компютри, които имат външен монитор. За да промените яркостта на външен монитор, използвайте бутоните, разположени на него.
-
Плъзгачът за яркостта се намира в работния център в Windows 10, версия 1903. За да намерите плъзгача за яркостта в по-ранни версии на Windows 10, изберете Настройки > Система > Дисплей, след което преместете плъзгача Промяна на яркостта, за да регулирате яркостта.
-
Ако нямате настолен компютър и плъзгачът не се появява или не функционира, опитайте да актуализирате драйвера за дисплея. В полето за търсене в лентата на задачите въведете Диспечер на устройствата, след което изберете Диспечер на устройствата от списъка с резултати. В „Диспечер на устройствата” изберете Видеокарти, след което изберете видеокартата. Натиснете и задръжте (или щракнете с десния бутон върху) името на видеокартата, след което изберете Актуализиране на драйвера и следвайте инструкциите.










