Nastavení aplikace Microsoft Authenticator jako metody ověřování
Pomocí těchto kroků můžete přidat metody dvojúrovňového ověřování a resetování hesla. Po prvním nastavení se můžete vrátit na stránku Bezpečnostních údajů a přidat, aktualizovat nebo odstranit informace o zabezpečení.
Pokud se zobrazí výzva k nastavení tohoto nastavení hned po přihlášení k pracovnímu nebo školnímu účtu, projděte si podrobné kroky v článku s výzvou k nastavení bezpečnostních údajů v článku s výzvou k přihlášení na stránce.
Pokud to, co vidíte na obrazovce, neodpovídá tomu, co je popsané v tomto článku, znamená to, že váš správce ještě toto prostředí nezapnul. Dokud toto prostředí nezapnete, musíte postupovat podle pokynů a informací v části Nastavení účtu pro dvoustupňové ověření.
Poznámka: Pokud možnost ověřovací aplikace nevidíte, je možné, že vám vaše organizace neumožňuje tuto možnost použít k ověření. V takovém případě budete muset zvolit jiný způsob nebo požádat o další pomoc technickou podporu vaší organizace.
Ověření zabezpečení a resetování hesla
Metody bezpečnostních údajů se používají pro dvoufaktorové ověřování zabezpečení i pro resetování hesla. Ne všechny metody však lze použít pro obě metody.
|
Metoda |
Používá se pro |
|
Authenticator aplikace |
Dvojúrovňové ověřování a ověřování resetování hesla. |
|
Textové zprávy |
Dvojúrovňové ověřování a ověřování resetování hesla. |
|
Telefonní hovory |
Dvojúrovňové ověřování a ověřování resetování hesla. |
|
Klíč zabezpečení |
Dvojúrovňové ověřování a ověřování resetování hesla. |
|
E-mailová adresa |
Pouze ověřování při resetování hesla. Pro dvojúrovňové ověřování budete muset zvolit jinou metodu. |
|
Bezpečnostní otázky |
Pouze ověřování při resetování hesla. Pro dvojúrovňové ověřování budete muset zvolit jinou metodu. |
Nastavení aplikace Microsoft Authenticator ze stránky Informace o zabezpečení
V závislosti na nastavení vaší organizace můžete jako jednu z metod bezpečnostních údajů použít ověřovací aplikaci. Nemusíte používat aplikaci Microsoft Authenticator a během procesu nastavení můžete zvolit jinou aplikaci. Tento článek ale používá aplikaci Microsoft Authenticator.
Důležité informace:
-
Pokud jste nastavili aplikaci Microsoft Authenticator na pěti různých zařízeních nebo pokud jste použili pět hardwarových tokenů, nebudete moct nastavit šestý a může se zobrazit následující chybová zpráva:
-
You can't set up Microsoft Authenticator because you already have five authenticator apps or hardware tokens. Please contact your administrator to delete one of your authenticator apps or hardware tokens.
Nastavení aplikace Microsoft Authenticator
-
Přihlaste se ke svému pracovnímu nebo školnímu účtu a pak přejděte na portál Můj účet.
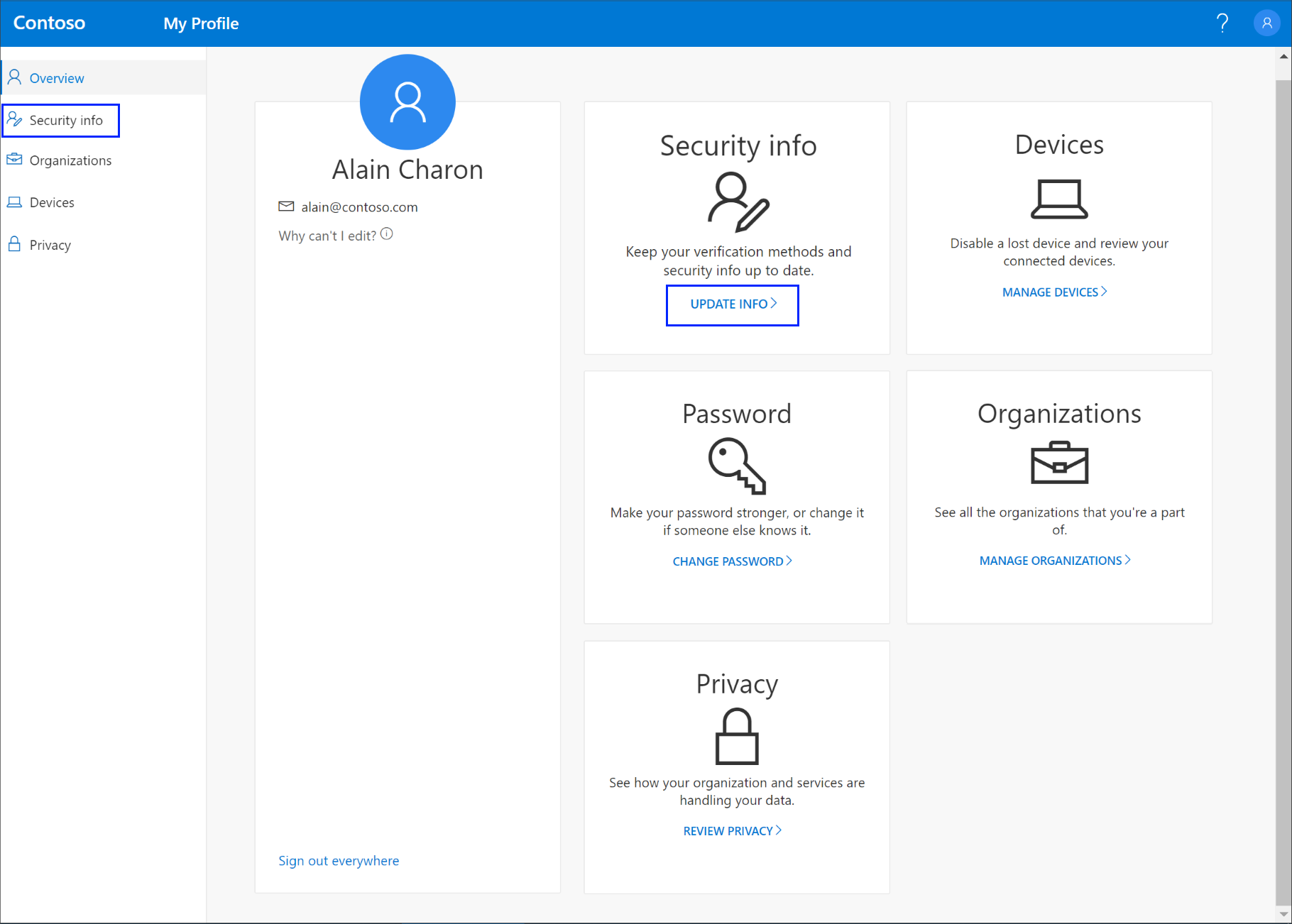
-
V nabídce vlevo nebo pomocí odkazu v podokně Informace o zabezpečení vyberte Informace o zabezpečení. Pokud jste se už zaregistrovali, zobrazí se výzva k dvojúrovňové ověření. Pak v podokně Informace o zabezpečení vyberte Přidat metodu.
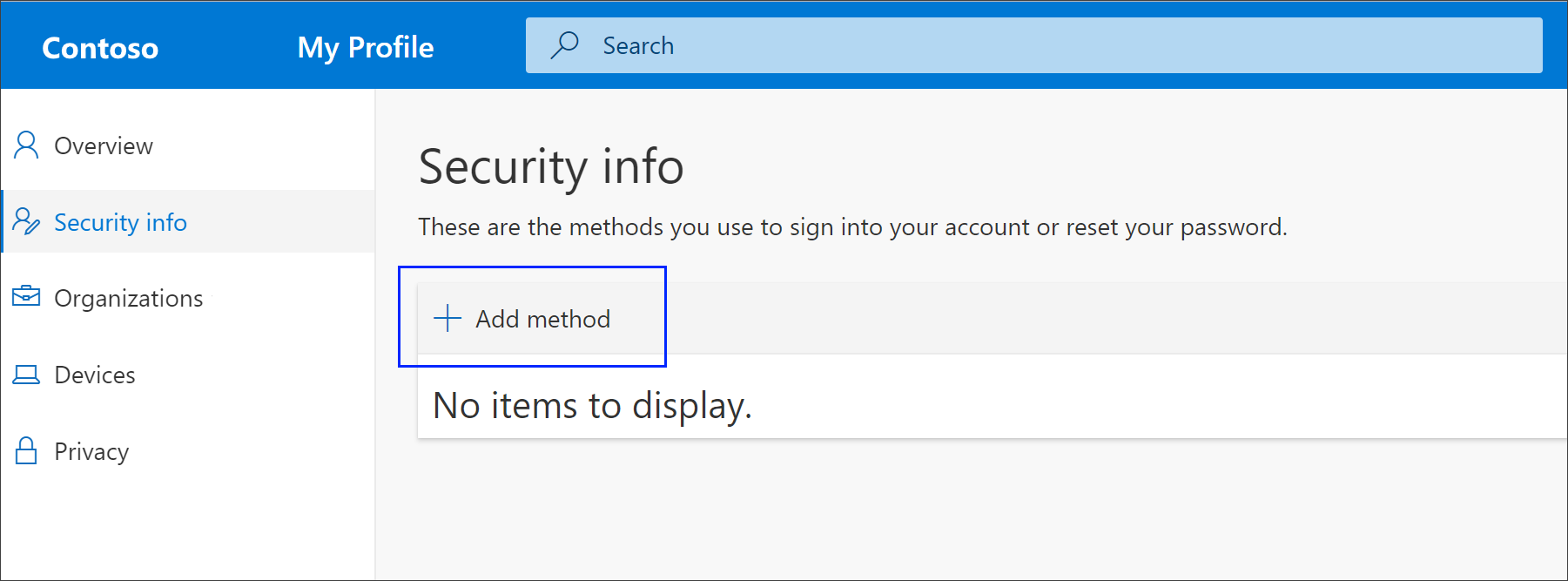
-
Na stránce Přidat metodu vyberte ze seznamu Authenticator aplikaci a pak vyberte Přidat.
-
Na stránce Začít získáním aplikace vyberte Stáhnout a stáhněte a nainstalujte aplikaci Microsoft Authenticator na mobilní zařízení a pak vyberte Další. Další informace o tom, jak stáhnout a nainstalovat aplikaci, najdete v tématu Stažení a instalace aplikace Microsoft Authenticator.
-
Pokud chcete použít jinou ověřovací aplikaci než aplikaci Microsoft Authenticator, vyberte chci použít jinou ověřovací aplikaci.
-
Pokud vám vaše organizace umožňuje zvolit jinou metodu kromě ověřovací aplikace, můžete vybrat možnost Chci nastavit jinou metodu.
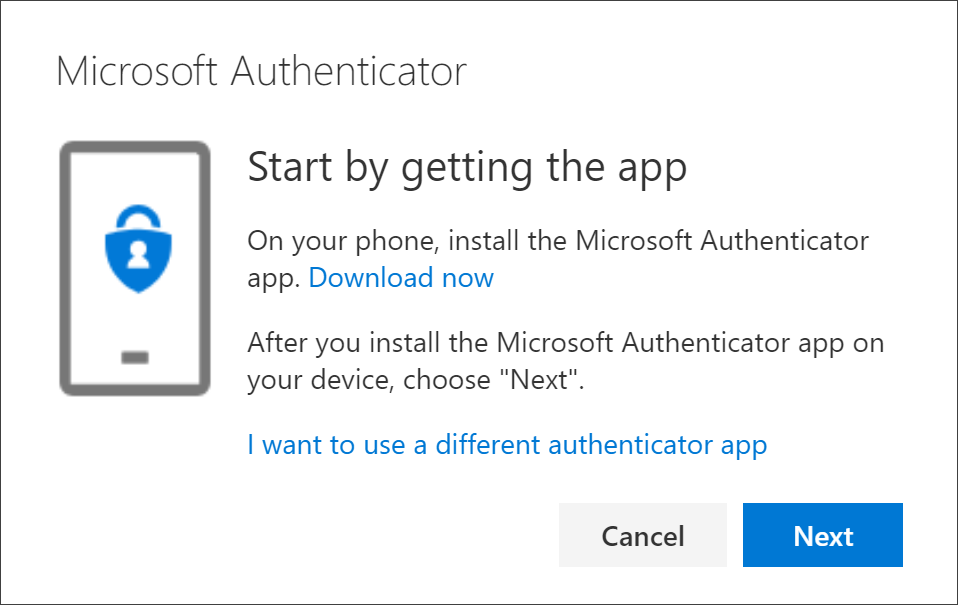
-
-
Při nastavování aplikace Microsoft Authenticator na mobilním zařízení zůstaňte na stránce Nastavení účtu.
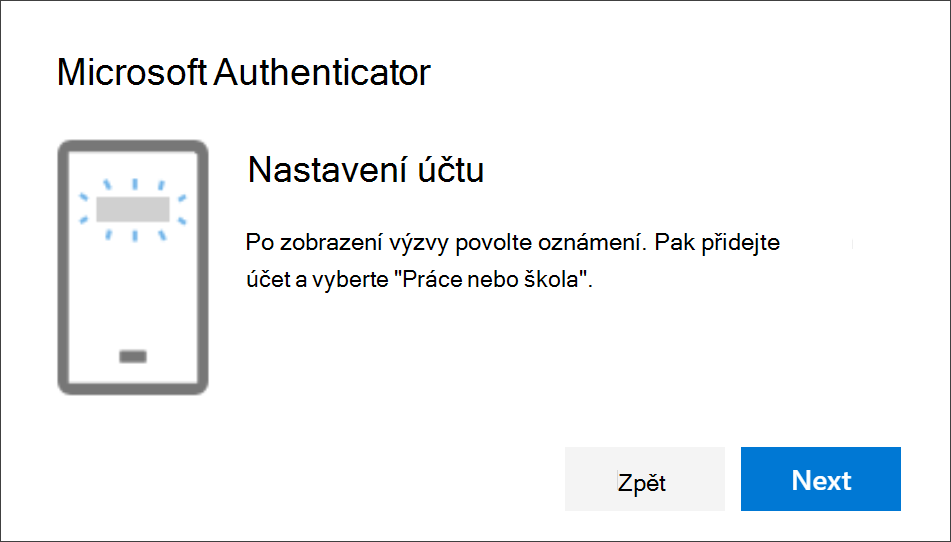
-
Otevřete aplikaci Microsoft Authenticator, vyberte, jestli chcete povolit oznámení (pokud se zobrazí výzva), vyberte Přidat účet z ikony Přizpůsobit a řídit v pravém horním rohu a pak vyberte Pracovní nebo školní účet.
Poznámka: Při prvním nastavení aplikace Microsoft Authenticator se může zobrazit výzva s dotazem, jestli chcete aplikaci povolit přístup k fotoaparátu (iOS) nebo povolit aplikaci pořídit snímky a nahrávat videa (Android). Musíte vybrat Povolit, aby aplikace authenticatoru mohla přistupovat k fotoaparátu a vyfotit kód QR v dalším kroku. Pokud fotoaparát nepovolíte, můžete i tak nastavit ověřovací aplikaci, ale budete muset informace o kódu přidat ručně. Informace o ručním přidání kódu najdete v tématu Ruční přidání účtu do aplikace.
-
Vraťte se na stránku Nastavení účtu v počítači a pak vyberte Další. Zobrazí se stránka s kódem QR.
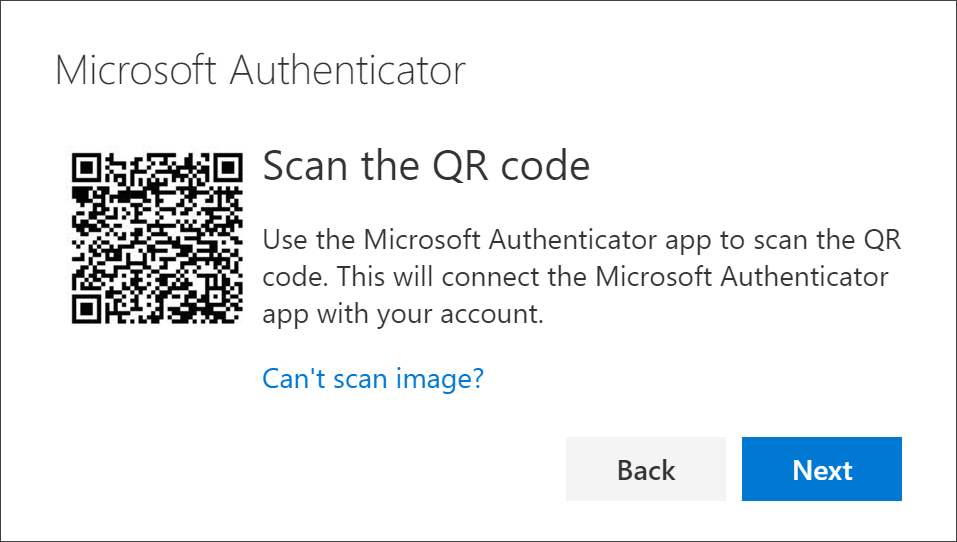
-
Naskenujte poskytnutý kód pomocí čtečky kódu QR aplikace Microsoft Authenticator, která se objevila na mobilním zařízení po vytvoření pracovního nebo školního účtu v kroku 6.
-
Ověřovací aplikace by měla úspěšně přidat váš pracovní nebo školní účet, aniž by od vás vyžadovala další informace. Pokud ale čtečka kódu QR nemůže kód přečíst, můžete vybrat možnost Nelze naskenovat kód QR a ručně zadat kód a adresu URL do aplikace Microsoft Authenticator. Další informace o ručním přidání kódu najdete v tématu Ruční přidání účtu do aplikace.
-
Na stránce s kódem QR v počítači vyberte Další. Do aplikace Microsoft Authenticator na mobilním zařízení se odešle oznámení o otestování vašeho účtu.
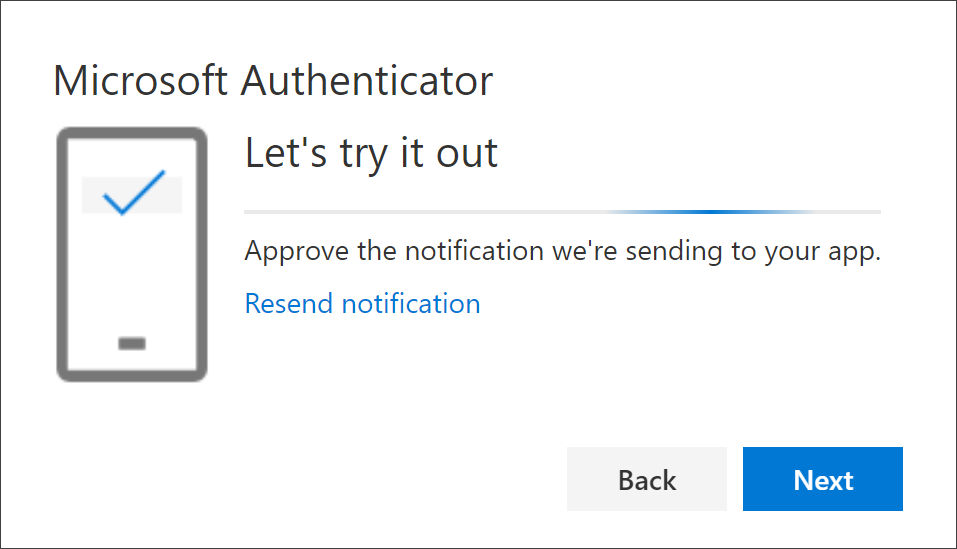
-
Schvalte oznámení v aplikaci Microsoft Authenticator a pak vyberte Další. Vaše bezpečnostní údaje se aktualizují tak, aby ve výchozím nastavení používaly aplikaci Microsoft Authenticator k ověření vaší identity při použití dvoustupňového ověřování nebo resetování hesla.
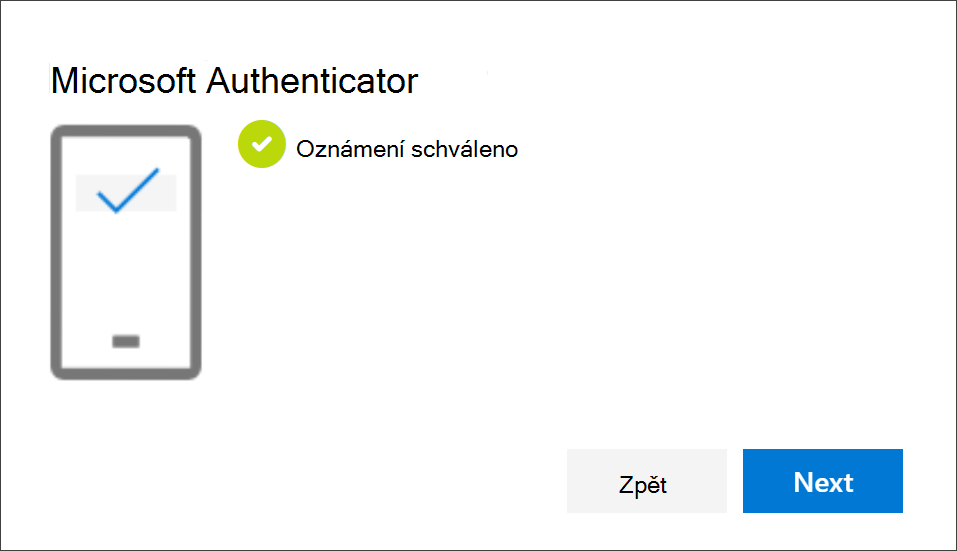
Odstranění ověřovací aplikace z metod bezpečnostních údajů
Pokud už nechcete ověřovací aplikaci používat jako metodu bezpečnostních údajů, můžete ji odebrat ze stránky Bezpečnostních údajů. Funguje to pro všechny ověřovací aplikace, nejen pro aplikaci Microsoft Authenticator. Po odstranění aplikace musíte přejít do ověřovací aplikace na mobilním zařízení a účet odstranit.
Důležité informace: Pokud ověřovací aplikaci odstraníte omylem, neexistuje způsob, jak ji vrátit zpět. Aplikaci authenticator budete muset přidat znovu podle pokynů v části Nastavení ověřovací aplikace v tomto článku.
Odstranění ověřovací aplikace
-
Na stránce Informace o zabezpečení vyberte odkaz Odstranit vedle aplikace Authenticator.
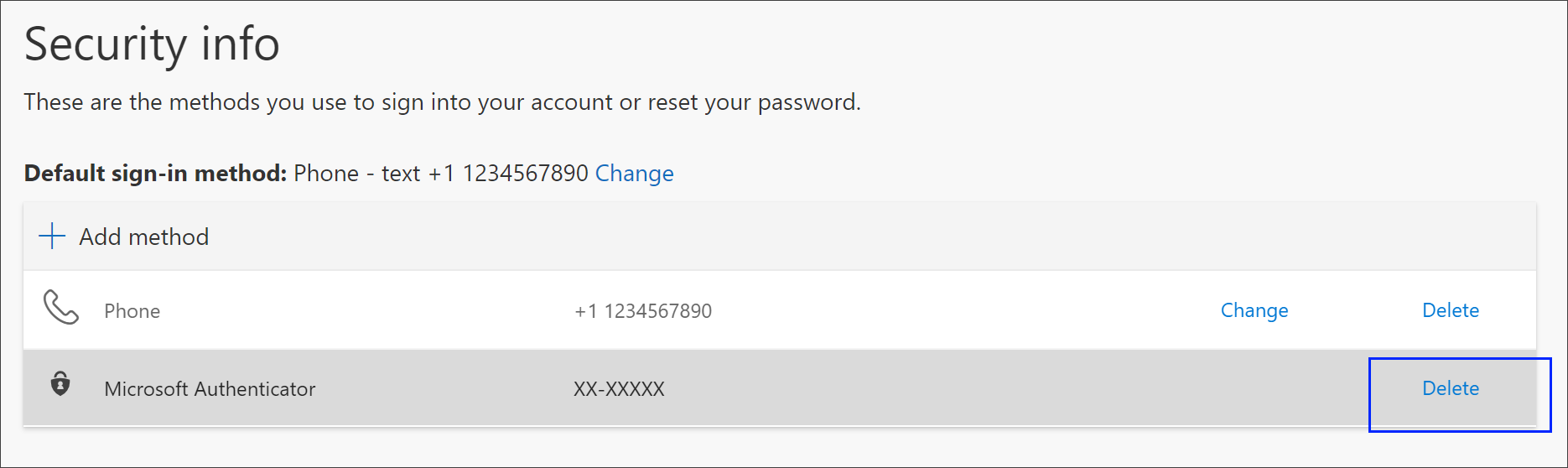
-
Po zobrazení výzvy k potvrzení odstranění ověřovací aplikace vyberte Ano. Po odstranění ověřovací aplikace se odebere z vašich bezpečnostních údajů a zmizí ze stránky s informacemi o zabezpečení. Pokud je ověřovací aplikace vaší výchozí metodou, výchozí metoda se změní na jinou dostupnou metodu.
-
Na mobilním zařízení otevřete ověřovací aplikaci, vyberte Upravit účty a pak z ověřovací aplikace odstraňte svůj pracovní nebo školní účet.
-
Váš účet se zcela odebere z ověřovací aplikace pro dvojúrovňové ověření a žádosti o resetování hesla.
Změna výchozí metody bezpečnostních údajů
Pokud chcete, aby ověřovací aplikace byla výchozí metodou používanou při přihlášení k pracovnímu nebo školnímu účtu pomocí dvojúrovňového ověření nebo při žádostech o resetování hesla, můžete ji nastavit na stránce Informace o zabezpečení.
Poznámka: Pokud je výchozí metodou přihlášení text nebo volání na vaše telefonní číslo, během vícefaktorového ověřování se automaticky odešle kód SMS nebo hlasový hovor. Od června 2021 budou některé aplikace uživatele žádat, aby nejdřív zvolili Text nebo Zavolat. Tato možnost zabraňuje odesílání příliš mnoha bezpečnostních kódů pro různé aplikace. Pokud je výchozí metodou přihlašování aplikace Microsoft Authenticator (kterou microsoft doporučuje), odešle se oznámení aplikace automaticky.
Změna výchozí metody bezpečnostních údajů
-
Na stránce Informace o zabezpečení vyberte Změnit vedle výchozích informací o metodě přihlašování.
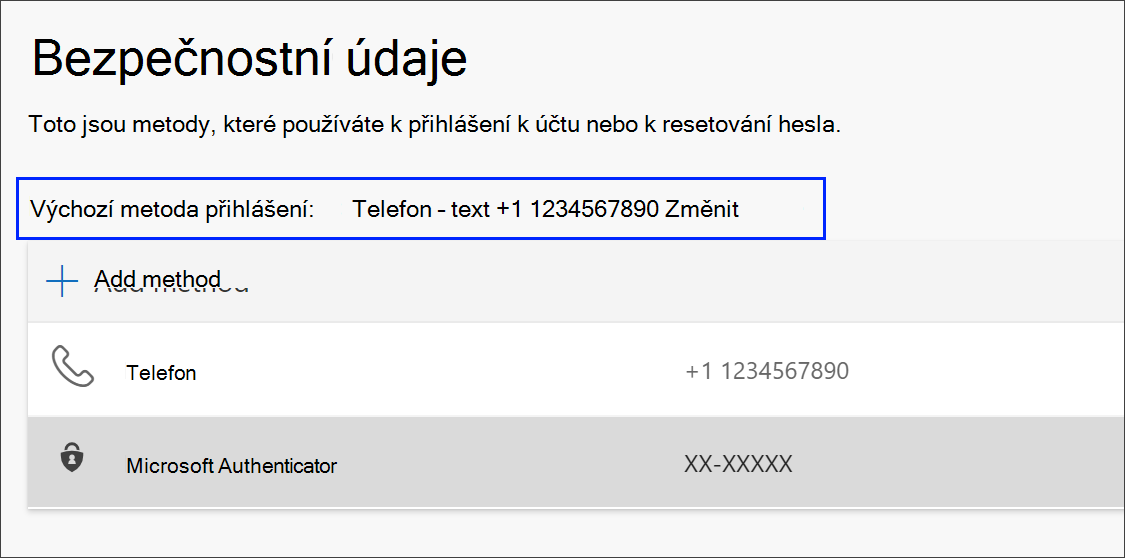
-
V seznamu dostupných metod zvolte Microsoft Authenticator – oznámení. Pokud nepoužíváte aplikaci Microsoft Authenticator, vyberte možnost Authenticator aplikace nebo hardwarového tokenu.
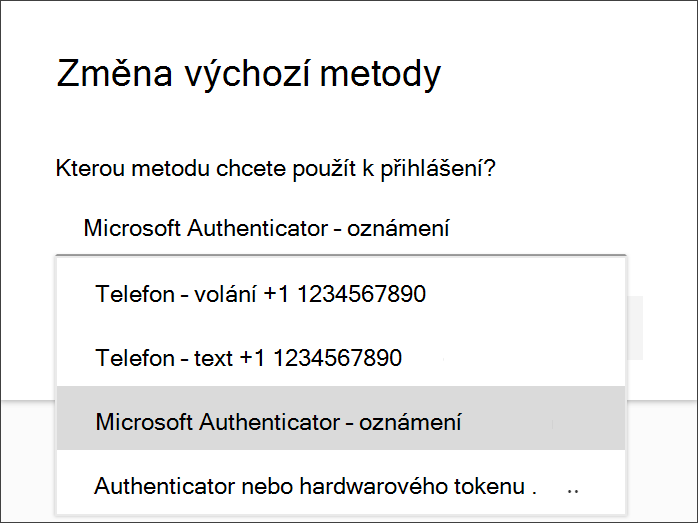
-
Vyberte Potvrdit. Výchozí metoda použitá pro změny přihlášení do aplikace Microsoft Authenticator.
Další metody bezpečnostních údajů
Na základě toho, co se snažíte udělat, máte další možnosti, jak vás vaše organizace kontaktuje, aby ověřila vaši identitu. Mezi tyto možnosti patří:
-
Text mobilního zařízení: Zadejte číslo mobilního zařízení a získejte textovou zprávu s kódem, který použijete pro dvoustupňové ověření nebo resetování hesla. Podrobné pokyny k ověření identity pomocí textové zprávy (SMS) najdete v tématu Nastavení bezpečnostních údajů pro používání textových zpráv (SMS).
-
Mobilní zařízení nebo pracovní telefonní hovor: Zadejte číslo mobilního zařízení a získejte telefonní hovor pro dvoustupňové ověření nebo resetování hesla. Podrobné pokyny k ověření identity pomocí telefonního čísla najdete v tématu Nastavení bezpečnostních údajů pro používání telefonních hovorů.
-
Klíč zabezpečení: Zaregistrujte si klíč zabezpečení kompatibilní s Microsoftem a použijte ho spolu s PIN kódem pro dvoustupňové ověření nebo resetování hesla. Podrobné pokyny k ověření identity pomocí klíče zabezpečení najdete v tématu Nastavení bezpečnostních údajů pro použití klíče zabezpečení.
-
E-mailová adresa: Zadejte svou pracovní nebo školní e-mailovou adresu, abyste dostali e-mail pro resetování hesla. Tato možnost není k dispozici pro dvoustupňové ověření. Podrobné pokyny k nastavení e-mailu najdete v tématu Nastavení bezpečnostních údajů pro použití e-mailu.
-
Bezpečnostní otázky: Odpovězte na některé bezpečnostní otázky vytvořené správcem pro vaši organizaci. Tato možnost je dostupná jenom pro resetování hesla a ne pro dvoustupňové ověření. Podrobné pokyny k nastavení bezpečnostních otázek najdete v článku Nastavení bezpečnostních údajů pro použití bezpečnostních otázek.
Poznámka: Pokud některé z těchto možností chybí, je to pravděpodobně proto, že vaše organizace tyto metody nepovoluje. V takovém případě budete muset zvolit dostupnou metodu nebo požádat správce o další pomoc.
Další kroky
Přihlaste se pomocí aplikace Microsoft Authenticator a postupujte podle kroků v článku o přihlášení pomocí dvoustupňového ověření nebo bezpečnostních údajů.
Pokud jste heslo ztratili nebo zapomněli, resetujte ho na portálu pro resetování hesla nebo postupujte podle pokynů v článku Resetování pracovního nebo školního hesla.
Tipy pro řešení potíží a nápovědu k problémům s přihlášením najdete v článku Nejde se přihlásit ke svému účtu Microsoft.










