Poznámka: Windows Phone 7 dosáhl konce podpory, takže poskytování služeb a funkcí pro tuto verzi systému Windows bude postupně ukončeno.
Shromáždili jsme nejčastěji vyhledávanou nápovědu k systému Windows Phone 7, kde najdete odpovědi na nejčastější dotazy. Pokud jsme na vaši otázku neodpověděli, navštivte fórum komunity Microsoftu, kde můžete zahájit diskuzi nebo se k ní připojit.
-
Připněte si věci na obrazovku Start, abyste měli rychle přístup k lidem, aplikacím a dalším položkám. Na obrazovce Start přejděte doleva do seznamu aplikací. Klepněte na aplikaci, kterou chcete připnout, přidržte ji a pak klepněte na Připnout na úvodní obrazovku.
-
Stisknutím tlačítka Hledat rychle najdete věci na webu.
-
Stisknutím a podržením tlačítka Zpět můžete rychle přepínat mezi aplikacemi.
-
Pokud chcete rychle pořídit obrázek, i když je telefon zamčený, stiskněte a podržte tlačítko Fotoaparát .
-
Když chcete na telefonu zkopírovat a vložit text, klepněte na slovo a přetáhněte šipky.
Windows Phone 7.8 je aktualizace určená pro telefony s Windows Phone 7.5. Obsahuje několik skvělých funkcí, které usnadňují používání telefonu a dělají ho zábavnějším. Informace o získání aktualizace najdete v části Nejčastější dotazy k aktualizaci telefonu níže.
Funkce Windows Phone 7.8
Nová obrazovka Start: Na plně přizpůsobitelné obrazovce Start můžete měnit velikost živých dlaždic, které můžou být malé, střední nebo velké. Velké dlaždice nabízejí víc informací, třeba text nových zpráv nebo detaily schůzky. Na malé můžete jednoduše klepnout a pokračovat.
20 barev: Teď máte na výběr dvojnásobný počet barev motivu, které můžete použít k oživení telefonu – víc než dvacet barev, od červené a žluté přes indigově modrou a ocelovou. Vybraná barva se zobrazí nejen na obrazovce Start, ale i jinde v telefonu.
Zamykací obrazovka: Přeneste se do exotických zemí s úžasným novým obrázkem z Bingu na zamykací obrazovce, který je každý den jiný.
Poznámky:
-
Aktualizace Windows Phone 7.8 není dostupná na všech trzích ani pro všechny telefony.
-
Na telefonech s pamětí RAM o velikosti 256 MB můžou některé funkce fungovat jinak nebo nemusí fungovat vůbec. Pokud chcete zjistit, jak velkou paměť má telefon, přejděte rychlým pohybem na obrazovce Start doleva, klepněte na Nastavení a pak klepněte na O systému. Další informace vám poskytne váš mobilní operátor.
-
Některé funkce nemusí být ve vaší zemi nebo oblasti dostupné.
Tady jsou odpovědi na některé časté otázky týkající se aktualizací telefonu.
Poznámka: Pokud telefon používá software Windows Phone 7, nemůžete ho aktualizovat na Windows Phone 8. Pokud přesně nevíte, jakou verzi Windows Phone na telefonu máte, přečtěte si odpověď na další otázku Jakou verzi systému Windows Phone používám?
Jakou verzi Windows Phone používám?
Když se chcete zjistit, jakou verzi operačního systému Windows Phone máte na telefonu nainstalovanou, postupujte takto:
-
Na obrazovce Start přejděte doleva do seznamu aplikací.
-
Klepněte na Nastavení

Jak můžu aktualizovat software telefonu?
Příprava aktualizace
-
Nainstalujte si software Zune na počítač. Budete ho potřebovat ke stažení aktualizace telefonu.
-
Pokud je úroveň baterie nízká, nabijte před začátkem aktualizace trochu telefon.
-
Uvolněte na telefonu místo pro aktualizaci. Pokud je to potřeba, odeberte pár nepotřebných aplikací nebo jiných velkých položek.
Pokud chcete vidět, kolik volného místa máte na telefonu, přejděte na obrazovceStart doleva do seznamu aplikací, klepněte na Nastavení

-
Uvolněte místo na počítači.
Ke stažení softwarové aktualizace, uložení zálohy softwaru telefonu a zálohy nastavení, případně i k synchronizaci mediálních souborů z telefonu do počítače bude potřeba místo.
-
Zkontrolujte, jestli má počítač spolehlivé internetové připojení.
V některých případech může být potřeba přepnout z bezdrátového připojení (Wi-Fi) na kabelové připojení (Ethernet). Možná bude potřeba změnit i nastavení firewallu nebo proxy vašeho počítače.
-
Zkontrolujte, jestli máte na telefonu správně nastavené datum a čas. Tyto údaje nám pomáhají určit, jaké aktualizace potřebujete. Na obrazovce Start přejděte rychlým pohybem prstu doleva do seznamu aplikací a potom klepněte na Nastavení

Při prvním připojení telefonu k počítači
Když telefon poprvé připojíte k počítači, vytvoří software Zune mezi telefonem a počítačem automaticky primární synchronizační vztah. Ostatní počítače, ke kterým se připojíte později, budou mít s telefonem synchronizační vztah hostitele. Primární počítač si pamatuje připojený telefon, zná celé nastavení i historii a je to jediný počítač, který při aktualizaci vytvoří zálohu telefonu. Proto doporučujeme používat k aktualizaci softwaru telefonu jenom primární počítač. Pokud potřebujete použít jiný počítač, podívejte se na informace v článku Jak synchronizovat přehrávač Zune nebo Windows Phone 7.
Instalace aktualizace
-
Když je k dispozici aktualizace, zobrazí se vám na telefonu oznámení. Po zobrazení oznámení vyberte vhodnou dobu, kdy se aktualizace do telefonu nainstaluje. Proces může trvat i hodinu.
Pokud jste oznámení nedostali nebo nemáte na instalaci aktualizace čas, připomeneme vám to za pár dní znovu.
-
Připojte telefon k primárnímu počítači (první počítač, ke kterému jste ho připojili) USB kabelem dodaným k telefonu.
Pokud používáte jiný počítač než obvykle, přečtěte si důležité informace, které jsou dole v části Poznámky.
-
Pokud se po připojení telefonu software Zune nespustí automaticky, spusťte ho ručně.
-
Může se zobrazit žádost o aktualizaci softwaru Zune. Pokud se zobrazí, postupujte podle pokynů na obrazovce. Pak restartujte synchronizační software.
-
V softwaru Zune klikněte na Aktualizovat.
Dokud se nezobrazí oznámení o dokončení aktualizace, musí být telefon připojený k počítači.
Poznámky:
-
Systém Windows 8 Pro podporuje software Zune, ale systém Windows RT nikoliv.
-
Pokud chcete zkontrolovat, jestli je pro váš telefon dostupná aktualizace, přejděte na obrazovce Startdoleva do seznamu aplikací, klepněte na Nastavení

-
Ve výchozím nastavení používá telefon ke kontrole aktualizací mobilní datové připojení. Pokud aktualizaci najde, oznámí vám to. Pokud chcete změnit typ připojení pro budoucí aktualizace, proveďte toto: na obrazovce Start přejděte doleva do seznamu aplikací, klepněte na Nastavení

-
Na dostupnou aktualizaci ke stažení vás sice upozorníme prostřednictvím mobilního datového připojení telefonu, ale vlastní aktualizaci telefonu tímto připojením nedoručujeme. Abyste si mohli dostupné aktualizace stáhnout a nainstalovat, musíte telefon připojit k počítači.
-
Při instalaci aktualizace se zachová celé nastavení, všechny aplikace a multimediální soubory.
Windows Live ID se teď jmenuje účet Microsoft. Účet Microsoft je e-mailová adresa a heslo, které používáte k přihlášení do některé z těchto aplikací/služeb:
-
Xbox LIVE
-
Hudba Groove
-
Outlook.com
-
MSN
-
Messenger
-
Najít můj telefon
-
OneDrive (dříve SkyDrive)
K vytvoření účtu Microsoft můžete použít jakoukoli e-mailovou adresu. Pokud e-mailovou adresu ještě nemáte, pomůžeme vám ji vytvořit, když se přihlásíte na telefonu. Nebo si ho můžete vytvořit account.microsoft.com.
Pokud už účet Microsoft máte, pravděpodobně v něm máte uložené kontakty, zprávy, kalendář a fotky, které se po přihlášení automaticky synchronizují s vaším telefonem.
Poznámky:
-
Pokud chcete resetovat heslo nebo získat připomenutí, přejděte na stránku pro resetování hesla účtu Microsoft.
-
Když si vytvoříte účet Microsoft, bude většinou přidružený k zemi nebo oblasti, kde jste ho vytvořili. Stejné národní prostředí se použije i k nákupu věcí na webu Marketplace. Jakmile svoje národní prostředí spojíte s účtem Marketplace, nemůžete ho změnit.
-
Některé funkce nebo služby uváděné v tomto článku nemusejí být ve vaší zemi nebo oblasti dostupné.
Synchronizace hudby, videí, obrázků a podcastů s vaším telefonem
Existují různé způsoby kopírování nebo synchronizace souborů s vaším telefonem – záleží na typu souboru, který se snažíte synchronizovat, a na místě jeho uložení. Tady je postup synchronizace multimediálních souborů (hudba, videa, obrázky a podcasty) mezi telefonem a počítačem.
-
Připojte telefon k počítači. Použijte USB kabel, který jste dostali k telefonu.
Pokud je na počítači nainstalovaný software Zune, spustí se automaticky. Pokud Zune na počítači nainstalovaný není, přečtěte si část Instalace softwaru Zune.
Pokud jste telefon připojili k počítači poprvé, postupujte podle pokynů softwaru Zune, pojmenujte telefon a nastavte další věci.
-
V softwaru Zune klikněte na Kolekce.
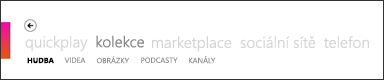
-
Najděte položku, kterou chcete synchronizovat, jedním z následujících způsobů:
-
Klikněte na kategorii (Hudba, Videa, Obrázky nebo Podcasty) a procházejte položky, až najdete tu, kterou chcete synchronizovat s telefonem (třeba skladbu, album, umělce, seznam skladeb, žánr atd.).
-
Do pole Hledat zadejte hledaný výraz (třeba název skladby nebo interpreta). Ve výsledcích hledání klikněte na požadovanou položku.
-
-
Přetáhněte tuto položku na ikonu telefonu v levém dolním rohu softwaru Zune.

Tip: Pokud se chcete podívat na informace o právě synchronizovaných položkách, klikněte na ikonu telefonu v levém dolním rohu softwaru Zune. Pokud se chcete podívat na konkrétní multimediální soubory, které jsou v telefonu, klikněte na některou kategorii (Hudba, Videa, Obrázky nebo Podcasty) nahoře v softwaru Zune.
Kontrola velikosti volného úložiště telefonu
-
Připojte telefon k počítači. Použijte USB kabel, který jste dostali k telefonu.
-
V softwaru Zune klikněte na Telefon > Souhrn.
-
Dole na obrazovce se podívejte na pravý konec indikátoru úložiště (třeba „FREE 3,24 GB“ znamená, že telefon má volné úložiště o velikosti 3,24 gigabajtů).
Tip: Jestli jste v softwaru Zune změnili možnosti synchronizace tak, aby se s telefonem synchronizovala všechna vaše hudba, videa, obrázky a podcasty, může se stát, že telefon nebude mít dostatek místa na jiné věci (třeba na focení, nahrávání videí, stahování e-mailů a aplikací). Tento problém vyřešíte tak, že v telefonu zvětšíte prostor, který je pro tyto úlohy rezervovaný. Připojte telefon k počítači a v softwaru Zune klikněte na Nastavení > Telefon > Rezervované místo a pak přetáhněte úchyt doprava.
Poznámka: Software Zune nefunguje v systému Windows RT. Ke stažení hudby do telefonu ale můžete použít Groove Music Pass a k synchronizaci dokumentů OneDrive. Aplikaci OneDrive získáte ve Windows Phone Storu.
Software Zune je počítačový program, který umožňuje synchronizovat hudbu, videa a obrázky mezi počítačem a telefonem. Umožňuje taky instalovat nejnovější aktualizace, které zlepšují výkon a funkce telefonu.
Výzva k instalaci softwaru Zune se většinou zobrazí při prvním připojení telefonu k počítači. Pokud se vám ne zobrazí výzva k instalaci softwaru Zune, klikněte sem a stáhněte si ho.
Poznámka: Software Zune nefunguje v systému Windows RT.
Existují různé způsoby, jak nahrát kontakty do telefonu Windows Phone. Liší se podle toho, kde jsou kontakty uložené.
Poznámka: Pokud používáte Microsoft Outlook 2013, nemusíte kvůli přenosu kontaktů do účtu Microsoft instalovat Outlook Hotmail Connector.
Kontakty jsou ve starém telefonu
Pokud máte kontakty uložené ve starém telefonu, můžete je většinou importovat do nového telefonu. Způsob, jakým to uděláte, závisí na telefonu, který jste měli. Pokud starý telefon používá SIM kartu, můžete kontakty importovat tak, že ji přesunete do nového telefonu. Někdy telefon SIM kartu nemá – záleží na vašem mobilním operátorovi.
Pokud chcete zjistit, jestli používáte SIM kartu, odstraňte vzadu na telefonu kryt baterie a podívejte se, jestli je tam karta, která vypadá takhle:
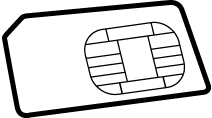
Při importu ze SIM karty se kontakty automaticky synchronizují s účtem služby Windows Live na telefonu. Kontakty nebudou ze SIM karty odstraněné. Pokud nemáte nastavený účet služeb Windows Live, uloží se kontakty do paměti telefonu.
Import kontaktů ze SIM karty
-
Na obrazovce Start klepněte na Lidé.
-
Klepněte na Další a pak klepněte na Nastavení.
-
Klepněte na Importovat kontakty ze SIM karty a postupujte podle pokynů.
Poznámky:
-
Pokud je tlačítko Import kontaktů ze SIM karty zašedlé, znamená to, že import kontaktů probíhá nebo na SIM kartě nejsou žádné kontakty uložené.
-
Kontakty nejsou vždycky uložené na SIM kartě. Pokud si myslíte, že se všechny kontakty neimportovaly, můžete je do nového telefonu nahrát jinak, třeba z e-mailového účtu nebo z počítače.
-
Kontakty můžete uložit ze SIM karty do Windows Phone, ale nemůžete je uložit z Windows Phone na SIM kartu.
Import kontaktů z telefonu bez SIM karty
Pokud starý telefon nepoužívá SIM kartu, nic se neděje. I přesto budete moct přenést kontakty ze starého telefonu do nového. Každý mobilní operátor používá jiný způsob přenosu. Proto se obraťte na svého mobilního operátora a požádejte ho, aby vám s přenosem pomohl. Pokud potřebujete pomoct, podívejte se na web společnosti, zavolejte na číslo podpory nebo navštivte Store.
Mám svoje kontakty online
Pokud máte kontakty uložené online v účtu Outlook.com nebo Microsoft Exchange, stačí účet nastavit na telefonu a kontakty se importují automaticky. Když si nastavíte účet Faceboku, Twitteru nebo LinkedInu, kontakty se importují, ale nemůžete je v telefonu upravovat ani odstraňovat.
Poznámka: Pokud na telefonu nastavíte e-mailový účet Google, nemusí se kontakty s telefonem synchronizovat – záleží na tom, jakou verzi softwaru Windows Phone 7 máte v telefonu nainstalovanou.
Pokud jsou kontakty součástí online služby, která je plně kompatibilní s Windows Phone, další možností je přejít na účet Outlook.com. Do účtu Outlook.com můžete přenést svoje kontakty, e-maily a dokonce i kalendáře, a pak si účet nastavit na telefonu. Zjistěte, jak na to.
Můžete používat vlastní vyzváněcí tóny, abyste si mohli nastavit vyzvánění podle nálady nebo připojit ke kontaktům tu pravou melodii. Stačí zkontrolovat, jestli zvukový soubor:
-
Je ve formátu MP3 nebo WMA.
-
Není delší než 40 sekund.
-
Je menší než 1 MB.
-
Není chráněný technologií DRM (Správa digitálních práv).
Pokud chcete ze souboru, který vyhovuje těmto kritériím, udělat vyzváněcí tón, stačí mu přiřadit žánr „ringtone“ (vyzváněcí tón). Pokud máte počítač, můžete k tomu použít software Zune. Pokud na počítači software Zune nemáte, podívejte se na část Instalace softwaru Zune.
Přidání vyzváněcího tónu do telefonu
-
Připojte telefon kabelem k počítači a synchronizujte soubor s telefonem.
-
Na obrazovce Start přejděte rychlým pohybem prstem doleva do seznamu aplikací a pak klepněte na Nastavení

-
Klepněte na seznam Vyzváněcí tón a najděte nově přidaný vyzváněcí tón.
Vytvoření vyzváněcího tónu v softwaru Zune
-
Otevřete software Zune a najděte soubor, ze kterého chcete udělat vyzváněcí tón.
-
Klikněte na něj pravým tlačítkem myši a pak klikněte na Upravit.
-
V seznamu Žánr klikněte nebo zadejte ringtone a pak klikněte na OK.
Poznámky:
-
Žánr „ringtone“ musí být přiřazený v angličtině, i když na počítači nebo telefonu používáte jiný jazyk.
-
Pokud se chcete v softwaru Zune podívat na délku, velikost a žánr souboru, přejděte na Kolekce > Hudba > Skladby a klikněte na Zvolit sloupce. Zaškrtněte políčka Žánr, Délka a Velikost a pak klikněte na OK.
Dřív jsem si mohl/a stahovat a aktualizovat aplikace a hry. Proč se mi teď zobrazuje chybová zpráva?
Pravděpodobně nemáte na telefonu nejnovější verzi operačního systému (OS) Windows Phone. Ke stahování a aktualizacím aplikací potřebujete Windows Phone 7.5.
Pokud přesně nevíte, jakou verzi softwaru máte na telefonu nainstalovanou nebo jak si nainstalovat nejnovější aktualizaci, podívejte se do části Nejčastější dotazy k aktualizaci telefonu.
Instalace aplikace Refresh Marketplace kvůli dalšímu používání webu Marketplace
Microsoft v minulosti vydal řadu upgradů infrastruktury, aby zlepšil Windows Phone Marketplace. Zatímco většina uživatelských telefonů Windows Phone byla na dokonalejší infrastrukturu Windows Phone Marketplace převedená automaticky, menší počet uživatelů si potřebuje nainstalovat jednoduchou aplikaci Refresh Marketplace, aby mohli dál používat Marketplace ke stahování a/nebo aktualizaci aplikací pro Windows Phone.
Tato aplikace změní v telefonu uživatele konfiguraci Marketplace, aby telefon komunikoval s aktualizovanou online infrastrukturou Marketplace. Instalace této bezplatné aplikace zahrnuje stejné základní kroky jako u všech ostatních aplikací pro Windows Phone. Aplikaci si můžete stáhnout přes mobilní datové připojení nebo Wi-Fi. Její instalace a spuštění trvá jenom pár minut.
Pokud patříte k malému počtu uživatelů, kteří si potřebují nainstalovat a spustit aplikaci Refresh Marketplace, aby mohli dál používat Marketplace, zobrazí se vám zpráva Je třeba nainstalovat aplikaci Refresh Marketplace. Tato aplikace se jako jediná zobrazí v centru Marketplace na telefonu. Stáhněte a nainstalujte si aplikaci Refresh Marketplace podle následujících pokynů:
-
Zkontrolujte, jestli je telefon Windows Phone připojený k mobilní datové síti nebo k Wi-Fi.
-
Otevřete marketplace

-
Klepnutím na ikonu Refresh Markeptlace App nebo na název aplikace přejděte na stránku podrobností o aplikaci. Dalším klepnutím na Nainstalovat si aplikaci stáhněte a nainstalujte. Aplikace Refresh Marketplace se v telefonu nainstaluje do centra Hry a toto centrum se během instalace otevře.
-
Najděte v centru Hry aplikaci Refresh Marketplace a klepněte na ni. Dál postupujte podle pokynů na obrazovce a dokončete změnu konfigurace telefonu tak, aby měl přístup k aktualizované online infrastruktuře Marketplace.
-
Znovu otevřete centrum Marketplace. Zpráva Je třeba nainstalovat aplikaci Refresh Marketplace by se už neměla zobrazovat. Místo ní byste měli vidět nabídku různých doporučených aplikací a her. Teď můžete na svém telefonu Windows Phone dál používat Marketplace. V tuto chvíli se můžete rozhodnout, že chcete aplikaci Refresh Marketplace odinstalovat.
Řešení potíží
Pokud se i po provedení předchozích kroků dál zobrazuje oznámení Je třeba nainstalovat aplikaci Refresh Marketplace nebo nemůžete z centra Markeptlace na telefonu instalovat aplikace, udělejte tohle:
Základní postup
-
Vypněte Windows Phone tím, že podržíte tlačítko napájení, a pak postupujte podle pokynu na obrazovce Posunutím dolů vypnete telefon.
-
Po pár sekundách restartujte telefon stisknutím tlačítka napájení.
-
Zkontrolujte, že je Windows Phone připojený k mobilní datové síti nebo k Wi-Fi, a pak ho připojte k nabíječce dodávané k telefonu. Nechte telefon aspoň 10 minut připojený k nabíječce a pak zkuste znovu otevřít Marketplace.
-
Znovu otevřete centrum Marketplace. Oznámení Je třeba nainstalovat aplikaci Refresh Marketplace by se už nemělo zobrazovat. Místo něj by se měla zobrazit nabídka různých doporučených aplikací a her. Teď můžete pokračovat ve stahování aplikací z webu Marketplace.
Pokud potíže přetrvávají, použijte následující rozšířený postup.
Upřesnit
-
Na obrazovce Start vašeho Windows Phone přejděte doleva do seznamu aplikací. Přejděte do centra Hry a podívejte se, jestli je u ikony centra Her popisek „Xbox LIVE“. Pokud ano, pokračujte 2. krokem. Pokud ne, přejděte na krok 5.
-
Klepnutím na ikonu her Xbox LIVE otevřete centrum Hry.
-
Klepněte na Dalšía potom na Aktualizovat. Vlevo nahoře na obrazovce by se měl zobrazit nápis Aktualizace... Jakmile nápis zmizí, pokračujte 4. krokem.
-
Znovu otevřete centrum Marketplace. Oznámení Je třeba nainstalovat aplikaci Refresh Marketplace by se už nemělo zobrazovat. Místo něj by se měla zobrazit nabídka různých doporučených aplikací a her. Teď můžete dál používat Marketplace.
Pokud potíže přetrvávají, udělejte tohle:
-
Pokud ikona centra Hry není označená „Xbox LIVE“ (nebo pokud kroky 1–4 nevedly k úplnému obnovení prostředí Marketplace), připojte Windows Phone k nabíječce. Zkontrolujte, jestli je telefon připojený k mobilní datové síti nebo k Wi-Fi a nechte telefon aspoň 24 hodin nabíjet. Během této doby se telefon automaticky pokusí připojit k aktualizované online infrastruktuře Windows Phone Marketplace. Pak byste měli být schopni dál používat Marketplace.
Pokud po provedení všech výše uvedených kroků budete mít i nadále problémy, navštivte fórum komunity Microsoftu, kde můžete zahájit diskuzi nebo se k ní připojit.
Proč se při pokusu o stažení aplikace nebo hry zobrazuje zpráva „Vyžadována pozornost. Klepněte sem.“?
Telefon mohl dočasně ztratit připojení k internetu nebo se pokoušíte stáhnout aplikaci, která je moc velká, a proto nejde přes mobilní datové připojení stáhnout. Pokud zkoušíte stáhnout aplikaci, která je větší než 50 megabajtů (MB), což se týká většiny her, musíte být připojení k Wi-Fi síti nebo musíte telefon připojit k počítači a použít software Zune.
-
Zkontrolujte, že jste připojení k Wi-Fi nebo k mobilní datové síti. Na obrazovce Start klepněte na Marketplace

-
Dole na obrazovce je vidět počet nedokončených stažení. Klepnutím na údaj zobrazíte frontu stahovaných souborů.
-
Klepněte a podržte zablokovanou aplikaci nebo hru a pak klepněte na Opakovat. Pokud to nepomůže a nejste připojení k Wi-Fi, připojte se k Wi-Fi a zkuste to znovu. Můžete taky klepnout na Opakovat, připojit telefon k počítači a spustit software Zune. Tím aplikaci automaticky stáhnete do počítače.
Tip: Častou příčinou ztráty připojení přes Wi-Fi je prodleva před vypnutím displeje, která pozastaví připojení a zabrání tím stažení aplikace. Pokud stahujete hodně her a dalších velkých aplikací do telefonu přes Wi-Fi, možná budete chtít dočasně zvýšit časový limit obrazovky nebo ho zakázat v Nastavení 
Jak můžu zaktualizovat aplikaci, kterou vlastním?
Vývojáři, kteří pro Windows Phone vytvářejí aplikace a hry, neustále něco vylepšují, opravují chyby a přidávají nové funkce. Pokud je na webu Marketplace dostupná ke stažení novější verze aplikace, kterou máte, poznáte to.
Na obrazovce Start je na dlaždici Marketplace číslo, které udává počet dostupných aktualizací aplikací.
Když otevřete centrum Marketplace, vidíte dole zprávu o dostupných aktualizacích. Pokud na zprávu klepnete, zobrazí se seznam aktualizací, které můžete začít instalovat.
Jak poznám, jestli má aplikace zvláštní hardwarové nebo softwarové požadavky?
Řada aplikací a her, které si koupíte na webu Marketplace, je navržených tak, aby využívaly zvláštní hardwarové a softwarové funkce Windows Phone. Třeba fotografická aplikace pravděpodobně potřebuje používat fotoaparát telefonu a průvodce po restauracích zase potřebuje znát vaši polohu, aby vám mohl doporučit restaurace v okolí.
Některé aplikace jsou náročné na výkon procesoru, mají specifické požadavky na paměť, a proto nebudou fungovat na telefonech s pamětí RAM o velikosti 256 MB. Informace o tom, kolik paměti máte na telefonu, můžete zkontrolovat v Nastavení 
Na požadavky aplikace, který se týkají funkcí, se můžete podívat na obrazovce podrobností o aplikaci na webu Marketplace. Než začnou aplikace používat určité funkce telefonu, musí vás požádat o svolení.










