Po upgradu počítače na Windows 10 nebo Windows 11 může dojít k potížím s vyhledáním starých souborů. Zkuste je najít pomocí následujících tipů.
Vyberte vyhledávací pole na hlavním panelu a vyhledejte svoje soubory. Pokud je nevidíte a nejste přihlášení pomocí dočasného profilu, pomocí poradce při potížích opravte problémy s vyhledáváním.
Do vyhledávacího pole na hlavním panelu zadejte indexování a potom vyberte Možnosti indexování. Výběrem tlačítka Upřesnit zobrazíte další možnosti, pak vyberete odkaz Poradce při potížích s vyhledáváním a indexováním a postupujte podle pokynů.
Poznámka: Pokud máte potíže s hledáním souborů uložených na OneDrivu, přečtěte si článek Hledání ztracených nebo chybějících souborů na OneDrivu.
Další tipy na vyzkoušení:
-
Některé soubory můžou být skryté. V Průzkumník souborů vyberte Zobrazit > Zobrazit > skryté položky. Potom zkuste znovu najít svoje soubory.
-
Pomocí hvězdičky (*) můžete hledat všechny soubory určitého typu. Pokud chcete najít například všechny wordové dokumenty, hledejte *.doc. V případě hudebních souborů zkuste hledat *.mp3.
-
Některé soubory se mohly přesunout při upgradu na Windows 11. Pokud chcete zjistit umístění nalezených souborů, stiskněte a podržte soubor (nebo na něho klikněte pravým tlačítkem) a vyberte Otevřít umístění souboru. Zkopírujte všechny požadované soubory do jiného umístění.
-
Pokud jste vytvořili zálohu na externím úložném zařízení, můžete ji použít k obnovení souborů. Do vyhledávacího pole na hlavním panelu zadejte Ovládací panely. Vyberte ji ze seznamu výsledků a pak vyberte Zálohování a obnovení (Windows 7). Připojte externí úložné zařízení, které obsahuje vaše obnovovací soubory. Vyberte jinou zálohu, ze které chcete obnovit soubory, vyberte umístění zařízení a podle pokynů obnovte soubory.
-
Někdy můžete obnovit soubor uložený nebo uložený na OneDrivu vytvořením nového souboru se stejným názvem a typem souboru. Po vytvoření tohoto nového souboru vyberte Vlastnosti, vyberte kartu Předchozí verze a pak zvolte verzi souboru, která se má obnovit.
Pokud jste při upgradu z předchozí verze Windows vytvořili nový účet Microsoft, soubory se můžou nacházet v zakázaném účtu správce. Budete muset tento účet povolit a znovu se přihlásit. Potom svoje soubory opět uvidíte.
-
Do vyhledávacího pole zadejte správa počítače a potom vyberte aplikaci Správa počítače (aplikace počítače).
-
V levém podokně vyberte Místní uživatelé a skupiny a pak vyberte Uživatelé. Pokud se na ikoně uživatele Administrator zobrazuje šipka dolů

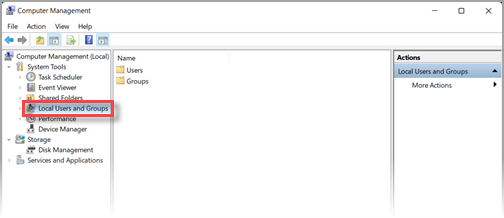
-
Povolíte ho tak, že poklikáním na ikonu Administrator

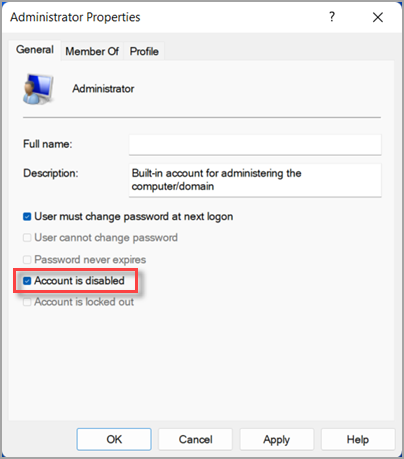
-
Odhlaste se a potom se znovu přihlaste pomocí účtu Administrator.
Vyberte Spustit > Nastavení > Účty > Synchronizovat nastavení . Pokud se v horní části zobrazí zpráva s informací, že jste přihlášeni pomocí dočasného profilu. Možnosti roamingu jsou momentálně nedostupnérestartujte počítač a znovu se přihlaste. Tím dočasný účet odeberete a soubory budou znovu dostupné.
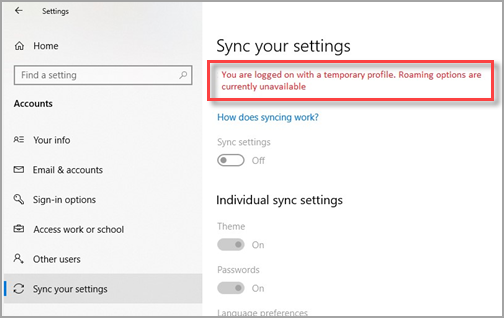
Restartování počítače a opětovné přihlášení funguje také v případě, že se zobrazí zpráva, že se nemůžeme přihlásit k vašemu účtu. Tento problém se často dá vyřešit tak, že se odhlásíte od svého účtu a pak se znovu přihlásíte..
Poznámky:
-
Pravděpodobně budete muset počítač restartovat několikrát, než svoje soubory opět uvidíte.
-
Všechno, na čem jste po upgradu pracovali, zazálohujte na externí pevný disk, jinak to bude po odhlášení z dočasného účtu odstraněné.
Vyberte vyhledávací pole na hlavním panelu a vyhledejte svoje soubory. Pokud je nevidíte a nejste přihlášení pomocí dočasného profilu, pomocí poradce při potížích opravte problémy s vyhledáváním.
Do vyhledávacího pole na hlavním panelu zadejte indexování a potom vyberte Možnosti indexování. Výběrem tlačítka Upřesnit 
Poznámka: Pokud máte potíže s hledáním souborů uložených na OneDrivu, přečtěte si článek Hledání ztracených nebo chybějících souborů na OneDrivu.
Další tipy na vyzkoušení:
-
Některé soubory můžou být skryté. Do vyhledávacího pole na hlavním panelu zadejte Možnosti Průzkumníka souborů a pak vyberte kartu Zobrazení. V části Skryté soubory a složky vyberte možnost Zobrazovat skryté soubory, složky a jednotky. Potom zkuste znovu najít svoje soubory.
-
Pomocí hvězdičky (*) můžete hledat všechny soubory určitého typu. Pokud chcete najít například všechny wordové dokumenty, hledejte *.doc. V případě hudebních souborů zkuste hledat *.mp3.
-
Po upgradu na Windows 10 se některé z vašich souborů mohly přesunout. Pokud chcete zjistit umístění nalezených souborů, stiskněte a podržte soubor (nebo na něho klikněte pravým tlačítkem) a vyberte Otevřít umístění souboru. Zkopírujte všechny požadované soubory do jiného umístění.
-
Vyberte Spustit nastavení > > Aktualizovat & zabezpečení > Zálohování a vyberte Zálohování a obnovení (Windows 7). Vyberte Obnovit soubory a podle pokynů si obnovte soubory.
-
Někdy můžete soubor obnovit tak, že vytvoříte nový soubor se stejným názvem a typem souboru. Po vytvoření tohoto nového souboru vyberte Vlastnosti, vyberte kartu Předchozí verze a pak zvolte verzi souboru, která se má obnovit.
Pokud jste upgradovali z Windows 7 a během přechodu jste si vytvořili nový účet Microsoft, vaše soubory můžou být umístěné v zakázaném účtu správce. Budete muset tento účet povolit a znovu se přihlásit. Potom svoje soubory opět uvidíte.
-
Do vyhledávacího pole zadejte správa počítače a potom vyberte aplikaci Správa počítače (aplikace počítače).
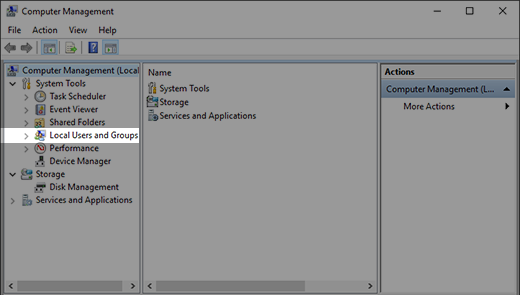
-
V levém podokně vyberte Místní uživatelé a skupiny a pak vyberte Uživatelé. Pokud se na ikoně uživatele Administrator zobrazuje šipka dolů

-
Povolíte ho tak, že poklikáním na ikonu Administrator

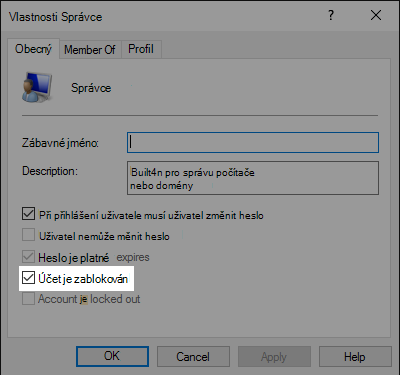
-
Odhlaste se a potom se znovu přihlaste pomocí účtu Administrator.











