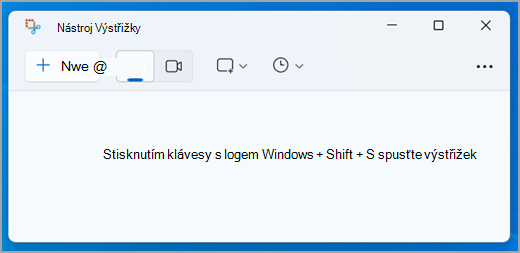
Pořízením snímku můžete kopírovat slova nebo obrázky z celé obrazovky počítače nebo z její části. Pomocí nástroje Výstřižky můžete provádět změny nebo přidávat poznámky a snímky ukládat a sdílet.
K dispozici máte následující typy výstřižků:
|
Výstřižek volného tvaru |
Kolem objektu nakreslíte tvar od ruky. |
|
Obdélníkový výstřižek |
Přetažením ukazatele myši kolem objektu nakreslíte obdélník. |
|
Výstřižek okna |
Vyberete okno, například dialogové okno, které chcete zachytit. |
|
Celoobrazovkový výstřižek |
Zachytíte celou obrazovku. |
|
Výstřižek videa |
Zachyťte videoklip obdélníkového výběru libovolné části obrazovky, která se vám líbí. |
Když pořídíte výstřižek, zkopíruje se automaticky do okna nástroje Výstřižky, kde můžete výstřižek upravit, uložit a sdílet.
Otevření nástroje Výstřižky
Nástroj Výstřižky můžete otevřít čtyřmi způsoby:
-
Vyberte tlačítko Start , zadejte nástroj Výstřižky a pak ve výsledcích vyberte Nástroj Výstřižky .
-
Pokud chcete vytvořit výstřižek statického obrázku, stiskněte klávesu s logem Windows + Shift + S.
-
Stiskněte Print Screen (PrtSc) pro výstřižek statického obrázku.
-
Stiskněte klávesu s logem Windows + Shift + R pro výstřižek videa.
Práce se screenshoty
Když máte otevřený nástroj Výstřižky, vyberte jednu z následujících možností a vytvořte snímky obrazovky a pracovat s těmito snímky obrazovky.
V nástroji Výstřižky vyberte Režim. Ve starších verzích Windows vyberte šipku vedle tlačítka Nový. Když pak zvolíte požadovaný typ výstřižku, uvidíte, že se celá obrazovka mírně změní na šedou. Pak můžete vybírat z celé aktuálně zobrazené plochy na obrazovce – vyberte oblast obrazovky, kterou chcete zachytit.
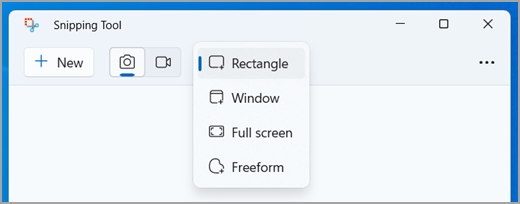
-
Po otevření nástroje Výstřižky otevřete nabídku, kterou chcete zachytit.
-
Stiskněte ctrl +PrtSc klávesy. Celá obrazovka zešedne včetně otevřené nabídky.
-
Vyberte Režim nebo ve starších verzích Windows vyberte šipku vedle tlačítka Nový. Vyberte požadovaný typ výstřižku a pak vyberte oblast snímku obrazovky, který chcete zachytit.
Po zachycení výstřižku obrázku můžete na něj psát nebo kreslit výběrem tlačítek Pero nebo Zvýrazňovač. Vyberte Guma a odeberte čáry, které jste nakreslili.
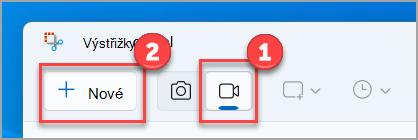
Pokud chcete pořídit výstřižek videa, otevřete nástroj Výstřižky, vyberte tlačítko Nahrát a pak vyberte Nový záznam nebo stiskněte klávesu s logem Windows + Shift + R. Vyberte oblast obrazovky, kterou chcete nahrát, a pak vyberte Spustit. Až budete hotovi, vyberte Zastavit. V tomto okamžiku můžete nahrávku uložit tak, jak je, nebo vybrat Upravit v klipu a pracovat s ní v editoru videa Clipchamp.
-
Po zachycení výstřižku vyberte tlačítko Uložit výstřižek.
-
Do pole Uložit jako zadejte název souboru, umístění a typ a pak vyberte Uložit.
Pokud zachytíte výstřižek z okna prohlížeče a uložíte ho jako soubor ve formátu HTML, zobrazí se pod výstřižkem adresa URL. Pokud nechcete adresu URL zobrazovat:
-
V nástroji Výstřižky vyberte tlačítko Možnosti.
-
V dialogovém okně Možnosti nástroje Výstřižky zrušte zaškrtnutí políčka Pod výstřižky zahrnout adresu URL (pouze u obsahu HTML) a pak vyberte OK.
Po zachycení výstřižku klikněte na šipku vedle tlačítka Odeslat výstřižek a pak vyberte některou možnost ze seznamu.
Po zachycení výstřižku vyberte tlačítko Akce textu a aktivujte funkci optického rozpoznávání znaků (OCR). To vám umožní extrahovat text přímo z obrázku. Odsud máte možnost buď vybrat a zkopírovat konkrétní text, nebo pomocí nástrojů zkopírovat veškerý text nebo rychle redigovat. Všechny procesy rozpoznávání textu se provádějí místně na vašem zařízení.
|
Stisknuté klávesy |
Akce |
|---|---|
|
Alt + M |
Volba režimu výstřižků |
|
Alt + N |
Vytvoření nového výstřižku pomocí stejného režimu jako u posledního výstřižku |
|
Shift + klávesy se šipkami |
Přesunutí kurzoru a výběr z různých typů výstřižků |
|
Alt + D |
Odložení zachycení o 1–5 sekund |
|
Ctrl + C |
Zkopírování výstřižku do schránky |
|
CTRL + S |
Uložení výstřižku |
Když máte snímek otevřený v nástroji Výstřižky, vyberte Upravit > Upravit pomocí Malování a použijte funkce pro změnu velikosti, barvu, text a mnoho dalších vylepšení.
Ve složce, do které jste si výstřižek uložili, klikněte pravým tlačítkem na výstřižek. Z možností vyberte Tisk a vyberte, jak chcete obrázek vytisknout.
Do vyhledávacího pole na hlavním panelu zadejte výstřižky. Zobrazí se aplikace Výstřižky a seznam akcí, které můžete provést. Vyberte Připnout na hlavní panel.
Nejprve identifikujte nabídku nebo jiné součásti, které chcete zachytit. V nástroji Výstřižky vyberte Zpoždění a pak vyberte například 5 sekund. Vyberte Režim a spusťte 5sekundové odpočítávání. Do 5 sekund otevřete nabídku nebo si jinak připravte svůj obrázek. Po 5 sekundách, když obrazovka zešedne, označte požadovanou oblast myší.
Pořízením snímku můžete kopírovat slova nebo obrázky z celé obrazovky počítače nebo z její části. Pomocí nástroje Výstřižky můžete provádět změny nebo přidávat poznámky a snímky ukládat a sdílet.
K dispozici máte následující typy výstřižků:
|
Výstřižek volného tvaru |
Kolem objektu nakreslíte tvar od ruky. |
|
Obdélníkový výstřižek |
Přetažením ukazatele myši kolem objektu nakreslíte obdélník. |
|
Výstřižek okna |
Vyberete okno, například dialogové okno, které chcete zachytit. |
|
Celoobrazovkový výstřižek |
Zachytíte celou obrazovku. |
Když pořídíte výstřižek, zkopíruje se automaticky do okna nástroje Výstřižky, kde můžete výstřižek upravit, uložit a sdílet.
Otevření nástroje Výstřižky
Nástroj Výstřižky můžete otevřít třemi způsoby:
-
Vyberte tlačítko Start , zadejte nástroj Výstřižky a pak ve výsledcích vyberte Nástroj Výstřižky .
-
Stiskněte klávesu s logem Windows + Shift + S.
-
Stiskněte Print Screen (PrtSc).
Práce se screenshoty
Když máte otevřený nástroj Výstřižky, vyberte jednu z následujících možností a vytvořte snímky obrazovky a pracovat s těmito snímky obrazovky.
V nástroji Výstřižky vyberte Režim. Ve starších verzích Windows vyberte šipku vedle tlačítka Nový. Když pak zvolíte požadovaný typ výstřižku, uvidíte, že se celá obrazovka mírně změní na šedou. Pak můžete vybírat z celé aktuálně zobrazené plochy na obrazovce – vyberte oblast obrazovky, kterou chcete zachytit.
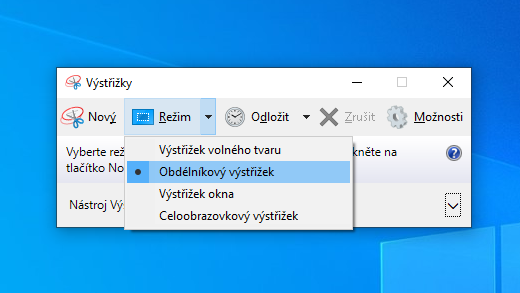
-
Po otevření nástroje Výstřižky otevřete nabídku, kterou chcete zachytit.
-
Stiskněte klávesy Ctrl + PrtSc. Celá obrazovka zešedne včetně otevřené nabídky.
-
Vyberte Režim nebo ve starších verzích Windows vyberte šipku vedle tlačítka Nový. Vyberte požadovaný typ výstřižku a pak vyberte oblast snímku obrazovky, který chcete zachytit.
Když vyberete tlačítko Pero nebo Zvýrazňovač, můžete na zachycený výstřižek a kolem něj psát a kreslit. Vyberte Guma a odeberte čáry, které jste nakreslili.
-
Po zachycení výstřižku vyberte tlačítko Uložit výstřižek.
-
Do pole Uložit jako zadejte název souboru, umístění a typ a pak vyberte Uložit.
Pokud zachytíte výstřižek z okna prohlížeče a uložíte ho jako soubor ve formátu HTML, zobrazí se pod výstřižkem adresa URL. Pokud nechcete adresu URL zobrazovat:
-
V nástroji Výstřižky vyberte tlačítko Možnosti.
-
V dialogovém okně Možnosti nástroje Výstřižky zrušte zaškrtnutí políčka Pod výstřižky zahrnout adresu URL (pouze u obsahu HTML) a pak vyberte OK.
Po zachycení výstřižku klikněte na šipku vedle tlačítka Odeslat výstřižek a pak vyberte některou možnost ze seznamu.
|
Stisknuté klávesy |
Akce |
|---|---|
|
Alt + M |
Volba režimu výstřižků |
|
Alt + N |
Vytvoření nového výstřižku pomocí stejného režimu jako u posledního výstřižku |
|
Shift + klávesy se šipkami |
Přesunutí kurzoru a výběr z různých typů výstřižků |
|
Alt + D |
Odložení zachycení o 1–5 sekund |
|
Ctrl + C |
Zkopírování výstřižku do schránky |
|
CTRL + S |
Uložení výstřižku |
Když máte snímek otevřený v nástroji Výstřižky, vyberte Upravit > Upravit pomocí Malování 3D a použijte funkce pro změnu velikosti, barvu, text a řadu dalších vylepšení.
Ve složce, do které jste si výstřižek uložili, klikněte pravým tlačítkem na výstřižek. Z možností vyberte Tisk a vyberte, jak chcete obrázek vytisknout.
Do vyhledávacího pole na hlavním panelu zadejte výstřižky. Zobrazí se aplikace Výstřižky a seznam akcí, které můžete provést. Vyberte Připnout na hlavní panel.
Nejprve identifikujte nabídku nebo jiné součásti, které chcete zachytit. V nástroji Výstřižky vyberte Zpoždění a pak vyberte například 5 sekund. Vyberte Režim a spusťte 5sekundové odpočítávání. Do 5 sekund otevřete nabídku nebo si jinak připravte svůj obrázek. Po 5 sekundách, když obrazovka zešedne, označte požadovanou oblast myší.











