Zjednodušili jsme způsob, jak udržet Windows v aktuálním stavu díky nejnovějším funkcím a vylepšením – a navíc vás tento proces nebude tak často vyrušovat a nutit restartovat počítač, když ho nejvíc potřebujete.
Skvělé na tom je, že nemusíte nic dělat, abyste nejnovější aktualizace získali, protože se stahují a instalují hned, jak jsou dostupné. (Pokud nemáte připojení účtované podle objemu dat. V takovém případě se aktualizace nestáhnou, dokud si to nevyžádáte.)
Jednou za čas může být pro dokončení instalace aktualizací potřeba, aby se počítač restartoval. Můžete nastavit dobu aktivního používání a dát nám tím vědět, kdy obvykle počítač používáte, což pomůže předcházet restartování v nevhodné době.
-
Vyberte Spustit > Nastavení >služba Windows Update > Upřesnit možnosti. V části Aktivní hodiny zvolte ruční nebo automatickou aktualizaci v Windows 11.
-
Pokud chcete aktivní hodiny upravit ručně, vyberte počáteční a koncový čas pro aktivní hodiny.
Zjednodušili jsme způsob, jak udržet Windows v aktuálním stavu díky nejnovějším funkcím a vylepšením – a navíc vás tento proces nebude tak často vyrušovat a nutit restartovat počítač, když ho nejvíc potřebujete.
Skvělé na tom je, že nemusíte nic dělat, abyste nejnovější aktualizace získali, protože se stahují a instalují hned, jak jsou dostupné. (Pokud nemáte připojení účtované podle objemu dat. V takovém případě se aktualizace nestáhnou, dokud si to nevyžádáte.)
Jednou za čas může být pro dokončení instalace aktualizací potřeba, aby se počítač restartoval. Můžete nastavit dobu aktivního používání a dát nám tím vědět, kdy obvykle počítač používáte, což pomůže předcházet restartování v nevhodné době.
-
Vyberte Start, pak vyberte služba Windows Update Nastavení > Update & Security > a pak vyberte Změnit aktivní hodiny.
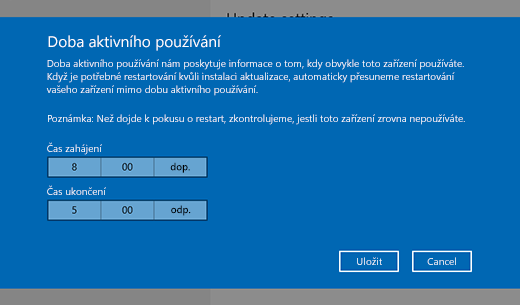
-
Zvolte počáteční a koncový čas doby aktivního používání a pak vyberte Uložit.











