Ve Windows 10 můžete sdílet tiskárnu s mnoha počítači v síti. Pokud chcete sdílet tiskárnu z počítače, ke kterému je tiskárna připojená (primární počítač), se sekundárními počítači, ke kterým tiskárna připojená není, musíte nastavit sdílení u tiskárny, připojit tiskárnu k primárnímu počítači (buď bezdrátově nebo pomocí kabelu USB) a pak tiskárnu zapnout. Zkontrolujte také, že je primární počítač zapnutý, je k němu připojená příslušná tiskárna a je připojený k síti.
Poznámka: Při sdílení tiskárny se ujistěte, že na primárním a sekundárních počítačích je nastavené sdílení. Také se ujistěte, že znáte název primárního počítače. Další informace najdete v částech Nastavení nastavení sdílení a Vyhledání názvu počítače na konci tohoto tématu.
Sdílení tiskárny na primárním počítači
Existují dva způsoby sdílení tiskárny – pomocí Nastavení nebo pomocí Ovládacích panelů.
-
Vyberte tlačítko Start a pak vyberte Nastavení > Zařízení > tiskárny & skenery.
-
Zvolte tiskárnu, kterou chcete sdílet, a potom vyberte Spravovat.
-
Vyberte Vlastnosti tiskárny, potom zvolte kartu Sdílení.
-
Na kartě Sdílení zaškrtněte políčko Sdílet tuto tiskárnu.
-
Pokud chcete, upravte název sdílení tiskárny. Tento název se bude používat při připojení k tiskárně ze sekundárního počítače. Až budete hotovi, vyberte OK.
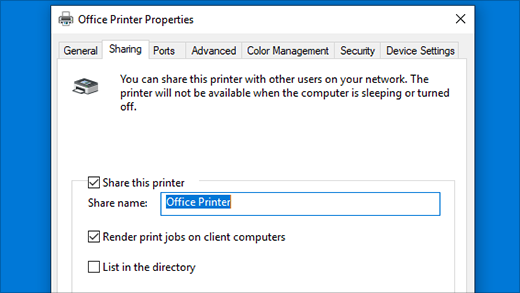
-
Do vyhledávacího pole na hlavním panelu zadejte ovládací panely a pak vyberte Ovládací panely.
-
V části Hardware a zvuk vyberte Zobrazit zařízení a tiskárny nebo zařízení a tiskárny.
-
Stiskněte a podržte tiskárnu, kterou chcete nasdílet (nebo na ni klikněte pravým tlačítkem), vyberte Vlastnosti tiskárny a potom zvolte kartu Sdílení.
-
Na kartě Sdílení zaškrtněte políčko Sdílet tuto tiskárnu.
-
Pokud chcete, upravte název sdílení tiskárny. Tento název se bude používat při připojení k tiskárně ze sekundárního počítače. Až budete hotovi, vyberte OK.
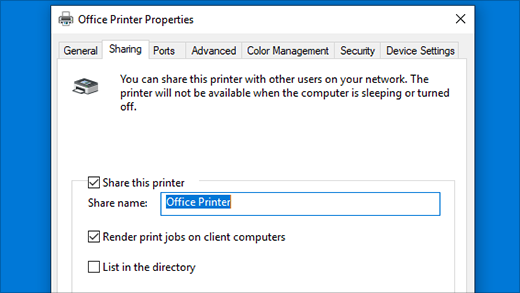
Připojení sdílené tiskárny k jinému počítači
Existují dva způsoby, jak připojit sdílenou tiskárnu k jinému počítači – pomocí Nastavení nebo pomocí Ovládacích panelů.
-
Vyberte tlačítko Start a pak vyberte Nastavení > Zařízení > tiskárny & skenery.
-
V části Přidat tiskárny a skenery vyberte Přidat tiskárnu nebo skener.
-
Vyberte požadovanou tiskárnu a pak vyberte Přidat zařízení.
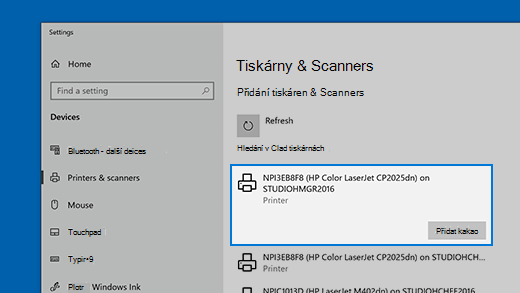
-
Pokud se vám nezobrazuje požadovaná tiskárna, vyberte Požadovaná tiskárna není v seznamu.
-
V dialogovém okně Přidat tiskárnu vyberte Vybrat sdílenou tiskárnu podle názvu a potom zadejte název počítače nebo zařízení primárního počítače a sdílený název tiskárny v jednom z těchto formátů:
-
\\název_počítače\název_tiskárny
-
http://název_počítače/název_tiskárny/.printer
-
-
Po zobrazení výzvy k instalaci ovladače tiskárny vyberte Další a dokončete instalaci.
Další informace o názvu počítače nebo zařízení najdete v části Vyhledání názvu počítače v tomto tématu. Ve výchozím nastavení potřebujete pro přístup k tiskárně uživatelské jméno a heslo primárního počítače.
-
Do vyhledávacího pole na hlavním panelu zadejte ovládací panely a pak vyberte Ovládací panely.
-
V části Hardware a zvuk vyberte Zobrazit zařízení a tiskárny a potom vyberte Přidat tiskárnu.
-
Vyberte požadovanou tiskárnu, vyberte Další. Po zobrazení výzvy nainstalujte ovladač tiskárny.
-
Pokud se vám nezobrazuje požadovaná tiskárna, vyberte Požadovaná tiskárna není v seznamu.
-
V dialogovém okně Přidat zařízení vyberte Vybrat sdílenou tiskárnu podle názvu a potom zadejte název počítače nebo zařízení primárního počítače a sdílený název tiskárny v jednom z těchto formátů:
-
\\název_počítače\název_tiskárny
-
http://název_počítače/název_tiskárny/.printer
-
-
Po zobrazení výzvy k instalaci ovladače tiskárny vyberte Další a dokončete instalaci.
Další informace o názvu počítače nebo zařízení najdete v části Vyhledání názvu počítače v tomto tématu. Ve výchozím nastavení potřebujete pro přístup k tiskárně uživatelské jméno a heslo primárního počítače.
Nastavení sdílení
Nastavení, která používáte ke sdílení zařízení, jsou často ve výchozím nastavení zapnuta. Pokud tomu tak není, postupujte podle kroků v této části a nastavení zapněte pomocí Nastavení nebo Ovládacích panelů.
-
Vyberte tlačítko Start a pak vyberte Nastavení > Síť & Internet > Wi-Fi.
-
V části Související nastavení vyberte Změnit rozšířené možnosti sdílení.
-
V dialogovém okně Upřesnit nastavení sdílení rozbalte část Soukromé . Dále v části Zjišťování sítě vyberte Zapnout zjišťování sítě.
-
V části Sdílení souborů a tiskáren vyberte Zapnout sdílení souborů a tiskáren.
-
Do vyhledávacího pole na hlavním panelu zadejte ovládací panely a pak vyberte Ovládací panely.
-
Vyberte Síť a internet > Centrum síťových připojení a sdílení > Změnit pokročilé nastavení sdílení.
-
V dialogovém okně Upřesnit nastavení sdílení rozbalte část Soukromé . Dále v části Zjišťování sítě vyberte Zapnout zjišťování sítě.
-
V části Sdílení souborů a tiskáren vyberte Zapnout sdílení souborů a tiskáren.
Zjištění názvu počítače
K připojení sekundárního počítače k tiskárně budete potřebovat název primárního počítače, označovaný také jako název počítače nebo název zařízení.
-
Do vyhledávacího pole na hlavním panelu zadejte název počítače.
-
Vyberte Zobrazit název počítače.
-
V části Název zařízení se zobrazí název počítače (počítače).
-
Do vyhledávacího pole na hlavním panelu zadejte ovládací panely a pak vyberte Ovládací panely.
-
Vyberte Systém a zabezpečení a pak v části Systém vyberte Zobrazit název tohoto počítače.
-
V části Název zařízení se zobrazí název počítače (počítače).











