Příznaky
V aplikaci Microsoft Outlook nebo Outlook Web Access pravděpodobně nelze-li delegát přijaté schůzky můžete zobrazit dostupnost účastníků. Pokud jste nastavili delegáta a nakonfigurovat váš delegát kopie žádosti o schůzku přijmout a delegát zobrazení nebo zobrazit žádost přijme žádost o schůzku vaším jménem, kartuPomocník plánovánív položce schůzky, který je vytvořit zobrazení vašeho kalendáře pouze organizátor schůzky informace volném čase. Volném čase pro všechny ostatní příjemci schůzky je zobrazen jako zpětného lomítka (\). To znamená, že žádné informace nejsou k dispozici.
Navíc může zobrazit ikonu obálky podtržený před jména některých účastníků. Ikona označuje, že název je vyřešen v aplikaci Outlook. Pokud název není podtržen, znamená to, že název není vyřešen, jak je znázorněno v následující snímek obrazovky:
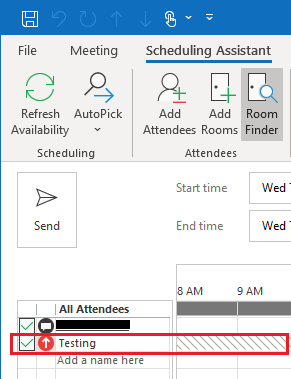
Příčina
Když delegát přijme žádost o schůzku jménem vlastníka schůzky nebo zobrazení informací obsažených v žádosti o schůzku delegáta nemá všechny informace potřebné k naplnění všech příjemců.
Chcete-li zobrazit informace volném čase ostatních příjemců, musí být plně uvedeny údaje o příjemci. To je způsobeno působením předávání pošty je odeslána žádost o schůzku odeslaná na delegáta. Při předání zprávy informace o příjemci pro všechny příjemce než původce a příjemce není zcela naplněna. Poznámka: K tomuto problému dochází, pokud poštovní schránku manažera je umístěn na Microsoft Exchange Server a Exchange Calendar Assistant je vypnuto pro poštovní schránku uživatele. (Parametr AutomateProcessing nastavena na hodnotu None. Chcete-li určit hodnotu parametru AutomateProcessing , spusťte následující příkaz v prostředí Exchange Management Shell.
-
Exchange 2016, 2013 a 2010Get-CalendarProcessing <mailbox_name> | FL automateprocessing
-
Server Exchange 2007Get-MailboxCalendarSettings <mailbox_name> | FL automateprocessing
Kromě toho tomuto problému může dojít, pokud je pravidlo poškozené delegát poštovní schránku manažera.
Alternativní řešení
Vyřešit tento problém, použijte jednu z následujících metod v závislosti na verzi aplikace Outlook, kterou používáte a verze Microsoft Exchange, ve kterém se nachází poštovní schránku manažera.
Metoda 1
Tuto metodu lze použít některou z následujících prostředí:
-
Poštovní schránky na Microsoft Exchange Server 2003 (nebo dřívější verze) Pokud používáte libovolné verze aplikace Outlook přístup k poštovní schránce
-
Aplikace Outlook 2003 (nebo dřívější verze) Pokud jste připojeni k poštovní schránce v jakékoli verzi systému Exchange Server
Chcete-li zobrazit informace volném čase pro všechny příjemce, musí být schválena žádost o schůzku jménem vlastníka poštovní schránky. Nebo někdo, kdo má práva poštovní schránky musí přihlásit přímo do poštovní schránky vlastníka a přijetí žádosti o schůzku.
Metoda 2
V tomto prostředí Ujistěte se, že Exchange Calendar Assistant je povolena pro poštovní schránku manažera. Chcete-li povolit serveru Exchange Calendar Assistant pro poštovní schránky, zadejte následující příkaz Exchange prostředí.
-
Exchange 2016, 2013 a 2010
Set-CalendarProcessing <mailbox_name> –AutomateProcessing:AutoUpdate
-
Server Exchange 2007
Set-MailboxCalendarSettings <mailbox_name> -AutomateProcessing:AutoUpdate
Metoda 3
Změna nastavení AutomateProcessing manažera profil aplikace Outlook a odebrat a obnovit delegáta aplikace Outlook (nebo delegáti):
-
Na kartě aplikace Outlook soubor vyberte Možnostia pak vyberte Mail.
-
Zrušte zaškrtnutí políčka automaticky zpracovávat žádosti o schůzku a odpovědi na žádosti o schůzku a dotazuje se v části Sledovánía potom klepněte na tlačítko OK.
-
Restartujte aplikaci Outlook.
-
Opakujte krok 1, zaškrtněte políčko automaticky zpracovávat žádosti o schůzku a odpovědi na žádosti o schůzku a dotazuje se a potom klepněte na tlačítko OK.
-
Na kartě soubor vyberte Nastavení účtu.
-
Zaškrtněte políčko přístup delegáta.
-
Poznámka: názvy delegáta a oprávnění a potom odebrat delegáty.
-
Ukončete aplikaci Outlook.
-
Spusťte aplikaci Outlook a potom opakujte kroky 5 a 6.
-
Obnovení delegáty a potom ukončete aplikaci Outlook.
Stav
Společnost Microsoft potvrzuje, že se jedná o problém v produktech této společnosti, které jsou uvedeny v části Informace v tomto článku jsou určeny pro produkt.










