Pokud se pokoušíte připojit k nějakému zařízení přes Bluetooth a narazíte na problémy, tady jsou některé postupy řešení potíží, které můžete vyzkoušet.
Poznámka: Obecné informace o tom, jak připojit zařízení Bluetooth k počítači, najdete v článku Párování zařízení Bluetooth ve Windows.
Než začnete
Než začnete s řešením potíží s Bluetooth na vašem zařízení, zkontrolujte tyto věci:
Zkontrolujte informace o produktu
Pokud nastavujete nové zařízení a možnost Bluetooth chybí, zkontrolujte specifikace produktu a ujistěte se, že umožňuje používat Bluetooth. Některá zařízení Bluetooth nemají.
Ujistěte se, že je Bluetooth zapnutý
Pokud používáte přenosný počítač, který má fyzický přepínač Bluetooth, ujistěte se, že je tento přepínač zapnutý.
Ve Windows 11 jsou dva způsoby, jak můžete zkontrolovat, jestli je Bluetooth zapnutý. Tady je postup:
-
Rychlé nastavení se změnami: Vyberte ikony Síť, Zvuk nebo Baterie ( ) na pravé straně hlavního panelu, vyhledejte rychlé nastavení Bluetooth a pak ho výběrem bluetooth zapněte. Pokud vaše Windows 11 zařízení není připojené k žádnému příslušenství Bluetooth, zobrazí se zpráva Nepřipojené.
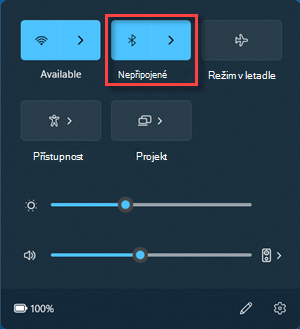
-
Vrátit se změnami v Nastavení: Vyberte Start > Nastavení > zařízení Bluetooth & . Ujistěte se, že je bluetooth zapnutý.
Poznámky:
-
Když zapnete Bluetooth v Nastavení, zobrazí se hned následující zpráva:
-
"Zjistitelné jako <computer_name>"
Zkontrolujte zařízení s Bluetooth
Zajistěte, aby zařízení Bluetooth bylo zapnuté, nabité nebo s nevybitými bateriemi a je v dosahu vašeho počítače. Pak vyzkoušejte následující:
-
Vypněte zařízení Bluetooth, počkejte několik sekund a pak ho znovu zapněte.
-
Zkontrolujte, jestli je zařízení Bluetooth v dosahu. Pokud zařízení Bluetooth nereaguje nebo je pomalé, zkontrolujte, jestli není příliš blízko nějakému jinému zařízení USB, které je zapojené do portu USB 3.0. Nestíněná zařízení USB můžou někdy rušit připojení Bluetooth.
Změna nastavení zjišťování zařízení Bluetooth
Pokud se vaše zařízení Bluetooth nezobrazuje v seznamu zařízení, možná budete muset nastavit zjišťování zařízení Bluetooth na Upřesnit.
-
Vyberte Spustit > Nastavení > Bluetooth a zařízení > Zařízení .
-
V části Nastavení zařízení > zjišťování zařízení Bluetooth zvolte v rozevíracím seznamu jednu z následujících možností:
-
Výchozí – zobrazí běžná zařízení Bluetooth.
-
Upřesnit – zobrazí všechny typy zařízení Bluetooth.
-
-
Pokud se zařízení Bluetooth po výběru nastavení Upřesnit stále nezobrazuje, vyzkoušejte níže uvedená řešení.
Zkontrolujte počítač
Na počítači, se kterým chcete zařízení spárovat:
-
Ujistěte se, že je vypnutý režim v letadle: Na pravé straně hlavního panelu vyberte ikony Síť, Zvuk nebo Baterie () a pak se ujistěte, že je vypnuté rychlé nastavení Režim v letadle.
-
Zapněte a vypněte Bluetooth: Vyberte Start > Nastavení > zařízení Bluetooth & . Vypněte Bluetooth , počkejte několik sekund a pak ho znovu zapněte.
-
Odeberte zařízení Bluetooth a pak ho znovu přidejte: Vyberte Spustit > Nastavení > Bluetooth a zařízení > Zařízení . V části Zařízení vyberte Další možnosti pro zařízení Bluetooth, ke kterému máte problémy s připojením, a pak vyberte Odebrat zařízení > Ano. Další informace o opětovném párování zařízení Bluetooth najdete v tématu Párování zařízení Bluetooth.
Když Bluetooth nefunguje nebo chybí ikona Bluetooth
Pokud Bluetooth nefunguje, zkuste tento postup. Tady jsou některé další běžné problémy:
-
Ikona Bluetooth chybí nebo bluetooth nejde zapnout nebo vypnout.
-
Bluetooth po instalaci aktualizace Windows nefunguje.
-
Bluetooth po upgradu na Windows 11 z Windows 10 nefunguje.
-
Bluetooth se nezobrazuje ve Správci zařízení a nejsou tam uvedená žádná neznámá zařízení.
Když budete chtít začít, vyberte některý nadpis a zobrazí se další informace.
Vyberte Spustit > Nastavení > Systém > Poradce při potížích > Další poradci při potížích . Vedle bluetooth vyberte Spustit a postupujte podle pokynů.
Pokud jste nedávno upgradovali na Windows 11 nebo jste nainstalovali aktualizace Windows 11, je možné, že váš současný ovladač byl navržen pro starší verzi Windows. Automatické vyhledání aktualizací ovladačů:
-
Na hlavním panelu vyberte Hledat, zadejte správce zařízení a pak v seznamu výsledků vyberte Správce zařízení .
-
Ve Správci zařízení vyberte Bluetooth a pak vyberte název adaptéru Bluetooth, který může obsahovat slovo „radiostanice“ nebo „vysílač”.
-
Stiskněte a podržte adaptér Bluetooth (nebo na ni klikněte pravým tlačítkem) a pak vyberte Aktualizovat ovladač > Vyhledat automaticky aktualizovaný software ovladače. Postupujte podle pokynů a pak vyberte Zavřít.
-
Pokud se po instalaci aktualizovaného ovladače zobrazí výzva k restartování, vyberte Spustit > Power > Restartovat a zkontrolujte, jestli se tím problém s připojením vyřešil.
Pokud systém Windows nemůže najít nový ovladač pro Bluetooth, navštivte web výrobce počítače a stáhněte si nejnovější ovladač Bluetooth tam.
Důležité informace: Zastaralý nebo nekompatibilní ovladač je jednou z nejčastějších příčin problémů s připojením přes Bluetooth.
Postup ruční instalace ovladače Bluetooth:
Přejděte na web výrobce počítače a stáhněte si nejnovější ovladač. Pak proveďte jednu z těchto akcí:
-
Pokud jste si stáhli spustitelný soubor (.exe), stačí na něj dvakrát kliknout, čímž se spustí a nainstalují se ovladače. To by mělo být vše, co je potřeba udělat.
-
Pokud jste si stáhli jednotlivé soubory a alespoň jeden soubor má příponu názvu souboru .inf a další soubor má příponu .sys, postupujte takto:
-
Na hlavním panelu vyberte Hledat, zadejte správce zařízení a pak vyberte Správce zařízení ze seznamu výsledků.
-
V Správce zařízení vyberte Bluetooth > název adaptéru Bluetooth. (Pokud tam není uvedený, podívejte se do části Další zařízení.)
-
Stiskněte a podržte síťový adaptér (nebo na něm klikněte pravým tlačítkem) a pak vyberte Aktualizovat ovladač > Vyhledat ovladače v počítači.
-
Vyberte Procházet, vyberte umístění, kde jsou uložené soubory ovladače, a pak vyberte OK.
-
Vyberte Dalšía podle pokynů ovladač nainstalujte. Až instalace skončí, vyberte Zavřít.
-
Pokud se po aktualizaci ovladače zobrazí výzva k restartování, vyberte Spustit > Napájení > Restartovat a zkontrolujte, jestli se tím problém s připojením vyřešil.
-
Pokud se ikona Bluetooth nezobrazuje, ale Bluetooth se zobrazuje ve Správci zařízení, zkuste odinstalovat adaptér Bluetooth, a pak spusťte automatickou přeinstalaci. Postup:
-
Na hlavním panelu vyberte Hledat, zadejte správce zařízení a pak vyberte Správce zařízení z výsledků.
-
Ve Správci zařízení vyberte Bluetooth. Stiskněte a podržte název adaptéru Bluetooth (nebo na něho klikněte pravým tlačítkem myši) (může obsahovat slovo "radio") a vyberte Odinstalovat zařízení > Odinstalovat.
-
Vyberte Start a pak vyberte Napájení > Vypnout .
-
Po vypnutí zařízení počkejte několik sekund a potom ho znovu zapněte. Systém Windows se pokusí ovladač přeinstalovat.
-
Pokud systém Windows ovladač nepřeinstaluje automaticky, otevřete Správce zařízení a vyberte Akce > Vyhledat změny hardwaru.
Poznámka: Možná budete muset kontaktovat výrobce počítače nebo jiného hardwaru, abyste získali nejnovější ovladače pro váš adaptér Bluetooth.
Pokud tyto kroky váš problém s Bluetooth nevyřeší, použijte Centrum Windows Feedback a nahlaste chybu. To pomůže Microsoftu určit hlavní příčinu tohoto problému.
Uveďte podrobnosti o tom, co jste dělali, nebo konkrétní kroky, které jste provedli, když k problému došlo. Pokud například začaly problémy s Bluetooth po aktualizaci Windows nebo změně verze Windows, uveďte to.
Poznámka: Pokud vaše zařízení spravuje vaše škola nebo pracoviště a ikona Bluetooth se vám nezobrazuje, mohla ji vaše organizace zakázat. Obraťte se na zaměstnance vaší IT podpory.
Řešení problémů s příslušenstvím Bluetooth
Pokud můžete zapnout Bluetooth, ale máte problémy s párováním nebo používáním nějakého příslušenství připojeného přes Bluetooth, zkuste vyřešit běžné problémy s příslušenstvím Bluetooth pomocí následujícího postupu.
Měli byste se také podívat na web výrobce zařízení Bluetooth, zejména pokud máte jiná zařízení Bluetooth, která fungují. Výrobce zařízení bude pravděpodobně mít podrobnější informace o konkrétních produktech a postupy k řešení problémů.
Když budete chtít začít, vyberte některý nadpis a zobrazí se další informace.
-
Pokud se vám zobrazí výzva k zadání PINu, abyste mohli zařízení používat, ale PIN neznáte:
-
Podívejte se do dokumentace zařízení, jestli jsou tam informace o PINu, nebo ho hledejte na samotném zařízení.
-
Zkuste zadat 0000 nebo 1234.
-
-
Pokud se vám zobrazí výzva k zadání kódu PIN, ale na obrazovce počítače nevidíte místo pro jeho zadání, na klávesnici Bluetooth zadejte 0000 a stiskněte klávesu ENTER.
-
Zkuste zařízení odebrat a poté ho znovu spárovat. Zařízení může být spárované, ale ne připojené – klávesnice, myši a pera Bluetooth se připojují jen v případě potřeby.
Pokud chcete odebrat zařízení Bluetooth, vyberte Start > Nastavení > zařízení Bluetooth & > Zařízení . V části Zařízení vyberte Další možnosti pro zařízení Bluetooth, které je spárované, ale nefunguje, a pak vyberte Odebrat zařízení > Ano. Pak zařízení znovu spárujte. Další informace o párování zařízení najdete v tématu Párování zařízení Bluetooth.
Pokud máte problémy s připojením zvukového zařízení Bluetooth nebo je zvuk špatně slyšet:
-
Zkontrolujte, jestli je zvukové zařízení v dosahu vašeho počítače.
-
Zkontrolujte, jestli se zvuk přehrává prostřednictvím zařízení Bluetooth. Vyberte Start > Nastavení > Systém > Zvuk . Vyberte Zvolit, kde se má přehrávat zvuk , a pak vyberte zařízení Bluetooth.
-
Pokud se vaše zařízení Bluetooth v Nastavení > zařízení Bluetooth & > Zařízení zobrazuje jako Spárované, ale neslyšíte zvuk, zkontrolujte, jestli je připojené. V části Zařízení vyberte Další možnosti vedle zařízení a pak vyberte Připojit.
-
Zkuste zařízení Bluetooth odebrat a poté ho znovu spárovat. Pokud chcete odebrat zařízení Bluetooth, vyberte Start > Nastavení > Zařízení bluetooth & > Zařízení . V části Zařízení vyberte Další možnosti pro zařízení Bluetooth, které je spárované, ale nefunguje, a pak vyberte Odebrat zařízení > Ano. Pak zařízení znovu spárujte. Další informace o párování zařízení najdete v tématu Párování zařízení Bluetooth.
Vaše zařízení je připojené, ale kvalita zvuku je špatná:
-
Zkontrolujte, jestli se zvuk přehrává prostřednictvím zařízení Bluetooth. Vyberte Start > Nastavení > Systém > Zvuk . Ve Zvolte, kde se má přehrávat zvuk vyberte zvukové zařízení Bluetooth.
-
Pozastavte ostatní funkce, které by mohly používat Bluetooth, jako je například sdílení souborů přes Bluetooth. Další informace najdete v článku Oprava problémů se zvukem nebo zvukem ve Windows.
-
Abyste zajistili nejlepší kvalitu zvuku, zkontrolujte, že je u zařízení Bluetooth vybrána možnost obsahující stereo. Postup:
-
Na pravé straně hlavního panelu klikněte na Hlasitost a pak vyberte Spravovat zvuková zařízení a zvolte zařízení pro přehrávání.
-
Vyberte zařízení Bluetooth a ujistěte se, že je vybraná možnost Stereo. (Možnost s nižší kvalitou zvuku je Handsfree.)
-
Pokud stereo není k dispozici jako možnost, odeberte zařízení v Nastavení > Zařízení Bluetooth & > Zařízení a pak zařízení znovu přidejte. Potom znovu zkontrolujte panel Hlasitost a ujistěte se, že je vybraná možnost stereo.
-
Sdílení souborů
Pokud máte problémy se sdílením souborů přes Bluetooth:
-
Zkuste použít bezkontaktní sdílení. Další informace o bezkontaktním sdílení
-
Zkontrolujte, jestli je Bluetooth zapnutý u odesílajícího i přijímajícího zařízení. Další informace najdete v tématu Odesílání souborů přes Bluetooth.
Poznámka: Bezkontaktní sdílení je k dispozici ve Windows 10 (verze 1803 a novější) a ve Windows 11.
Telefony
PIN by se měl zobrazit na displeji telefonu nebo na obrazovce počítače. Potvrďte, že se na obou zařízeních zobrazuje správný PIN.
Ovladače pohybu
Nápovědu k řešení potíží s ovladači pohybu připojenými pomocí Bluetooth najdete v článku Ovladače v prostředí Windows Mixed Reality.
Zařízení pro sledování kondice
Nápovědu k řešení potíží se zařízeními pro sledování kondice připojenými pomocí Bluetooth najdete v pokynech výrobce zařízení.
Pokud jste vyzkoušeli postupy v tomto článku nebo nevidíte řešení problému, použijte Centrum Windows Feedback a nahlaste chybu. To pomůže Microsoftu určit hlavní příčinu tohoto problému.
Uveďte konkrétní podrobnosti o tom, co jste dělali, když k problému došlo. Pokud například začaly problémy s Bluetooth po aktualizaci Windows nebo změně verze Windows, uveďte to.
Pokud se pokoušíte připojit k nějakému zařízení přes Bluetooth a narazíte na problémy, tady jsou některé postupy řešení potíží, které můžete vyzkoušet.
Poznámka: Obecné informace o tom, jak připojit zařízení Bluetooth k počítači, najdete v článku Párování zařízení Bluetooth ve Windows.
Než začnete

Než začnete s řešením potíží s Bluetooth na vašem zařízení, zkontrolujte tyto věci:
Zkontrolujte informace o produktu
Pokud nastavujete nové zařízení a možnost Bluetooth chybí, zkontrolujte specifikace produktu a ujistěte se, že umožňuje používat Bluetooth. Některá zařízení Bluetooth nemají.
Ujistěte se, že je Bluetooth zapnutý
Pokud používáte přenosný počítač, který má fyzický přepínač Bluetooth, ujistěte se, že je tento přepínač zapnutý.
Ve Windows 10 jsou dva způsoby, jak můžete zkontrolovat, jestli je Bluetooth zapnutý. Tady je postup:
-
Můžete to zkontrolovat na hlavním panelu. Vyberte centrum akcí ( nebo ). Pokud nevidíte Bluetooth, vyberte Rozbalit, aby se zobrazila možnost Bluetooth, a pak ji zapněte klikem na Bluetooth . Pokud vaše zařízení s Windows 10 není spárováno s žádným příslušenstvím Bluetooth, uvidíte text „Nepřipojeno“.
-
Můžete to zkontrolovat v Nastavení. Vyberte tlačítko Start a pak vyberte Nastavení > Zařízení > Zařízení Bluetooth a jiná . Ujistěte se, že funkce Bluetooth je zapnutá.
Poznámky:
-
Když zapnete Bluetooth v Nastavení, zobrazí se hned následující zpráva:
-
„Vaše zařízení se teď dá zjistit jako <název_počítače>“
Zkontrolujte zařízení s Bluetooth
Zajistěte, aby zařízení bylo zapnuté, napájené nebo mělo nabité baterie a bylo v dosahu počítače, ke kterému se chcete připojit. Pak vyzkoušejte následující:
-
Vypněte zařízení Bluetooth, počkejte několik sekund a pak ho znovu zapněte.
-
Zkontrolujte, jestli je zařízení Bluetooth v dosahu. Pokud zařízení Bluetooth nereaguje nebo je pomalé, zkontrolujte, jestli není příliš blízko nějakému jinému zařízení USB, které je zapojené do portu USB 3.0. Nestíněná zařízení USB můžou někdy rušit připojení Bluetooth.
Zkontrolujte počítač
Na počítači, se kterým chcete zařízení spárovat:
-
Ujistěte se, že je vypnutý režim v letadle: Vyberte Start a pak vyberte Nastavení > Síť a internet > Režim v letadle . Ujistěte se, že je možnost Režim v letadle vypnutá.
-
Zapněte a vypněte Bluetooth: Vyberte Start a pak vyberte Nastavení > Zařízení > Zařízení Bluetooth a jiná . Vypněte Bluetooth, počkejte několik sekund a pak ho znovu zapněte.
-
Odeberte zařízení Bluetooth a pak ho znovu přidejte: Vyberte Start a pak vyberte Nastavení > Zařízení > Zařízení Bluetooth a jiná .. V části Bluetooth vyberte zařízení, s jehož připojením máte problémy, a pak vyberte Odebrat zařízení > Ano. Další informace o opětovném párování zařízení Bluetooth najdete v tématu Párování zařízení Bluetooth.
Když Bluetooth nefunguje nebo chybí ikona Bluetooth

Pokud Bluetooth nefunguje, zkuste tento postup. Tady jsou některé další běžné problémy:
-
Ikona Bluetooth chybí nebo Bluetooth nelze zapnout nebo vypnout.
-
Bluetooth nefunguje po instalaci aktualizace Windows 10.
-
Bluetooth nefunguje po upgradu na Windows 10 z Windows 8.1 nebo Windows 7.
-
Bluetooth se nezobrazuje ve Správci zařízení a nejsou tam uvedená žádná neznámá zařízení.
Když budete chtít začít, vyberte některý nadpis a zobrazí se další informace.
Vyberte Start a pak vyberte Nastavení > Aktualizace a zabezpečení > Odstranit potíže. V části Vyhledat a opravit jiné problémy vyberte Bluetooth a pak vyberte Spustit poradce při potížích a postupujte podle pokynů.
Pokud jste nedávno upgradovali na Windows 10 nebo jste nainstalovali aktualizace Windows 10, je možné, že váš současný ovladač byl navržen pro starší verzi Windows. Automatické vyhledání aktualizací ovladačů:
-
Pomocí vyhledávacího pole na hlavním panelu vyhledejte Správce zařízení a pak vyberte Správce zařízení v seznamu výsledků.
-
Ve Správci zařízení vyberte Bluetooth a pak vyberte název adaptéru Bluetooth, který může obsahovat slovo „radiostanice“ nebo „vysílač”.
-
Stiskněte a podržte adaptér Bluetooth (nebo na něj klikněte pravým tlačítkem) a pak vyberte Aktualizovat ovladač > Vyhledat automaticky aktualizovaný software ovladače. Postupujte podle pokynů a pak vyberte Zavřít.
-
Pokud se po instalaci aktualizovaného ovladače zobrazí výzva k restartování, vyberte tlačítko Start a pak vyberte Napájení > Restartovat. Po restartování zkontrolujte, jestli se problém s připojením vyřešil.
Pokud systém Windows nemůže najít nový ovladač pro Bluetooth, navštivte web výrobce počítače a stáhněte si nejnovější ovladač Bluetooth tam.
Důležité informace: Zastaralý nebo nekompatibilní ovladač je jednou z nejčastějších příčin problémů s připojením přes Bluetooth.
Postup ruční instalace ovladače Bluetooth:
Přejděte na web výrobce počítače a stáhněte si nejnovější ovladač. Pak proveďte jednu z těchto akcí:
-
Pokud jste si stáhli spustitelný soubor (.exe), stačí na něj dvakrát kliknout, čímž se spustí a nainstalují se ovladače. To by mělo být vše, co je potřeba udělat.
-
Pokud jste si stáhli jednotlivé soubory a alespoň jeden soubor má příponu názvu souboru .inf a další soubor má příponu .sys, postupujte takto:
-
Do vyhledávacího pole na hlavním panelu zadejte Správce zařízení a v seznamu výsledků vyberte Správce zařízení.
-
Ve Správci zařízení vyberte Bluetooth > název adaptéru Bluetooth. (Pokud tam není uvedený, podívejte se do části Jiná zařízení.)
-
Stiskněte a podržte síťový adaptér (nebo na něj klikněte pravým tlačítkem) a vyberte Aktualizovat ovladač > Vyhledat ovladač v počítači.
-
Vyberte Procházet, vyberte umístění, kde jsou uložené soubory ovladače, a pak vyberte OK.
-
Vyberte Další a postupem podle pokynů ovladač nainstalujte. Až instalace skončí, vyberte Zavřít.
-
Pokud se po aktualizaci ovladače zobrazí výzva k restartování, vyberte tlačítko Start a potom vyberte Napájení > Restartovat. Po restartování ověřte, jestli se problém s připojením vyřešil.
-
Pokud se ikona Bluetooth nezobrazuje, ale Bluetooth se zobrazuje ve Správci zařízení, zkuste odinstalovat adaptér Bluetooth a spustit tak automatickou přeinstalaci. Postup:
-
Do vyhledávacího pole na hlavním panelu zadejte správce zařízení a v seznamu výsledků pak vyberte Správce zařízení .
-
Ve Správci zařízení vyberte Bluetooth. Stiskněte a podržte název adaptéru Bluetooth (nebo na něj klikněte pravým tlačítkem) – název může obsahovat slovo „radiostanice” nebo „vysílač” – a vyberte Odinstalovat zařízení.
-
Vyberte Start a pak vyberte Napájení > Vypnout .
-
Po vypnutí zařízení počkejte několik sekund a potom ho znovu zapněte. Systém Windows se pokusí ovladač přeinstalovat.
-
Pokud systém Windows ovladač nepřeinstaluje automaticky, otevřete Správce zařízení a vyberte Akce > Vyhledat změny hardwaru.
Poznámka: Možná budete muset kontaktovat výrobce počítače nebo jiného hardwaru a získat nejnovější ovladače pro váš adaptér Bluetooth.
Pokud tyto metody váš problém s Bluetooth nevyřeší, použijte Centrum Windows Feedback a nahlaste chybu. To pomůže Microsoftu určit hlavní příčinu tohoto problému.
Uveďte podrobnosti o tom, co jste dělali, nebo konkrétní kroky, které jste prováděli, když k chybě došlo. Pokud například začaly problémy s Bluetooth po aktualizaci Windows nebo změně verze Windows, uveďte to.
Poznámka: Pokud vaše zařízení spravuje vaše škola nebo pracoviště a ikona Bluetooth se vám nezobrazuje, mohla ji vaše organizace zakázat. Obraťte se na správce systému.
Řešení problémů s příslušenstvím Bluetooth
Pokud můžete zapnout Bluetooth, ale máte problémy s párováním nebo používáním nějakého příslušenství připojeného přes Bluetooth, použijte následující metody řešení běžných problémů s příslušenstvím Bluetooth.
Měli byste se také podívat na web výrobce zařízení, zejména pokud máte jiná zařízení Bluetooth, která fungují. Výrobce zařízení bude pravděpodobně mít podrobnější informace o konkrétních produktech a postupy k řešení problémů.
Když budete chtít začít, vyberte některý nadpis a zobrazí se další informace.
-
Pokud se vám zobrazí výzva k zadání PINu, abyste mohli zařízení používat, ale PIN neznáte:
-
Podívejte se do dokumentace zařízení, jestli jsou tam informace o PINu, nebo ho hledejte na samotném zařízení.
-
Zkuste zadat 0000 nebo 1234.
-
-
Pokud se vám zobrazí výzva k zadání kódu PIN, ale na obrazovce počítače nevidíte místo pro jeho zadání, na klávesnici Bluetooth zadejte 0000 a stiskněte klávesu ENTER.
-
Zkuste zařízení odebrat a poté ho znovu spárovat. Zařízení může být spárované, ale ne připojené – klávesnice, myši a pera Bluetooth se připojují jen v případě potřeby.
Když budete chtít odebrat nějaké zařízení Bluetooth, vyberte tlačítko Start a potom vyberte Nastavení > Zařízení > Zařízení Bluetooth a jiná . Vyberte zařízení Bluetooth, které je spárované, ale nefunguje, a pak vyberte Odebrat zařízení > Ano. Pak zařízení znovu spárujte. Další informace o párování zařízení najdete v tématu Párování zařízení Bluetooth.
Pokud máte problémy s připojením zvukového zařízení Bluetooth nebo je zvuk špatně slyšet:
-
Zkontrolujte, jestli je zvukové zařízení v dosahu vašeho počítače.
-
Zkontrolujte, jestli se zvuk přehrává prostřednictvím zařízení Bluetooth. Vyberte Start a pak vyberte Nastavení > Systém > Zvuk . V části Zvolit výstupní zařízení vyberte zařízení Bluetooth.
-
Pokud se vaše zařízení zobrazuje jako Spárované, ale neslyšíte zvuk, zkontrolujte, že je připojené. Vyberte Start a pak vyberte Nastavení > Zařízení > Zařízení Bluetooth a jiná . V části Bluetooth vyberte příslušné zařízení a pak vyberte Připojit.
-
Zkuste zrušit párování zařízení a poté ho znovu spárovat. Pokud chcete zrušit párování zařízení, vyberte Start a pak vyberte Nastavení > Zařízení > Zařízení Bluetooth a jiná . Vyberte zařízení Bluetooth, které je spárované, ale nefunguje, a pak vyberte Odebrat zařízení > Ano. Pak zařízení znovu spárujte. Další informace o párování zařízení najdete v tématu Párování zařízení Bluetooth.
Vaše zařízení je připojené, ale kvalita zvuku je špatná:
-
Zkontrolujte, jestli se zvuk přehrává prostřednictvím zařízení Bluetooth. Vyberte Start a pak vyberte Nastavení > Systém > Zvuk . V části Zvolit výstupní zařízení vyberte zvukové zařízení Bluetooth.
-
Pozastavte ostatní funkce, které by mohly používat Bluetooth, jako je například sdílení souborů přes Bluetooth. Další informace najdete v článku Oprava problémů se zvukem nebo zvukem ve Windows.
-
Ověřte, že je u zařízení Bluetooth vybrána možnost obsahující stereo, abyste zajistili nejlepší kvalitu zvuku. Postup:
-
Úplně vpravo na hlavním panelu klikněte na ikonu Hlasitost a pak vyberte ikonu stříšky a zvolte zařízení pro přehrávání.
-
Vyberte zařízení Bluetooth a ujistěte se, že vybraná možnost obsahuje text Stereo. (Možnost s nižší kvalitou zvuku obsahuje text Handsfree.)
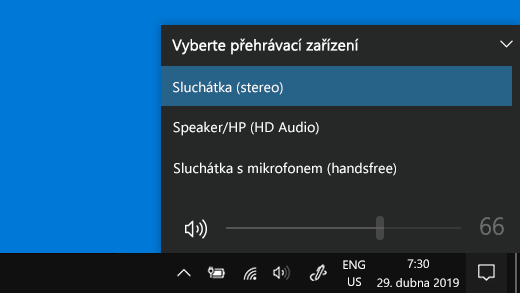
-
Pokud není možnost obsahující stereo k dispozici, odeberte zařízení v Nastavení > Zařízení > Zařízení Bluetooth a jiná a pak zařízení znovu přidejte. Pak znovu zkontrolujte panel Hlasitost a ujistěte se, že je vybraná možnost obsahující stereo.
-
Pokud po instalaci aktualizace Windows přestanou fungovat ovládací prvky hlasitosti u Bluetooth, postupujte takto.
Upozornění: Při nesprávné úpravě registru může dojít k vážným problémům. Kvůli lepší ochraně vytvořte zálohu registru, než se ho pokusíte upravit.
-
Ujistěte se, že máte nainstalované nejnovější aktualizace ze služby Windows Update. (Řešení tohoto problému bylo součástí aktualizace z 24. října 2018 – KB4462933 (build operačního systému 17134.376) pro Windows 10 verze 1803.)
Aktualizace můžete vyhledat tak, že vyberete Start a pak přejdete na Nastavení > Aktualizace a zabezpečení > Windows Update > Vyhledat aktualizace. -
Ručně zakažte funkci absolutní hlasitosti provedením změny v registru. Když to budete chtít udělat, vyberte Start a zadejte cmd. Ve výsledcích hledání klikněte pravým tlačítkem na Příkazový řádek a vyberte Spustit jako správce.
-
Do příkazovém řádku zadejte následující příkaz:
reg add HKLM\SYSTEM\ControlSet001\Control\Bluetooth\Audio\AVRCP\CT /v DisableAbsoluteVolume /t REG_DWORD /d 1 /fAby se změna registru projevila, může být potřeba restartovat systém Windows.
Poznámky:
-
Když budete chtít funkci absolutní hlasitosti znovu povolit, zadejte v okně příkazového řádku následující příkaz:
-
reg add HKLM\SYSTEM\ControlSet001\Control\Bluetooth\Audio\AVRCP\CT /v DisableAbsoluteVolume /t REG_DWORD /d 0 /f
-
Sdílení souborů
Pokud máte problémy se sdílením souborů přes Bluetooth:
-
Zkuste použít bezkontaktní sdílení. Další informace o bezkontaktním sdílení
-
Zkontrolujte, jestli je Bluetooth zapnutý u odesílajícího i přijímajícího zařízení. Další informace najdete v článku Sdílení souborů přes Bluetooth.
Poznámka: Bezkontaktní sdílení je k dispozici jenom ve Windows 10 verze 1803 a v novějších verzích.
Telefony
PIN by se měl zobrazit na displeji telefonu nebo na obrazovce počítače. Potvrďte, že se na obou zařízeních zobrazuje správný PIN.
Ovladače pohybu
Nápovědu k řešení potíží s ovladači pohybu připojenými pomocí Bluetooth najdete v článku Ovladače v prostředí Windows Mixed Reality.
Zařízení pro sledování kondice
Nápovědu k řešení potíží se zařízeními pro sledování kondice připojenými pomocí Bluetooth najdete v pokynech výrobce zařízení.
Pokud jste vyzkoušeli postupy v tomto článku nebo nevidíte řešení problému, použijte Centrum Windows Feedback a nahlaste chybu. To pomůže Microsoftu určit hlavní příčinu tohoto problému.
Uveďte konkrétní podrobnosti o tom, co jste dělali, když k chybě došlo. Pokud například začaly problémy s Bluetooth po aktualizaci Windows nebo změně verze Windows, uveďte to.











