Microsoft Edge nabízí bezproblémové procházení a je vybaven celou řadou nástrojů a funkcí. Jednou z takových základních funkcí je možnost tisknout webové stránky přímo z prohlížeče. V tomto článku se podíváme na různé aspekty tisku v microsoft Edgi.
Pokud chcete vyřešit problémy s tiskem v microsoft Edgi, přečtěte si téma Řešení potíží s tiskem v Microsoft Edgi.
Tisk v microsoft Edgi je jednoduchý proces a dá se provádět několika způsoby.
-
Použití klávesové zkratky: Stisknutím kláves Ctrl+P ve Windows nebo Command+P na Macu otevřete dialogové okno tisk.
-
Možnost nabídky: Kliknutím na tři vodorovné tečky v pravém horním rohu prohlížeče otevřete nabídku. V rozevírací nabídce vyberte Tisk .
-
Nabídka po kliknutí pravým tlačítkem: Klikněte pravým tlačítkem myši na libovolné místo na webové stránce a v místní nabídce vyberte Tisk .
Po otevření dialogového okna tisku se zobrazí řada možností přizpůsobení tiskové úlohy.
Zvolte tiskárnu, kterou chcete použít: Zvolte tiskárnu, kterou chcete použít. Pokud máte nainstalovaných více tiskáren, vyberte tiskárnu, která vyhovuje vašim potřebám.
Zvolte orientaci výtisku: Upravte nastavení rozložení podle svých preferencí, například orientace na výšku nebo na šířku.
Zvolte počet kopií, které chcete vytisknout: Přejděte na Kopie a zadejte počet kopií, které chcete vytisknout.
Zvolte barvu výtisku: Přejděte na Barva a vyberte rozevírací seznam Barva nebo Černobíle podle potřeby.
Zvolte formát papíru: V části Další nastavení zvolte formát papíru podle vašich potřeb:
-
Písmeno - 8,5 x 11 palců
-
Tabloid -11 x 17 palců
-
Právní – 8,5 x 14 palců
-
Executive – 7,25 x 10,5 palce
-
A3 – 11,69 x 16,54 palců
-
A4 – 8,3 x 11,7 palce
-
B4 (JIS) – 9,8 x 13,9 palců
-
B5 (JIS) – 6,9 x 9,8 palce
-
Obálka č. 10 - 4,125 x 9,5 palce
-
Obálka Monarch - 3,875 x 7,5 palce
Zvolte počet stránek, které chcete vytisknout na list: Tisk více stránek na jeden list papíru je užitečná technika pro úsporu papíru, snížení nákladů na tisk a vytváření kompaktních verzí dokumentů. Počet stránek, které lze vytisknout na jeden list, závisí na možnostech tiskárny a zvolených možnostech tisku (příklad: 1, 2, 4, 6, 9 nebo 16 stránek na list). V části Další nastavení zvolte Stránky na list podle potřeby.
Zvolte kvalitu tisku: DPI (tečky na palec) je míra rozlišení tisku. V části Další nastavení přejděte na Kvalita a vyberte kvalitu podle svých potřeb:
-
600 DPI: Toto je standardní rozlišení pro mnoho účelů tisku. Poskytuje dobrou kvalitu pro většinu textových dokumentů a obrázků. Běžně se používá pro každodenní tiskové úlohy.
-
1200 DPI: Toto je vyšší rozlišení a obecně vytváří ostřejší a podrobnější výtisky. Často se používá pro úlohy, u kterých je vysoce kvalitní výstup důležitý, jako je profesionální grafika, podrobné obrázky nebo fotografie.
Na konečnou kvalitu tisku může mít vliv také typ tiskárny a kvalita použitého papíru. Při výběru nastavení DPI je vhodné zvážit možnosti tiskárny a zamýšlený účel tištěného materiálu.
Určete stránky, které se mají vytisknout. Můžete se rozhodnout vytisknout všechny stránky, rozsah stránek nebo dokonce vybrat konkrétní stránky. Vyberte příslušnou možnost v části Stránky:
-
Vše: Tím se vytisknou všechny stránky.
-
Pouze liché stránky: Tím se zobrazí jenom liché číslování stránek, například 1, 3, 5 atd.
-
Jenom sudé stránky: Vytiskne se jenom sudé číslování stránek, například 2, 4, 6 atd.
-
Vlastní: Zobrazí se zaškrtávací políčko, kde můžete zadat rozsah stránek, například 1–5, nebo dokonce vybrat konkrétní stránky oddělené čárkami, například 3, 6, 8 atd.
V části Další nastavení se posuňte dolů na Okraje a vyberte možnost podle potřeby.
-
Výchozí: Tato možnost ponechá na všech stranách okraje o průměru 1 palce.
-
Žádný: Tato možnost eliminuje okraje na všech stranách.
-
Minimální: Mnoho tiskáren má minimální požadavek na okraj přibližně 0,25 palce (6,35 mm) na všech stranách. To se ale může lišit a některé tiskárny můžou umožňovat menší okraje.
-
Vlastní: Pokud zvolíte vlastní, musíte ručně zadat horní, dolní, levý a pravý okraj. Před odesláním do tiskárny můžete pomocí tlačítka Náhled zkontrolovat, jak tyto okraje vypadají.
Měřítko pro tisk je funkce, která umožňuje upravit velikost dokumentu tak, aby odpovídala velikosti tištěného papíru. Zvolte některou možnost podle svých potřeb:
-
Přizpůsobit tisknutelné oblasti: Tato možnost automaticky upraví velikost obsahu tak, aby se vešla do potisknutelné oblasti papíru.
-
Skutečná velikost: Tato možnost vytiskne dokument v původní velikosti bez jakéhokoli měřítka.
-
Vlastní: Volba hodnoty umožňuje ručně určit měřítko pro tisk. Pokud například nastavíte měřítko na 50 %, dokument se vytiskne s poloviční původní velikostí. Pokud ho nastavíte na 200 %, vytiskne se dokument s dvojnásobnou původní velikostí. Tato možnost poskytuje flexibilitu pro změnu velikosti dokumentu podle vašich preferencí.
Upozornění: Před tiskem velké dávky doporučujeme zobrazit náhled výtisku nebo použít testovací výtisky, abyste se ujistili, že škálovaný výstup splňuje vaše očekávání.
Pokud chcete vytisknout aktuální datum v záhlaví nebo číslo stránky v zápatí, postupujte takto:
-
Otevřete web nebo dokument PDF, který chcete vytisknout.
-
V horní části stránky vyberte Nastavení a další možnosti > Tisk nebo stiskněte Kombinaci kláves Ctrl+P na zařízeních s Windows nebo Command+P na zařízeních s macOS.
Tip: Můžete také kliknout pravým tlačítkem myši na libovolné prázdné místo na stránce a v místní nabídce vybrat Tisk .
-
Vyberte Další nastavení > Záhlaví a zápatí. Tato možnost přidá aktuální datum do záhlaví dokumentu & přidá číslo stránky do zápatí.
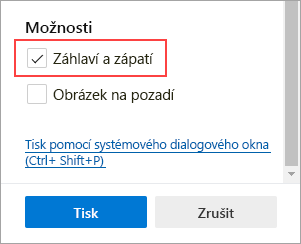
Při tisku webové stránky můžete zahrnout grafiku na pozadí.
-
Otevřete dokument webu nebo webové aplikace, který chcete vytisknout.
-
V horní části stránky vyberte Nastavení a další možnosti > Tisk nebo stiskněte Kombinaci kláves Ctrl+P na zařízeních s Windows nebo Command+P na zařízeních s macOS.
Tip: Můžete také kliknout pravým tlačítkem myši na libovolné prázdné místo na stránce a v místní nabídce vybrat Tisk .
-
Pokud chcete do výstupu tisku zahrnout pozadí webové stránky, vyberte Další nastavení > Pozadí grafiky . Pokud chcete pozadí ignorovat, nechte ho nezaškrtnuté.
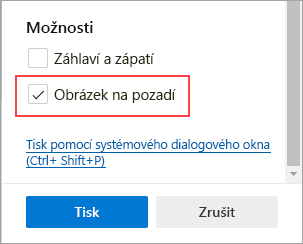
Tip: Pokud náhled nebo výstup tisku vypadá jinak než webová stránka, kterou tisknete, měli byste zahrnout grafiku na pozadí.
Možnost tisku bez nepotřebných informací odebere okolní materiál, jako jsou reklamy a navigace na webu, z tištěné webové stránky. Pracujeme na tom, abychom uvolnili možnost tisku bez nepotřebných informací, která bude dostupná přímo v dialogovém okně tisk. Mezitím můžete použít Asistivní čtečka jako alternativní řešení pro tisk bez nepotřebných informací. Upozorňujeme, že Asistivní čtečka nemusí být dostupné pro všechny weby.
-
Otevřete web, který chcete vytisknout.
-
Na panelu Adresa vyberte ikonu Asistivní čtečka nebo stisknutím klávesy F9 (na zařízeních s Windows) zadejte Asistivní čtečka.
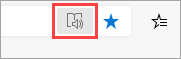
-
Nahoře na stránce vyberte Nastavení a další možnosti > Tisk nebo stiskněte Ctrl+P ve Windows nebo Command+P v macOS.
Tip: Můžete také kliknout pravým tlačítkem na prázdné místo na stránce a v místní nabídce vybrat Tisk .
-
Vyberte požadovaná nastavení tisku a pak vyberte Tisk.
Pokud chcete vytisknout jenom část webu, postupujte takto:
-
Kliknutím a přetažením přes část textu nebo obrázků vyberte část webu, kterou chcete vytisknout.
-
Klikněte pravým tlačítkem na vybraný text a pak v místní nabídce vyberte Tisk .
-
Zvolte požadované možnosti tisku a pak vyberte Tisk.
-
V Microsoft Edgi otevřete dokument webu nebo webové aplikace, který chcete vytisknout.
-
Nahoře na stránce vyberte Nastavení a další možnosti > Tisk nebo stiskněte Ctrl+P ve Windows nebo Command+P v macOS.
-
Vyberte Dialogové okno Tisk pomocí systému.
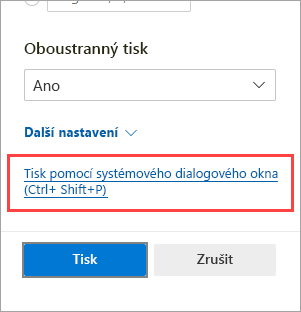
Tip: Pokud chcete otevřít systémový dialog Tisk přímo, stiskněte kombinaci kláves Ctrl+Shift+P na zařízeních s Windows nebo Option+Command+P na zařízeních s macOS.
-
Vyberte požadované možnosti tisku a pak vyberte Tisk.
Pokud chcete získat přístup k možnostem tisku, které byly k dispozici ve starší verzi dialogového okna Tisk v aplikaci Microsoft Edge, jako je zdroj papíru, média a kvalita tisku, postupujte takto:
-
Otevřete systémové dialogové okno Tisk , jak je popsáno v předchozí části.
-
V seznamu Vybrat tiskárnu vyberte tiskárnu.
-
Vyberte Předvolby.
-
Na kartách Rozložení a Papír/Kvalita zvolte požadované možnosti. Všimněte si, že dostupné možnosti závisí na vybrané tiskárně.
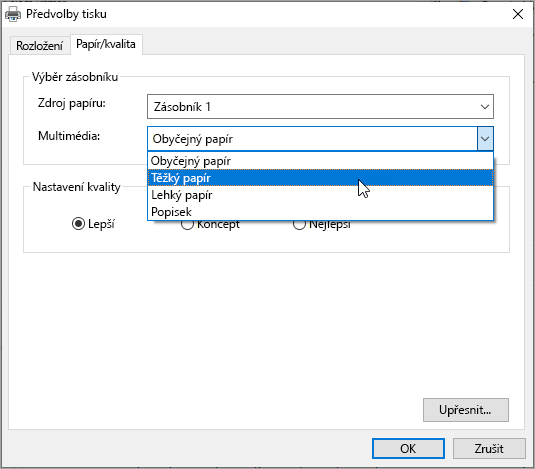
-
Vyberte OK a pak vyberte Tisk.
Chcete nám poskytnout zpětnou vazbu?
Pokud máte jiné problémy s tiskem z Microsoft Edge, můžete nám poskytnout přímou zpětnou vazbu výběrem možnosti Poslat zpětnou vazbu v horním rohu prohlížeče.
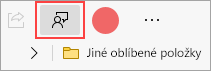
Při hlášení problému uveďte následující podrobnosti:
-
Popis chyby
-
Web nebo dokument, který jste se pokoušeli vytisknout
-
Kroky, které jste provedli před tím, než k problému došlo
-
Tiskárna, kterou používáte
S dalšími informacemi můžeme vaše problémy vyřešit rychleji.










