Podrobnosti v položce seznamu můžete snadno změnit.
Položky v seznamu můžete upravit dvěma způsoby. Jednu položku můžete upravit v zobrazení seznamu, což je výchozí metoda. Můžete také být ještě produktivnější a upravovat několik položek v zobrazení mřížky. Upozorňujeme, že k úpravám položek potřebujete oprávnění úrovně Přispívat nebo vyšší.

Poznámka: Vypadá vaše obrazovka jinak než v těchto příkladech? Váš správce může mít v seznamu nastavené klasické prostředí nebo používáte starší verzi. Pokud ano, podívejte se na stránku Přidání, úprava nebo odstranění položek seznamu. Pokud jste vlastníkem seznamu, vlastníkem webu nebo správcem, najdete postup nastavení výchozího prostředí v článku Přepnutí výchozího prostředí seznamů nebo knihoven dokumentů z nového nebo klasického režimu.
Úprava jedné položky v zobrazení seznamu
-
Otevřete seznam, který chcete upravit.
-
Vyberte položku a potom na panelu příkazů v seznamu klikněte na Upravit

-
Zadejte informace do položky seznamu.
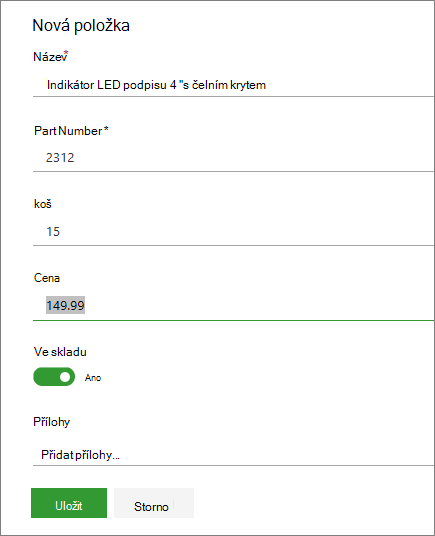
Místo výchozího formuláře seznamu se může zobrazit vlastní formulář. Další informace získáte od vlastníka webu nebo seznamu.
Důležité informace: Pokud je u popisku sloupce hvězdička * , musíte zadat informace.
-
U položek s přílohami proveďte jednu nebo více z těchto akcí:
-
Pokud chcete k položce seznamu připojit jeden nebo více souborů, klikněte na Přidat přílohy, najděte soubor a potom klikněte na Otevřít. Podržte stisknutou klávesu CTRL při výběru souborů pro připojení více než jednoho souboru.
-
Pokud chcete přílohu odstranit, klikněte na X vedle názvu souboru.
Pokud příkaz Přidat přílohy není dostupný, seznam nepodporuje přílohy.
-
-
Klikněte na Uložit.
Případně po otevření seznamu vyberte položku a potom na panelu příkazů klikněte na tlačítko informace 
Úprava několika položek v zobrazení mřížky
-
Otevřete seznam, který chcete upravit.
-
Na panelu příkazů v seznamu klikněte na Upravit v zobrazení mřížky.
-
Zadejte informace pro každou položku seznamu.
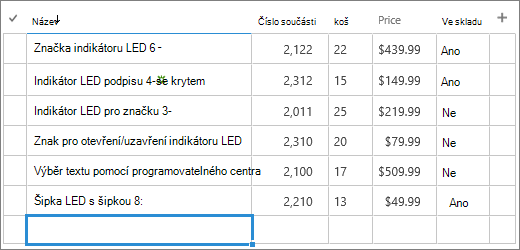
Důležité informace: Pokud je u popisku sloupce hvězdička * , musíte zadat informace. Soubor se nepřipojí k položce seznamu v zobrazení Upravit v mřížce.
-
Po dokončení úprav informací klikněte na Ukončit zobrazení mřížky.
Napište nám komentář
Byl tento článek užitečný? Pokud ano, dejte nám o tom prosím vědět na konci této stránky. Pokud užitečný nebyl, řekněte nám, co nebylo jasné nebo co chybělo. Na základě vašeho názoru tyto postupy prověříme, doplníme informace a článek aktualizujeme.
Položky seznamu můžete upravovat po jednom.
-
Otevřete seznam, který chcete upravit.
-
Klepněte na položku, kterou chcete upravit.
-
V části Upravit položku zadejte data, která chcete přidat.
-
Klepněte na Uložit.
Při přidávání položky můžete zadat data nebo vybrat z předdefinovaných hodnot. Můžete taky přidat přílohu k položce seznamu – nahrát obrázek nebo připojit soubor (například PDF, fotku nebo video ze zařízení nebo z OneDrive nebo SharePoint).
Položky seznamu můžete upravovat po jednom.
-
Otevřete seznam, který chcete upravit.
-
Klepněte na položku, kterou chcete upravit.
-
V části Upravit položku zadejte data, která chcete přidat.
-
Klepněte na Uložit.
Při přidávání položky můžete zadat data nebo vybrat z předdefinovaných hodnot. Můžete taky přidat přílohu k položce seznamu – nahrát obrázek nebo připojit soubor (například PDF, fotku nebo video ze zařízení nebo z OneDrive nebo SharePoint).










