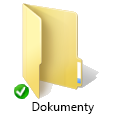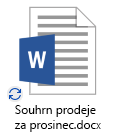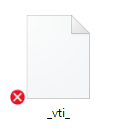Důležité informace:
Podpora staré synchronizační aplikace OneDrivu pro firmy SharePointem Online skončila. Pokud vidíte na hlavním panelu ikonu 
Pokud máte problémy s přístupem ke službě OneDrive.com online, můžete se podívat na stav online služeb Microsoft Office na portálu Stav služby.
Poznámka: Pokud se vám zobrazí zpráva, že váš účet není momentálně dostupný, když se pokusíte získat přístup k OneDrive, mohl být účet dočasně zablokovaný kvůli neobvykle velkému objemu provozu, podezřelé činnosti nebo porušení smlouvy nebo kodexu chování služeb Microsoftu. Pokud chcete zkontrolovat stav účtu nebo znova aktivovat svůj účet, přejděte na stránku Aktivace účtu OneDrivu a postupujte podle pokynů na obrazovce.
Pokud máte k OneDrivu online přístup, vyzkoušejte tyto kroky pro zprovoznění synchronizace na počítači PC.
-
Problémy se synchronizací můžou být někdy způsobené chybějícími soubory. Pokud chcete chybějící soubory vyhledat, přečtěte si článek Jak najít ztracené nebo chybějící soubory na OneDrivu.
-
Poznámka: Pokud se zobrazí tato zpráva, nemusíte dělat nic: "kontrolujeme všechny vaše soubory, abyste měli jistotu, že jsou aktuální na tomto počítači. Pokud máte spoustu souborů, může to chvíli trvat. To znamená, že OneDrive zjistil možný problém a automaticky ho opravuje.
-
Otevřete aplikaci OneDrive.
-
Potáhněte prstem z pravé strany obrazovky a klepněte na Nastavení.
(Pokud používáte myš, přejděte do pravého dolního rohu obrazovky, posuňte ukazatel myši nahoru a klikněte na Nastavení.)
-
Vyberte Možnosti a zapněte Synchronizovat souborů.
Pokud je OneDrive synchronizace zdánlivě delší čas a nic jiného nefunguje, zkuste obnovit. Mějte na paměti, že obnovením OneDrive znova synchronizujete všechny soubory OneDrive, což může nějakou dobu trvat v závislosti na počtu synchronizovaných souborů.
-
Stisknutím klávesy Windows + R otevřete okno Spustit.
-
V okně Spustit zadejte: skydrive.exe /reset.
-
Klikněte na tlačítko OK.
-
Zkontrolujte, že ikona OneDrive v oznamovací oblasti na hlavním panelu zmizí a potom se za jednu nebo dvě minuty znovu objeví. Tady je postup, jak to zkontrolovat: v oznamovací oblasti (úplně vpravo na hlavním panelu) vyhledejte bílou ikonu cloudu OneDrive.
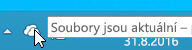
Poznámka: Možná budete muset kliknout na šipku Zobrazit skryté ikony vedle oznamovací oblasti, aby se zobrazila ikona OneDrive , nebo klikněte na

-
Pokud se ikona OneDrive po pár minutách znovu neobjeví, otevřete znovu okno spustit a zadejte: skydrive.exe
Ikony synchronizace OneDrivu ukazují, jestli jsou soubor nebo složka (včetně souborů a podsložek, které obsahuje) správně synchronizované. Jednotlivé ikony vypadají následovně:
|
Synchronizace souborů nebo složek dokončena |
Soubory nebo složky se synchronizují |
Soubory nebo složky nejdou synchronizovat |
|
|
|
|
Pokud se ikony nezobrazují, postupujte takto:
-
Klikněte na Start, klikněte na Všechny programy a potom klikněte na Příslušenství.
-
Klikněte pravým tlačítkem myši na příkazový řádek a potom klikněte na Spustit jako správce.
-
Pokud se zobrazí dialogové okno Řízení uživatelských účtů, potvrďte, že chcete provést zobrazenou akci, a potom klikněte na Pokračovat.
-
Na příkazovém řádku zadejte:
%localappdata%\Microsoft\OneDrive\SkyDrive.exe /permachineupdate -
Restartujte počítač.
Další informace najdete v článku o tom, co dělat, pokud se nezobrazují překryvné ikony synchronizace.
-
Stiskněte Ctrl + Shift + Esc a v nabídce vyberte Správce úloh.
-
Vyberte kartu Služby. Aby se rozbalilo okno Správce úloh, budete možná muset vybrat Další podrobnosti.
-
Ve sloupci Název najděte WSearch a ověřte, jestli ve sloupci Stav je Spuštěno.
Pokud není tahle služba spuštěná, můžete ji znova spustit:
-
Klikněte pravým tlačítkem na WSearch a potom klikněte na Restartovat.
-
Stiskněte Ctrl + Shift + Esc a v nabídce vyberte Správce úloh.
-
Vyberte kartu Podrobnosti. Aby se rozbalilo okno Správce úloh, budete možná muset vybrat Další podrobnosti.
-
Ve sloupci Název najděte proces SkyDrive.exe a ověřte, jestli ve sloupci Stav je Spuštěno.
Pokud není úloha SkyDrive.exe spuštěná, postupujte takto:
-
V okně Správce úloh vyberte na horním panelu nástrojů Soubor.
-
Vyberte Spustit novou úlohu.
-
V poli Otevřít zadejte: skydrive.exe.
-
Klikněte na tlačítko OK.
Některé programy nemusí být kompatibilní s inteligentní technologií OneDrivu pro práci se soubory. Můžete to vyřešit použitím režimu kompatibility:
-
Otevřete Průzkumníka souborů a najděte spustitelný soubor vašeho programu (například iexplorer.exe).
-
Klikněte na název programu pravým tlačítkem a vyberte Vlastnosti.
-
Klikněte na kartu Kompatibilita, zaškrtněte políčko Povolit tomuto programu pracovat se soubory ve službě OneDrive a potom klikněte na OK.
Na výkonnost synchronizace OneDrivu může mít vliv rychlost nahrávání vašeho internetového připojení a počet souborů, který na OneDrivu máte. Pokud máte víc než 100 000 souborů nebo pokud nahráváte větší množství nových fotek, může synchronizace trvat dlouho, hlavně pokud používáte mobilní zařízení a mobilní data.
Poznámka: Pokud chcete přenést velké soubory nebo velký počet souborů, doporučujeme, abyste nepoužívali tlačítko Nahrát na webu, ale radši soubory přidali do desktopové aplikace OneDrive.
Kontrola rychlosti připojení k internetu:
-
Otevřete ve webovém prohlížeči funkci rychlost testu a klikněte na Spustit. Pokud jsou zprávy o stahování a odesílání pomalejší než očekáváte, můžete synchronizaci pozastavit, dokud nebudete mít rychlejší připojení, třeba domů Wi-Fi.
Poznámka: Velice pomalé připojení k internetu se vám možná podaří vyřešit restartováním počítače a směrovače. Přečtěte si téma Proč je moje připojení k internetu tak pomalé?
Pozastavení synchronizace:
-
Klikněte pravým tlačítkem na složku OneDrive a vyberte Pozastavit synchronizaci.
-
Vyberte, jestli má OneDrive pokračovat v synchronizaci za 2, 8 nebo 24 hodin.
Počet souborů ve OneDrivu zobrazíte taktoOneDrive:
-
Spusťte Průzkumníka souborů.
-
Klikněte pravým tlačítkem na složku OneDrive a vyberte Vlastnosti.
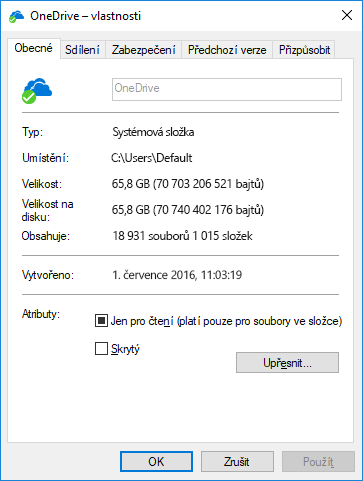
-
Pokud je číslo na řádku „Obsahuje“ větší než 100 000, měli byste se rozhodnout, které složky OneDrive chcete synchronizovat s počítačem.
-
Potáhněte prstem z pravé strany obrazovky, klepněte na Nastavení a potom klepněte na Změnit nastavení počítače.
(Pokud používáte myš, přejděte do pravého dolního rohu obrazovky, posuňte ukazatel myši nahoru, klikněte na Nastavení a potom klikněte na Změnit nastavení počítače.)
-
Vyberte OneDrive.
-
Vyberte Připojení účtovaná podle objemu dat a nastavte možnosti Nahrávat a stahovat soubory přes připojení účtovaná podle objemu dat a Synchronizovat a zálohovat nastavení přes připojení účtovaná podle objemu dat na Zapnuto.
Zkontrolujte si velikost úložiště na OneDrivu a porovnejte ji s volným místem na disku svého počítače. Pokud nemáte na svém OneDrive nebo na počítači dostatek místa, budete muset přesunout nebo odstranit některé soubory nebo snížit počet souborů a složek, které chcete synchronizovat.
Pokud nemáte na OneDrivedostatek místa, můžete si koupit další úložištěnebo odstranit některé soubory a složky. Podívejte se na největší soubory na OneDrivu.
Pokud nemáte na počítači dostatek místa, můžete uvolnit místo na disku tak, že soubory přesunete nebo odstraníte. Tady je několik tipů, jak uvolnit místo na disku. Můžete také stáhnout menší objem dat tím, že zvolíte, které složky OneDrive se mají synchronizovat s počítačem.
Ke konfliktům synchronizace může dojít, když současně nahráváte několik souborů na web OneDrive nebo když jste udělali změny ve složce OneDrive na jiném počítači, který se současně synchronizuje. Problémy se synchronizací můžou nastat také po offline úpravách souborů.
Pokud chcete konfliktům synchronizace předejít, přejmenujte upravené soubory nebo složky tak, aby měly nové nebo jedinečné názvy, a pak je znovu uložte.
Ujistěte se, že žádné soubory, které chcete synchronizovat, nejsou větší než 250 GB. Pokud se zobrazí chybová zpráva s oznámením, že soubor je pro nahrání příliš velký nebo že je potřeba jeho velikost zmenšit, zkuste zmenšit velikost souboru jeho zazipováním. Mělo by být možné zmenšit velikost souboru s obrázkem.
Zkontrolujte, že celá cesta k souboru včetně názvu souboru je kratší než 255 znaků. Příklad cesty k souboru:
C:\Users\<JménoUživatele>\Obrázky\Uloženo\2014\Leden\Svátky\Novoroční\Rodina…
Zkraťte název souboru nebo názvy podsložek v úložišti služby OneDrive nebo vyberte podsložku, která je blíž ke složce nejvyšší úrovně.
-
V Průzkumníku souborů klikněte pravým tlačítkem na složku OneDrive a potom klikněte na Synchronizovat.
Přečtěte si téma Omezení při synchronizaci souborů a složek.
Další volby
Pokud výše uvedené kroky nefungovaly, budete asi muset OneDrive přeinstalovat.
Když na svém počítači přeinstalujete OneDrive, nepřijdete o žádné soubory nebo data. Vždycky se k nim dostanete přihlášením na OneDrive.com.
Než začnete, nezapomeňte si stáhnout nejnovější aktualizace Windows.
-
Stáhněte si nejnovější verzi OneDrivu a nainstalujte si ji.
-
Stiskněte

-
Po spuštění instalačního programu OneDrive zadejte OneDrive nebo účet Microsoft a pak vyberte Přihlásit se a nastavte svůj účet.
-
Pokud chcete synchronizovat správné složky, přečtěte si téma Synchronizace dokumentů, obrázků a složek na ploše s OneDrivem .
Další informace
Potřebujete další pomoc?
|
|
Kontaktovat podporu
Pokud potřebujete technickou podporu, přejděte na Kontaktovat podporu Microsoftu, zadejte svůj problém a vyberte Získat pomoc. Pokud stále potřebujete pomoc, vyberte Kontaktovat podporu, čímž získáte nejlepší možnost podpory. |
|
|
|
Správci
|