Tip: Zjistěte více o Microsoft Forms nebo začněte hned teď a vytvořte průzkum, kvíz nebo hlasování. Chcete pokročilejší branding, typy otázek a analýzu dat? Vyzkoušejte řešení Hlas zákazníka pro Dynamics 365.
Jako organizátor schůzky nebo prezentující můžete pomocíMicrosoft Forms vytvořit hlasování před Microsoft Teams schůzkou a pak je během ní spustit, aby je mohli zobrazit a odpovídat účastníci z libovolného koncového bodu (mobilní, webové, desktopové). Před schůzkou se můžete dokonce dotazovat na účastníky a shromažďovat informace, které jsou před ní.
Když spustíte hlasování, zobrazí se jako oznámení na obrazovce schůzky a zobrazí se také v okně chatu schůzky. Účastníci můžou během schůzky také vytvářet ad hoc hlasování, aby získali rychlou zpětnou vazbu přímo na místě.
Vytvoření hlasování a jeho spuštění před schůzkou, během ní nebo po ní
-
V Teams vyberte Kalendář.
-
Najděte naplánovanou schůzku, pro kterou chcete přidat hlasování, a klikněte nebo klepněte na ni.
-
Vyberte Chatovat s účastníky.
-
Vyberte

-
Vyberte Uložit. Do schůzky se přidá nová karta Hlasování .
-
Vyberte

-
Hlasování s více volbami – Vytvořte otázku nebo výrok a pak zadejte možnosti odpovědi (až 12), ze kterých si vaše cílová skupina může vybrat.
-
Kvíz s více volbami – Označí správnou odpověď pro kvíz s více volbami. Pokud vyberete Možnost Více odpovědí, můžete mít jednu možnost jako správnou odpověď nebo více než jednu.
Poznámka: Možnosti Hlasování s více volbami a Kvíz s více volbami zatím nejsou pro prostředí GCC High a DoD k dispozici.
-
Word Cloud Poll – Položte otevřenou otázku a zobrazte si odpovědi, které se odrazí ve slovním cloudu.
Poznámka: možnost Word cloudového hlasování se pomalu zavádí a bude brzy k dispozici pro předplatitele Microsoftu 365. Zatím nebude k dispozici pro prostředí GCC High a DoD.
-
Hlasování o hodnocení – Nechte respondenty ohodnotit výrok. Můžete přizpůsobit měřítko hodnocení až na 5 a zobrazit tato hodnocení podle hvězdiček nebo čísel.
-
Hlasování o pořadí – Uvolněte respondentům, aby seřadili položky od prvního do pátého místa přetažením položky na její seřazenou pozici nebo pomocí ikon šipky nahoru nebo dolů.
Poznámka: Pomocí nastavení Možnosti náhodného náhodného výběru můžete také určit, jestli se možnosti při počátečním zobrazení respondentům zobrazí.
-
-
Přidejte možnosti otázek a odpovědí.
-
Podle potřeby schůzky vyberte Sdílet výsledky automaticky po hlasování nebo Ponechat odpovědi anonymní.
-
Vyberte Uložit. Tím se hlasování uloží jako koncept, dokud ho nebudete moct během schůzky spustit.
Poznámka: V levém horním rohu hlasování uvidíte koncept označený zelenou barvou, což značí, že ještě nebylo spuštěno.
-
Pokud chcete pro schůzku vytvořit další hlasování, vyberte

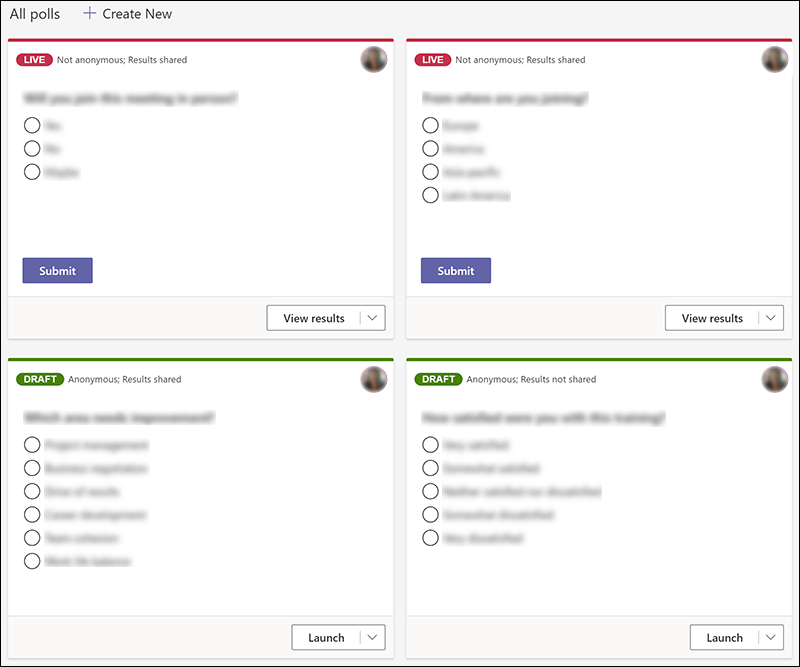
Poznámka: Pokud chcete změnit pořadí hlasování, klikněte nebo klepněte na hlasování a podržte ho a přetáhněte ho na požadované místo.
-
Hlasování můžete spustit pomocí jedné z těchto metod:
-
Na kartě Hlasování vyberte v hlasování, na které chcete odpovídat, možnost Spustit . Můžete to udělat před schůzkou, během schůzky nebo po jejím skončení.
-
V okně schůzky vyberte ikonu Hlasování , která otevře podokno Hlasování . V hlasování, na které chcete odpovídat, vyberte Spustit .
Účastníci schůzky uvidí vaše možnosti otázek a odpovědí v oznámení hlasování, které se zobrazí uprostřed jejich obrazovky schůzky.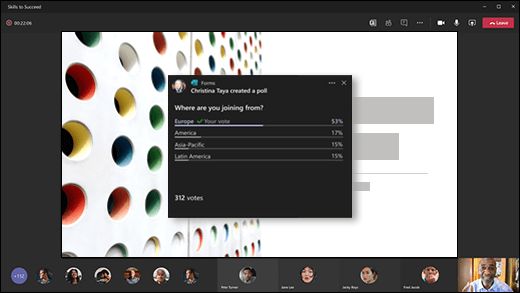
Poznámka: Hlasování můžou vytvářet, spravovat a spouštět jenom vlastníci schůzek a prezentující. Účastníci schůzky mají možnost odpovídat na hlasování, ale nemůžou je upravovat.
Poznámka: Kdokoli (ať už interně ve vaší organizaci nebo mimo vaši organizaci) přeposlal pozvánku na schůzku a je přihlášený k Teams na webu, může hlasovat pomocí automaticky zobrazeného oznámení hlasování během schůzky nebo v okně chatu .
Pomalu zavádíme automaticky otevírané oznámení hlasování pro všechny hosty schůzky. Hlasování jsou během schůzky vždy přístupná v okně chatu .
-
-
Přejděte na kartu Hlasování nebo podokno Hlasování a zobrazte výsledky hlasování, která shromažďují odpovědi v reálném čase.
Tipy:
-
Hlasování, která byla spuštěna a přijímají odpovědi, budou v levém horním rohu hlasování označena červeně pomocí funkce LIVE .
-
Hlasování, která byla uzavřena a už nepřijímají odpovědi, budou v levém horním rohu hlasování označena tmavě šedým textem UZAVŘENO .
-
Pokud chcete hlasování znovu otevřít, vyberte rozevírací seznam vedle exportovat výsledky a zvolte Znovu otevřít hlasování.
-
-
Pokud chcete hlasování zavřít, exportovat výsledky hlasování nebo odstranit hlasování, vyberte rozevírací seznam vedle zobrazit výsledky a vyberte Zavřít hlasování, Exportovat výsledky nebo Odstranit hlasování.
Vytvoření hlasování a jeho spuštění před schůzkou, během ní nebo po ní
Pokud chcete vytvořit hlasování pro schůzku na mobilním zařízení, budete muset nejprve získat přístup ke schůzce v desktopové aplikaci Teams nebo Teams na webu. Tím se ke schůzce přidá karta Hlasování , kterou pak uvidíte v Teams na mobilním zařízení.
-
V desktopové aplikaci Teams nebo Teams na webu vyberte Kalendář.
-
Najděte naplánovanou schůzku, pro kterou chcete přidat hlasování, a klikněte nebo klepněte na ni.
-
Vyberte Chatovat s účastníky.
-
Vyberte

-
Vyberte Uložit. Do schůzky se přidá nová karta Hlasování .
-
Na mobilním zařízení klepněte na kartu Další , vyberte Hlasování a klepněte na

-
Vyberte

-
Hlasování s více volbami – Vytvořte otázku nebo výrok a pak zadejte možnosti odpovědi (až 12), ze kterých si vaše cílová skupina může vybrat.
-
Kvíz s více volbami – Označí správnou odpověď pro kvíz s více volbami. Pokud vyberete Možnost Více odpovědí, můžete mít jednu možnost jako správnou odpověď nebo více než jednu.
-
Otevřít textové hlasování – Položte otevřenou otázku a nechejte posluchačům poskytovat odpovědi vlastními slovy.
-
Hlasování o hodnocení – Nechte respondenty ohodnotit výrok. Můžete přizpůsobit měřítko hodnocení až na 5 a zobrazit tato hodnocení podle hvězdiček nebo čísel.
Poznámky:
-
Možnost hlasování s více volbami je teď k dispozici pro GCC. Možnost Kvíz s více volbami zatím není pro GCC k dispozici, ale brzy bude k dispozici.
-
Možnosti Hlasování s více volbami a Kvíz s více volbami zatím nejsou pro prostředí GCC High a DoD k dispozici.
-
Pomocí nastavení Možnosti náhodného náhodného výběru můžete také určit, jestli se možnosti při počátečním zobrazení respondentům zobrazí.
-
-
-
Přidejte možnosti otázek a odpovědí.
-
Podle potřeby schůzky vyberte Sdílet výsledky automaticky po hlasování nebo Ponechat odpovědi anonymní.
-
Vyberte Uložit. Tím se hlasování uloží jako koncept, dokud ho nebudete moct během schůzky spustit.
Poznámka: V levém horním rohu hlasování uvidíte koncept označený zelenou barvou, což značí, že ještě nebylo spuštěno.
-
Pokud chcete pro schůzku vytvořit další hlasování, vyberte

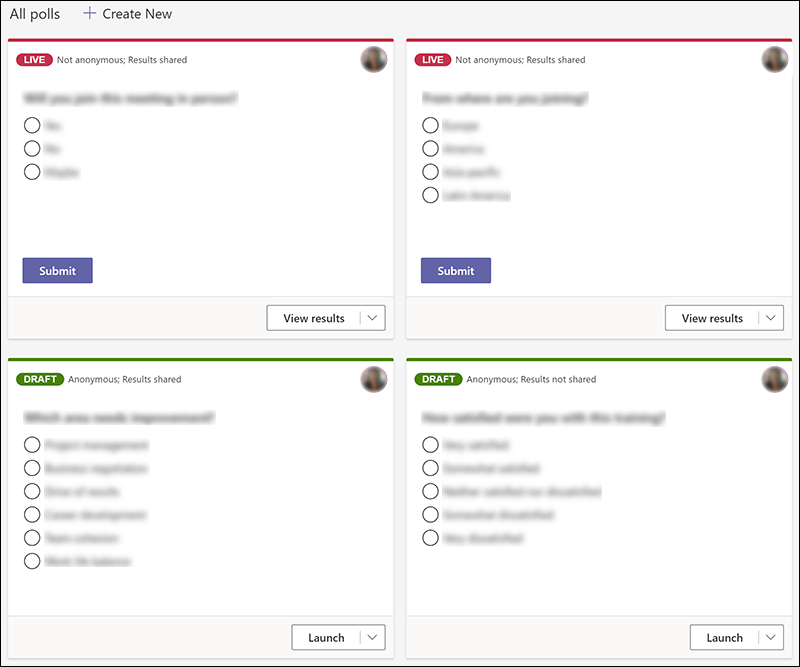
Poznámka: Pokud chcete změnit pořadí hlasování, klikněte nebo klepněte na hlasování a podržte ho a přetáhněte ho na požadované místo.
-
Pokud chcete hlasování spustit, klepněte na ikonu chatu v horní části obrazovky (klepněte na obrazovku, pokud ji nevidíte).
-
Vyberte kartu Další > Hlasování a pak zvolte hlasování, které chcete spustit.
Poznámky:
-
Když spustíte hlasování, účastníci schůzky uvidí vaše možnosti otázek a odpovědí v oznámení hlasování, které se zobrazí uprostřed jejich obrazovky schůzky.
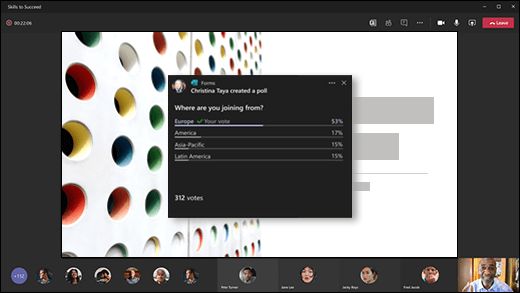
-
Účastníci schůzky mají také možnost nezúčastnět se hlasování tak, že zavřete oznámení hlasování, které se zobrazí uprostřed jejich obrazovky schůzky, aniž by vybrali odpověď nebo vybrali Odeslat.
Poznámky:
-
Pokud se vaše schůzka přeposlala někomu mimo váš tým nebo organizaci, nebude moct vytvářet ani upravovat hlasování ani neuvidí oznámení hlasování, které se zobrazí uprostřed obrazovky schůzky. Během schůzky ale budou mít k hlasování přístup v chatu.
-
Hlasování můžou vytvářet, spravovat a spouštět jenom vlastníci schůzek a prezentující. Účastníci schůzky mají možnost odpovídat na hlasování, ale nemůžou je upravovat.
-
-
Přejděte na kartu Hlasování nebo podokno Hlasování a zobrazte výsledky hlasování, která shromažďují odpovědi v reálném čase.
Tipy:
-
Hlasování, která byla spuštěna a přijímají odpovědi, budou v levém horním rohu hlasování označena červeně pomocí funkce LIVE .
-
Hlasování, která byla uzavřena a už nepřijímají odpovědi, budou v levém horním rohu hlasování označena tmavě šedým textem UZAVŘENO .
-
Pokud chcete hlasování znovu otevřít, vyberte rozevírací seznam vedle exportovat výsledky a zvolte Znovu otevřít hlasování.
-
-
Pokud chcete hlasování zavřít, exportovat výsledky hlasování nebo odstranit hlasování, vyberte rozevírací seznam vedle zobrazit výsledky a vyberte Zavřít hlasování, Exportovat výsledky nebo Odstranit hlasování.
Váš názor na Microsoft Forms
Dejte nám vědět! Pokud chcete poskytnout svůj názor na Microsoft Forms, přejděte do pravého horního rohu formuláře a vyberte Další nastavení formuláře 
Viz také
Přidání hlasování do kanálu, chatu nebo schůzky v Teams
Odstranění skupinového formuláře vytvořeného v Teams
Jak v týmu udělat průzkum a zůstat s ním ve spojení
Spolupráce s kolegy a vytváření, úpravy a kontroly formulářů v Microsoft Teams










